iOS16/iOS15/iOS14/iOS13にアップデートする前後、iCloudを利用してバックアップする人が多いです。後述しますが、iCloudはデータのバックアップをクラウド上に取るシステムで、iCloudを利用すると新しいiPhoneを購入した場合にスムーズなデータ移行が可能です。この記事ではiCloudの特徴やバックアップできない時の対処法について紹介します。
iCloudとは?
iCloudとはiPhoneに保存されたデータを自動的にインターネットを経由してクラウドにアクセスし、クラウドにデータをバックアップするシステムです。iOS16/iOS15/iOS14/iOS13にも搭載されています。具体的には、iPhoneで撮影した写真や動画をクラウドにてバックアップするため、iPadなどのタブレット端末や、パソコンとのデータ共有が可能です。iPhoneの交換や買い替えの際にも、すぐに以前のデータ環境を復元できます。また、メールや連絡先の編集をパソコン上で実施することが可能となり、万が一iPhoneを紛失してもパソコンでiPhoneがある位置を確認可能です。
iCloud導入のメリット
iOS16/iOS15/iOS14/iOS13に搭載されているiCloud導入のメリットは、「iPhoneのバックアップ機能」がある事と、「連絡先をパソコンなどと同期可能」な事、「iPhoneを探す機能」が存在する事です。中でも最大のメリットは、データのバックアップ機能です。バックアップをさせることを意識することなく、自動的にクラウドにデータがアップロードされます。iTunesと比較するとバックアップの完全性は異なりますが、パソコンを所有していない人にとっては、唯一のデータバックアップ手段となります。
iCloudにはデメリットもある?
iCloudは、データのバックアップができる優れたシステムで、しかも5GBまでは無料で利用できるシステムです。月額料金130円支払えば、50GBまでのデータ保存ができます。しかし、デメリットがあることも覚えておきましょう。代表的なデメリットとしては「データが保証されない事」と、「バックアップが完全データバックアップではない事」です。 利用規約にも明記されていますが、iCloud上に保存したデータはAppleによる補償はありません。また、iCloudでの自動保存は写真や動画、連絡先などであり、iTunesのように完全バックアップではないことも理解しておく必要があります。
iCloudバックアップできない場合
iOS16/iOS15/iOS14/iOS13でも利用可能なiCloudですが、バックアップできなくて困っている人もいるのではないでしょうか。そんな場合は、手動で保存してみましょう。その方法は、「設定」を開き「一般」を選択します。次に「ストレージとiCloudの使用状況」を選択、「ストレージ管理」をタップします。すると、自分が保有している端末がいくつか表示されますが「このiPhone」を選択しましょう。この際にはバックアップのサイズが表示されています「0バイト」と記載されている場合は、バックアップができていません。下にスクロールし「バックアップを削除」を選び、「オフにして削除」を選択します。次に「バックアップ」を選び、「iCloudバックアップ」がオンになっていることを確認し、「今すぐバックアップ」を選択します。
データのバックアップを取りやすいdr.fone-スマホデータバックアップ
iPhoneのデータをバックアップするには、iCloudを利用するのが最も手軽ですが、パソコン用のソフトである「dr.fone-iPhoneデータバクアップと復元」を利用する手段も存在します。このソフトを利用すると、パソコンにiPhoneを接続する事で、簡単な操作にて必要なデータをパソコンにバックアップ可能です。保存したデータをいつでもiPhoneに復元可能です。このソフトを利用すると、iPhoneの保存データを視覚的に確認しやすいプレビューにて確認できます。このソフトは最新OSである、iOS16/iOS15/iOS14/iOS13にも対応しています。
dr.fone-スマホデータバックアップする方法
ステップ1. まずはiPhone連絡先バックアップソフトdr.fone-スマホデータバックアップをインストールします。
ステップ2.メイン画面の「スマホデータバックアップ」機能をクリックします。
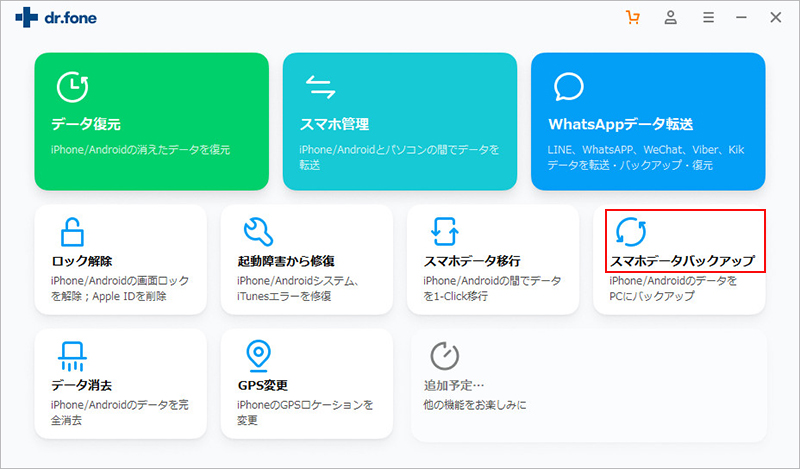
iPhoneをパソコンに接続します。
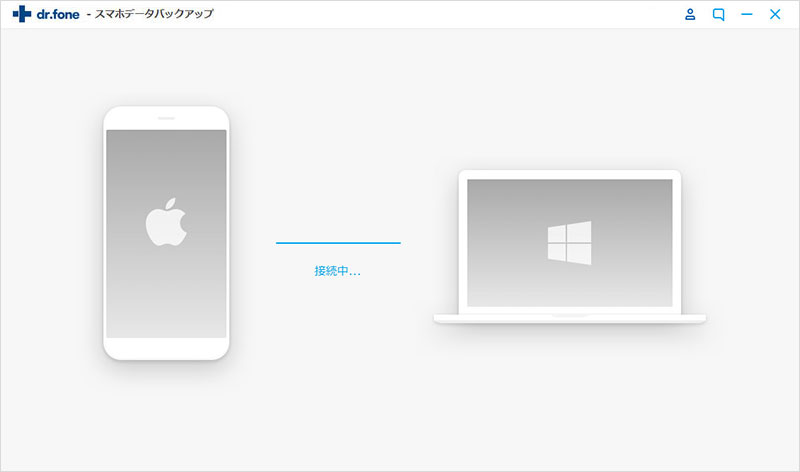
表示された画面で、真ん中の「バックアップ」機能をクリックします。
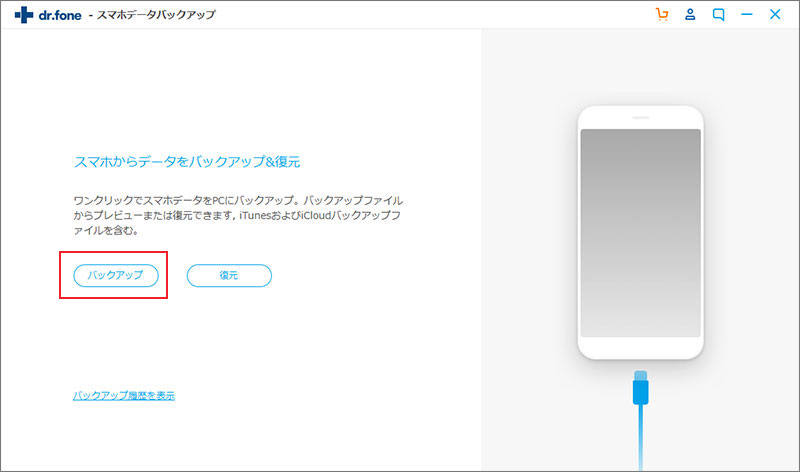
ステップ3.バックアップしたいデータタイプを選択します。
すると、パソコンにバックアップしたいデータのタイプを選択する画面です。今回はiPhoneの連絡先をバックアップしますので、「連絡先」の前にチェックマークを入れてください。
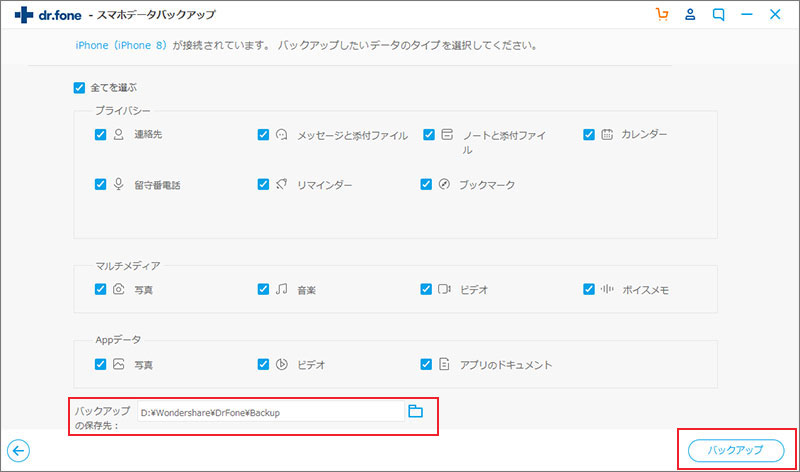
ステップ4.「バックアップ」をクリックすると、iPhoneバックアップが開始します。
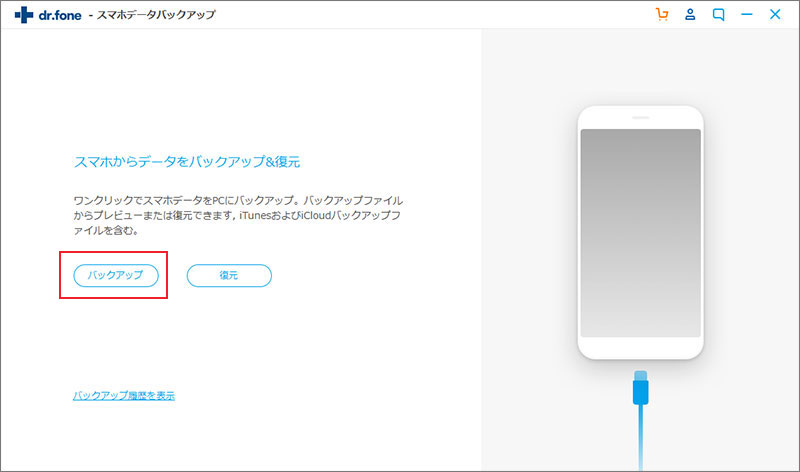
データのバックアップが終わると、パソコンでプレビュー確認できます。 バックアップされたデータはパソコンに保存することができます。
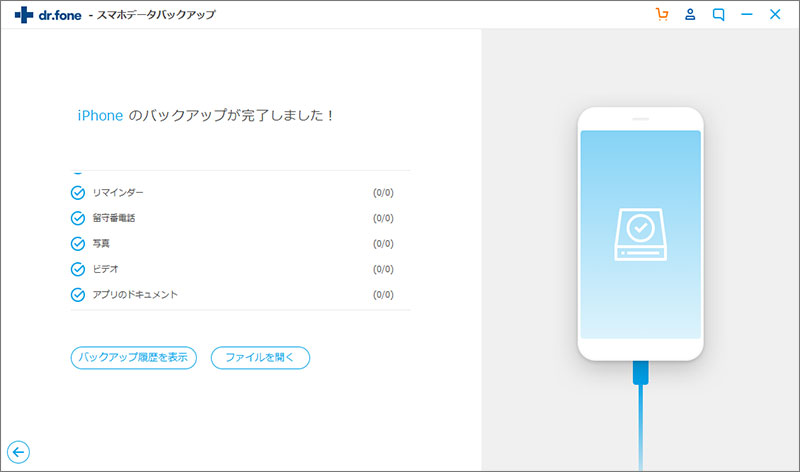
「PCへエクスポート」をクリックすると、バックアップされたiPhoneのデータはパソコンへの保存が可能です。
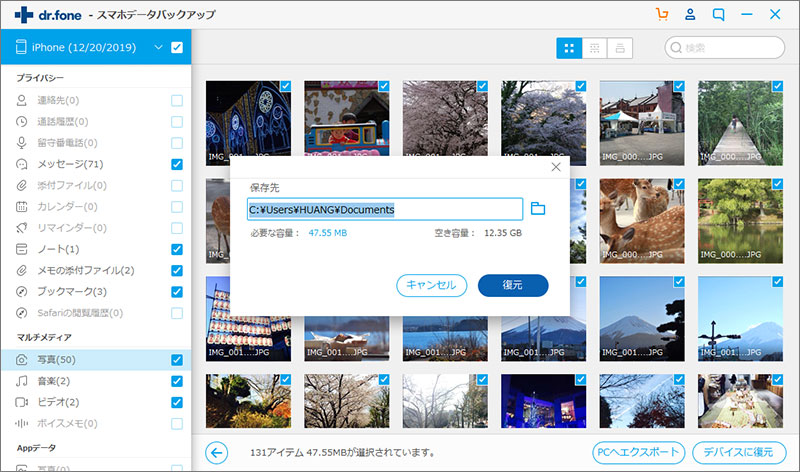
「dr.fone」でバックアップされているiPhoneデータの詳細はいつでもパソコンで確認できます。iPhoneバックアップする時の便利なソフトだと思います。
紹介したようにiCloudはiPhoneの中にある、画像や動画、連絡先、メモ帳等のデータを自動的にバックアップしてくれる便利なシステムです。しかし、時にはバックアップに失敗することもあります。そんな場合は、手動にてバックアップを取ってみましょう。また、バックアップを取るには「dr.fone-スマホデータバックアップ」を利用すると簡単にバックアップ可能です。

dr.fone-スマホデータバックアップ
iPhone・iPad・iPodのデータを簡単にバックアップ復元
- バックアップ可能なデータは写真・連絡先・動画・SMSメッセージ・メモなど
- バックアップされたデータをいつでもiPhone・iPad・iPodへ復元可能
- バックアップを復元するときに、データ損失なし
- 最新のiPhone 13やiOS 16に完全対応!
- Windows版とMac版両方動作可能



藤原 弘子
編集長