カテゴリ: iPhoneフリーズ復元
iPadを使用中に突然フリーズしてしまう現象に悩まされたということはありませんか?なぜフリーズしてしまうのか、その原因を知っておくことである程度対処することができますので、一緒に原因を確認してみましょう。

iPadがフリーズしてしまう一番多い原因は「メモリの容量不足」です。メモリとは仕事机のようなもので、一度に広げられる書類の数は机が大きければ大きいほど多くなります。iPadを正常に稼働させるにはある程度メモリに余裕がある状態が理想ですが、一度に大量のアプリが起動している状態だと、このメモリつまり机の上に大量の書類が広げられている状態のため、これ以上書類を置けないよ!となるとフリーズしてしまうのです。
上記のような理由でiPadがフリーズしてしまう時は、起動しているアプリを一度終了させてみましょう。これでフリーズが改善されるはずです。
アプリそのものが原因でフリーズをしてしまうというケースもあります。アプリのソフトウェアが悪さをしているためにiPadがフリーズしてしまうわけですね。いつもこのアプリを起動するとフリーズするなぁ、と感じている場合はアプリそのものが原因だと考える方が良さそうです。もしも思い当たるアプリがある時は一度該当アプリを削除して再度インストールすると改善されるという場合もあります。ゲームなどのアプリの場合は削除前にデータを引き継ぎように残しておくのを忘れないように注意です。
また、iPadをiTunesに接続している時にフリーズしてしまうこともたまにあります。原因は、アップデートの不具合か復元の不具合といったところですが、対処方法としてはiTunesのiOSのバージョンを最新のものにアップデートすることです。これでフリーズが改善される場合もあります。
しかし、上記の方法ではフリーズが直らない場合もあります。そうなってしまうと、一度iPadを復元するのが良いかと思いますが、iTunesで復元作業を行ってしまうとiPadの中のデータが全て消去され、初期化状態になってしまうので注意が必要です。
では、データを残したまま復元するにはどうすればいいでしょうか?そんな時に便利なのがwondershare社の「dr.fone-iPhone起動障害から修復」というソフトです。このソフトを使うと、iPadのデータを維持しつつiPadを復元できるのでとても重宝します。
では、データを残したまま復元するにはどうすればいいでしょうか?そんな時に便利なのがwondershare社の「dr.fone-iPhone起動障害から修復」というソフトです。このソフトを使うと、iPadのデータを維持しつつiPadを復元できるのでとても重宝します。
「dr.fone-iPhone起動障害から修復」をパソコンにインストールした後、ソフトを起動させるとメニュー画面が出てきますので、「起動障害から修復」を選択します。

左側の「iOS修復」をクリックすると、以下のように「スタンダードモード」および「アドバンスモード」二つのオプションが表示されます。まずは「スタンダードモード」でお試し下さい。
注意:「スタンダードモード」はデータを消せずにほとんどのiOSデバイス起動障害問題を修復できます。「アドバンスモード」はより多くのiOSデバイス起動障害問題を修復できますが、デバイスにあるすべてのデータが消去されます。

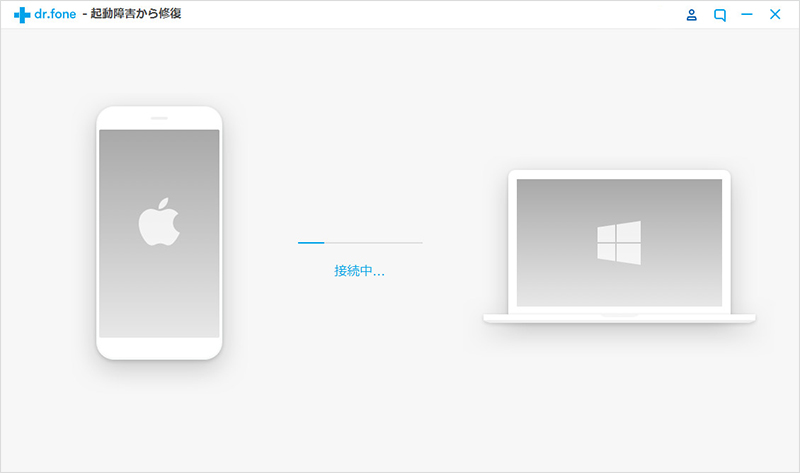
ここで、もしもデバイスが検出されない時は、iPhoneをリカバリーモードにしなくてはなりません。
1:iPhoneの電源を切る。
2:パソコンとiPhoneをUSBケーブルで接続し、iPhoneの画面上でリンゴマークが出るまでホームボタンを長押しします。
3:しばらくすると「iTunesに接続」という表示が出ますので、それまでホームボタンを押し続けます。

1:iPhoneの電源を切る。
2:パソコンとiPhoneをUSBケーブルで接続し、iPhoneの画面上でリンゴマークが出るまで「音量下ボタン」と「電源ボタン」を同時押しします。
3:しばらくすると「iTunesに接続」という表示が出ますので、それまで「音量下ボタン」と「電源ボタン」を同時押しし続けます。
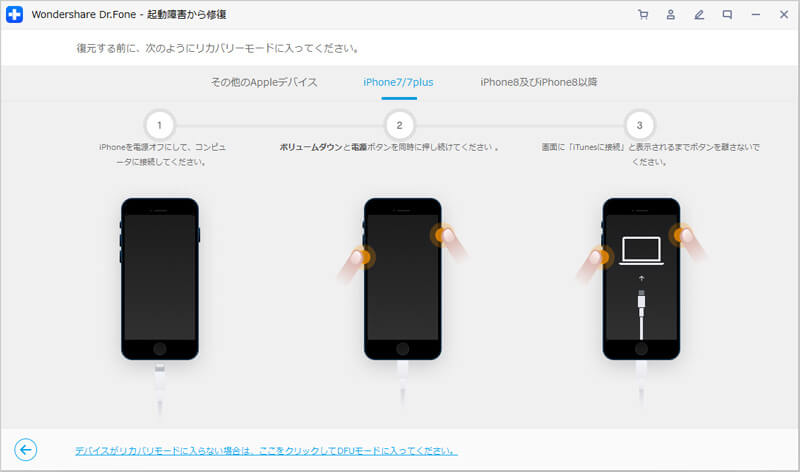
iPhone 8/8 Plus/Xの場合は若干手順が違いますので注意が必要です。
1:iPhoneの電源を切る。
2:「音量下ボタン」と「電源ボタン」を同時に押しします。
3:白いリンゴロゴが出て、押しし続けます。

画面の案内に沿って「機種」「モデル」「OSのバージョン」を選ぶだけなので簡単です。

ダウンロードが開始します。数時間をかかりますので、お待ちください。

iOSデバイスに対応したファームウェアをダウンロードした後、プログラムが自動的に確認します。そして「いますぐ修復」をクリックします。(「スタンダードモード」でデバイスを修復できない場合、「アドバンスモード」でもう一回試し下さい。)

復元には数分~十分程度かかりますが、これが終了すればiPhoneをエラーから復元させる手順は終了です。 これでiPadを復元することができますので、ぜひお試しください。


データを残したままiPadフリーズを復元
akira
編集