iPhoneを使用されている方の中には、同じくiPadをお持ちの方も多くいらっしゃると思います。iPadはiPhoneと比べて画面のサイズが大きく、インターネットの閲覧や電子書籍を読むのに向いています。
特に電子書籍の特徴として、幅広いジャンルの本を豊富に取り揃えられるので、iPad内に小さな図書館を作り上げることも出来るのではないでしょうか。
そんなインターネットの閲覧や電子書籍を読むなどに便利なiPadですが、iPhoneと同じようにリンゴループという不具合が発生する可能性があります。
リンゴループというのは、iPad/iPhoneの画面中央にロゴだけが表示され、再起動を繰り返す不具合のことをさします。
修理に出せば確実に解決できますが、料金が高くて面倒ですよね。
そこで、今回は、自分でもできる解決法を2つご紹介しますので、ぜひ参考にしてください。
まずiTunesで復元する方法についてご紹介します。手順は以下の通りです。
※iPadをリカバリーモードにする方法は以下の通りです。
・ホームボタンがあるiPadの場合
iPadの「ホームボタン」とデバイスの上部にある「電源ボタン」を押し続けます。
・ホームボタンのないiPadの場合
iPadの「ボリュームアップ」ボタンを一回押してすぐに放し、続いて「ボリュームダウン」ボタンを一回押してすぐに放します。あとはリカバリーモードになるまで「電源ボタン」を押し続けます。
この方法を使ってiPadを復元した場合、デバイスにあるすべてのデータが消去されますので、ご注意ください。
次に、データを残したままリンゴループを修正する方法についてご紹介します。
データを残したままiPadの不具合を修正するためには、「Dr.Fone - 起動障害から修復」というツールを使う必要がありますので、あらかじめダウンロードしておきましょう。
インストールが完了したら、次は詳しい手順をご紹介します。
iTunesを利用した復元方法と同じように、Dr.Fone-iPhone起動障害から修復 を起動して、メイン画面の「起動障害から修復」(矢印が半時計回りに進んでいるアイコン)をクリックします。

リンゴループになったiPadが認識されると、左側の「iOS修復」をクリックすると、以下のように「スタンダードモード」および「アドバンスモード」二つのオプションが表示されます。まずは「スタンダードモード」でお試し下さい。
注意:「スタンダードモード」はデータを消せずにほとんどのiOSデバイス起動障害問題を修復できます。「アドバンスモード」はより多くのiOSデバイス起動障害問題を修復できますが、デバイスにあるすべてのデータが消去されます。

iPadをPCに接続します。
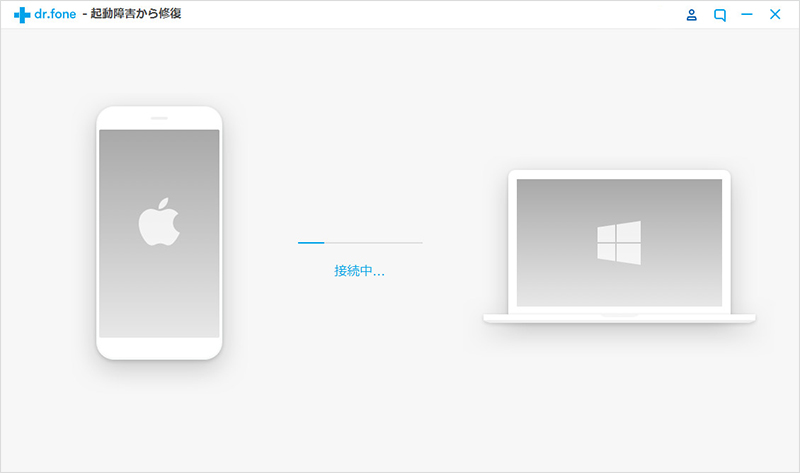
もし、iPadの詳しい情報が分からなければ、ダウンロードボタンの下辺りにある端末の確認メニューから知ることが出来ます。
このファイルを適用することでiPadはリンゴループの状態から救出できますが、時間がかかる場合もあるので充電の残量には気を付けましょう。

ここでしばらく待ちましょう。

iOSデバイスに対応したファームウェアをダウンロードした後、プログラムが自動的に確認してくれます。

リンゴループになったiPadに対応したファームウェアがダウンロードされた後、プログラムは自動的に修復作業が始まります。終わるまでしばらく待ちましょう。(「スタンダードモード」でデバイスを修復できない場合、「アドバンスモード」でもう一回試し下さい。)

これでiPadがリンゴループの状態になったとしても、慌てて修理に出すようなことはなくなるでしょう。iTunesやDr.Fone-iPhone起動障害から修復などを上手く活用して、不具合を簡単に修復しましょう。

リンゴ ループになったiPadを復元する方法
akira
編集