最新のiOSに更新したらiPadがリカバリーモードで復元できないです!私はアップルに電話をかけたのですが、iPadリカバリーモードから解除する良い方法を得られませんでした。でも諦めたくないのです。何か良いアドバイスがあれば教えてください。ありがとうございます。

iOSを更新すると、iPadがリカバリーモードで正常に復元できないということですね。これは、リカバリーモードでiPadが正常に操作することが不可能になる唯一の状況ではありません。リカバリモードからiPadを復元・復帰させる2つの簡単な方法があります。それはiTunesで「iPadを復元(初期化)」や、Wondershareのdr.fone-iPhone起動障害から修復でiPadリカバリーモードから解除する方法です。
Wondershareの「dr.fone-iPhone起動障害から修復」は初期化より、データを失わないメリットがあります。iPadリカバリーモードから解除したい場合、ソフトをダウンロードしてみましょう。
iPadリカバリーモードから解除する2つの方法を紹介します。
iPadがリカバリーモードで復元できない場合、 iTunesを使用してiPadを復元(初期化)することで、iPadリカバリーモードから解除します。しかし、iPad上のデータが全部消えますので、その方法を慎重に利用してください。
ステップ 1.USBケーブルを使用してリカバリーモードになったiPadをiTunesに接続します。
ステップ 2.iTunesがiPadを検出したら、iPadはリカバリーモードになっているので復元する必要がありますとお知らせが出ます。そうしたら「復元」をクリックするだけです。
注意: これはAppleの公式サイトで記載しているiPadがリカバリーモードで復元できない症状から解除するやり方です。正直に言うと、この方法ではすべてのデータが消去されますので、この方法をお勧めしません。代わりに、2番目の方法をお試しください。Wondershareのdr.fone-iPhone起動障害から修復で数分間だけでiPadをリカバリーモードから解除できず、iPadのデータをそのまま残せます。
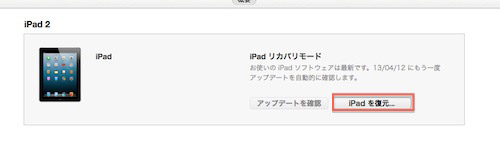
Wondershareのdr.fone-iPhone起動障害から修復を利用すると、iPadを復元 (初期化) せずにリカバリーモードから復元させるので、データ損失の問題はないことを意味します。次は、データ損失なしで、iPadリカバリーモードから解除する手順を説明します。
ステップ 1.dr.foneをダウンロードし、コンピューターにインストールします。USBケーブルでリカバリーモードになったiPadを接続します。「起動障害から修復」機能を選択します。

ステップ 2.ソフトがリカバリーモードになったiPadを認識後、画面から「スタンダードモード」オプションを選択します。iPhoneデバイスを検出します。
注意:「スタンダードモード」はデータを消せずにほとんどのiOSデバイス起動障害問題を修復できます。「アドバンスモード」はより多くのiOSデバイス起動障害問題を修復できますが、デバイスにあるすべてのデータが消去されます。

もしデバイスが検出されない場合、以下内容にしたがって、デバイスをリカバリー(DFU)モードにしてください。

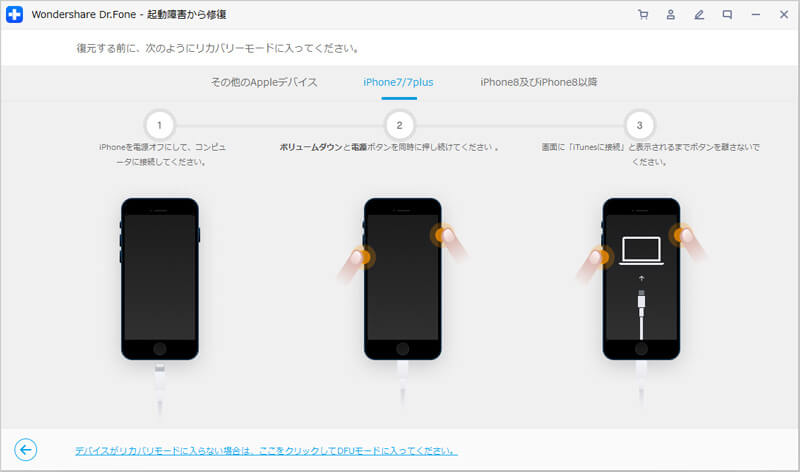

ステップ 3.リカバリーモードになったiPadのファームウェアをダウンロードします。
お使いのデバイスの機種、モデル、OSバージョンを設定し、「ダウンロード」ボタンをクリックしてください。

ファームウェアをダウンロードし始めます。

iOSデバイスに対応したファームウェアをダウンロードした後、プログラムが自動的に確認します。「いますぐ修復」ボタンをクリックします。

ステップ 4.リカバリーモードになったiPadを解除・復元します。iPadリカバリーモードから解除する操作は数分間かかりますので、終わるまでお待ちください。(「スタンダードモード」でデバイスを修復できない場合、「アドバンスモード」でもう一回試し下さい。)

ステップ 1.iPadの電源を切ります。
ステップ 2.iPadのホームボタンと長押し、USBケーブルでデバイスをコンピューターに接続すると、iPad上でアップルのロゴが表示されます。
ステップ 3.ホームボタンを押し続き、iPad上では「iTunesに接続」する画面が出て来ると、iPadはリカバリーモードにするということです。

iPadリカバリーモードにする必要となる状況は普通りんごループなどの不具合が起こる時です。もし万が一、iPadリカバリーモードで復元できない場合、ぜひWondershareのdr.fone-iPhone起動障害から修復で初期化せずにiPadリカバリーモードから解除・復帰してください。

akira
編集