「iPad3で削除されたメモを復元することができますか?いくつかの重要なメモをiPad3から誤って削除してしまいました。それらのバックアップはありません。私はそれらを取り戻すことができるでしょうか。アドバイスをお願いします。」
1.iPadをすぐにフライトモードに設定します。
2.iPadのすべての使用を停止します。
これらの2つのヒントを思い出すと、iPad2・iPad3から削除されたメモを復元するチャンスが保証されます。iPad を継続して使用すると、それは新しいデータを作成してしまいます。失われたデータは、それが上書きされた場合は本当に失われてしまいます。したがって、失われたメモを復元する前に、iPadを使用しないことは非常に重要なのです。
手順に従いiPad2/iPad3から削除されたメモを復元します。Wondershare dr.foneデータ復元のWindowsバージョンかMac バージョンかに関わらず、操作手順はほぼ同じです。このガイドはiPad2/3のWindowsやMac何バージョンにおいてもメモを復元するのに適当なガイドです。
Wondershare dr.foneデータ復元は2種類のリカバリーモードを提供します:iOSデバイスからの復元およびiTunesのバックアップファイルからの復元です。iTunesバックアップファイルがない場合、最良の方法はiOSデバイスから復元することです。
お使いのコンピューターにそれをインストールした後、プログラムを実行します。メイン画面の「データ復元」機能をクリックします。

あなたのiPad2やiPad3を接続します。プログラムがiPadを認識したら、次のようなウィンドウが表示されます。
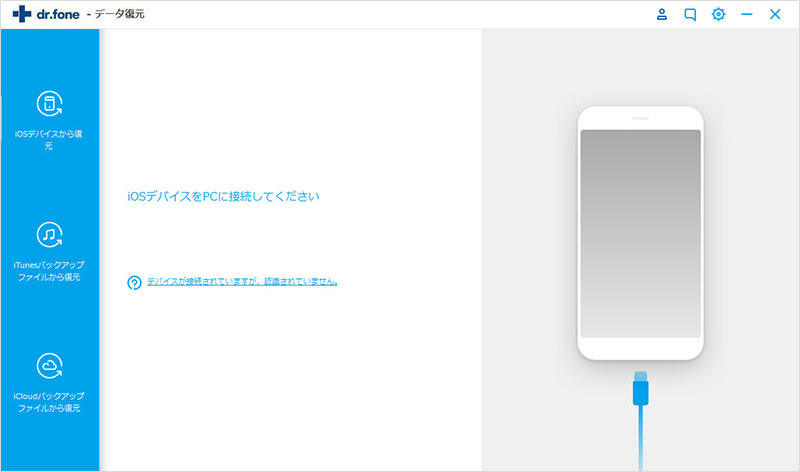
するとソフトの選択画面に「iOSデバイスから復元モード」が出てきますのでそれを選択します。
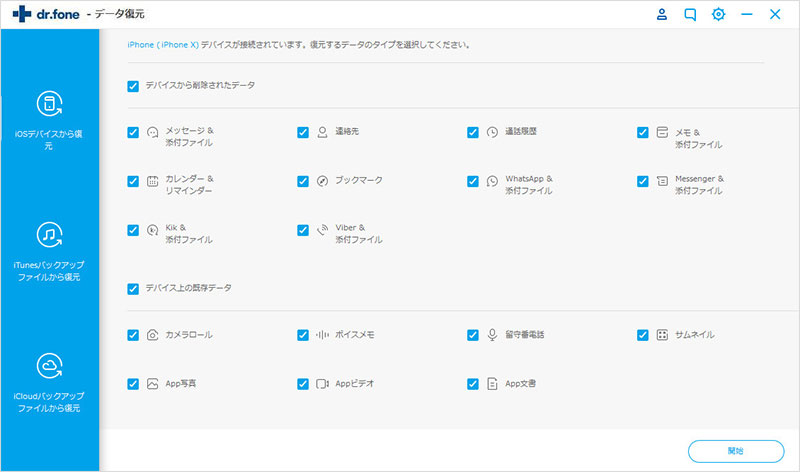
次に復元するタイプを選択してくださいという画面からメモのタイプにチェックを入れます。
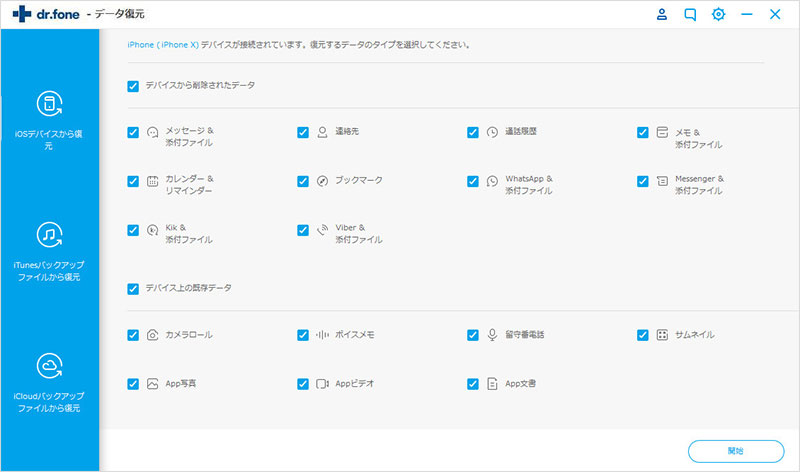
次に、実行する必要がある唯一の事は、上のウィンドウで表示している「開始」ボタンをクリックします。するとプログラムがiPadを分析し始めます。
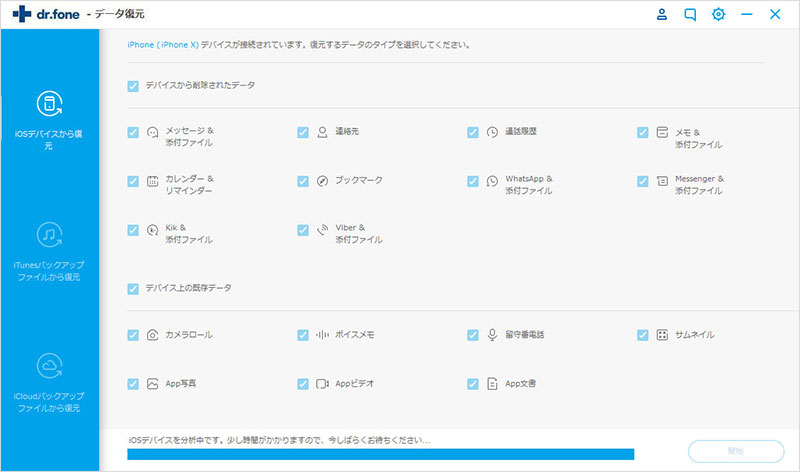
分析完了後、自動的にスキャン処理を開始します。スキャンの際にiPadの接続を中断しないでください。
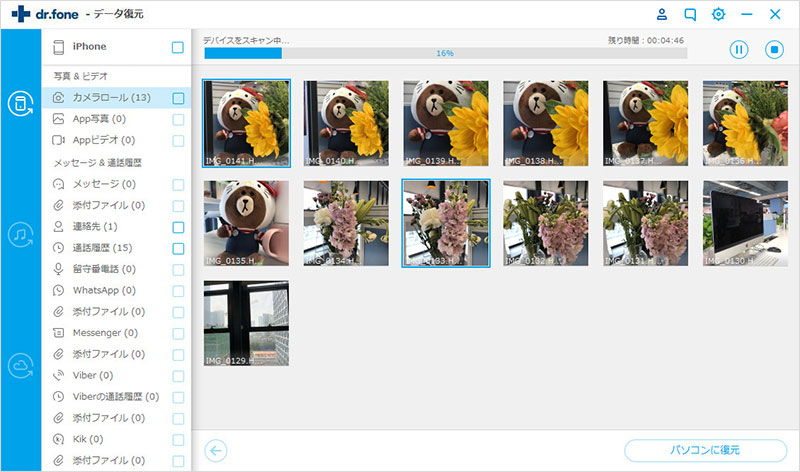
スキャンが終わったら、復元を実行する前に検出されたメモをプレビューすることができます。ウィンドウの左側にある 「メモ」オプションをクリックすると、すべての回復可能なメモを表示することができます。
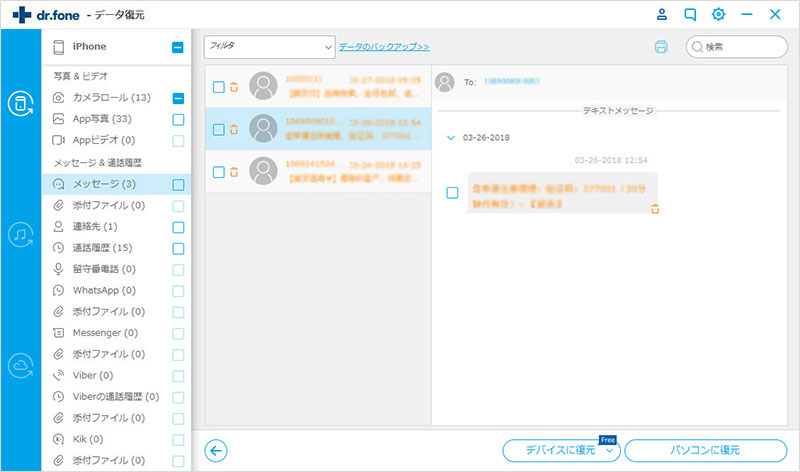
復元したいものにチェックを入れ、右下の二つの「復元」ボタンを都合で選択してクリックすると、お使いのコンピューターに保存されます。
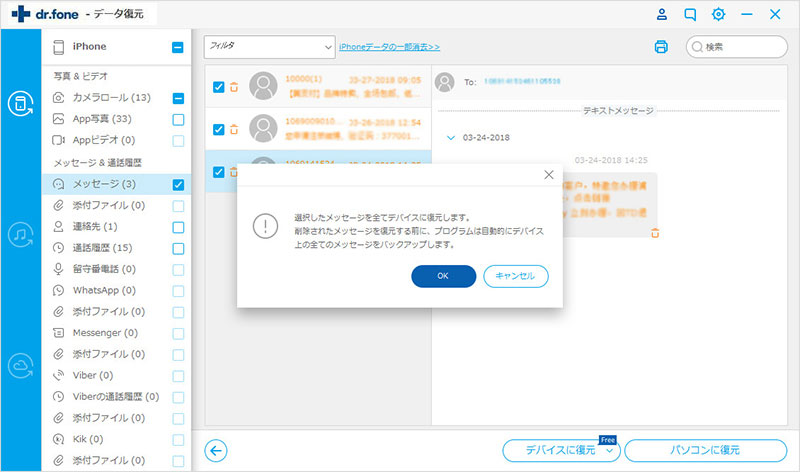

iPadで削除されたメモを復元する最良の方法
akira
編集