「iPadデータ復元について、私は昨日iPadで編集していたメモをどうにかなって削除キーの組み合わせを押して、削除してしまいました。これではiPadの削除されたテキストを復元できませんか。私のiPadの削除されたデータを復元する方法がありますか。あるなら、教えてください。
iPadでメモ、カレンダー、連絡先、写真、または動画を編集したり更新しようとするときに、無意識に削除を押してしまったときに起こります。iPadで削除したものを復元するような [キャンセル] キーは見つけられません。実際には、iPadから削除したデータを復元・復旧することが可能です。
iPadの削除したデータを復元するには、Wondershare専用のiPadデータ復元ソフト dr.foneデータ復元で簡単にできます。まずはiPadデータ復元ソフトの無料体験版をダウンロードして試しましょう。

iPadから削除されたデータを復元・復旧する方法の紹介
ヒント: このiPadデータ復元ソフトは削除されたデータを検出するため、iPadをスキャンする必要があります。3つの復元モードでiPadの削除したデータを復元することができます。
まず、お使いのパソコンでiPadデータ復元ソフトを実行して、メイン画面の「データ復元」機能をクリックします。

iPadをパソコンに接続します。iPadが認識されると、復元したいデータタイプを選択して、「開始」 ボタンをクリックしてスキャンを開始します。
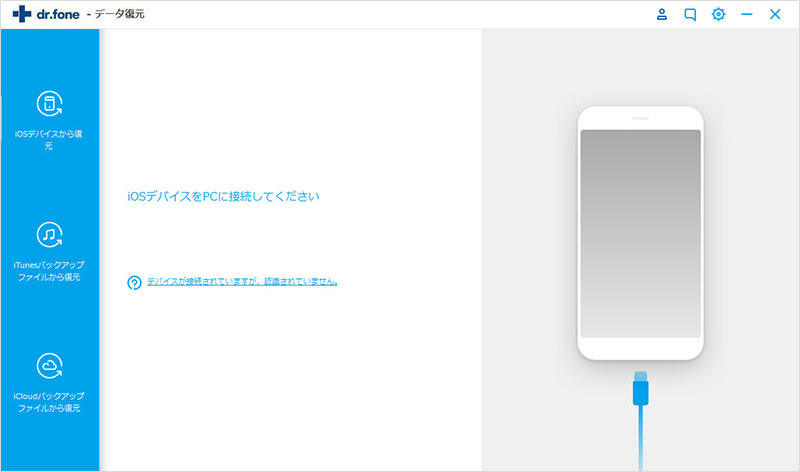
iPadが認識されると、復元したいデータタイプを選択して、「開始」 ボタンをクリックしてスキャンを開始します。
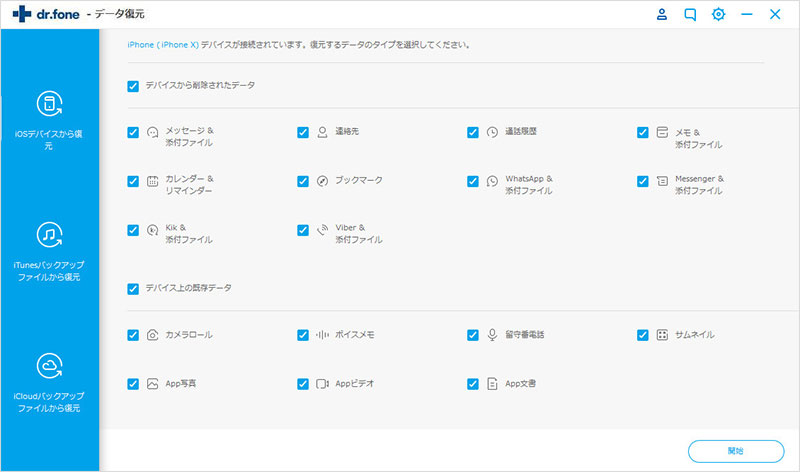
デバイスを分析し始めます。
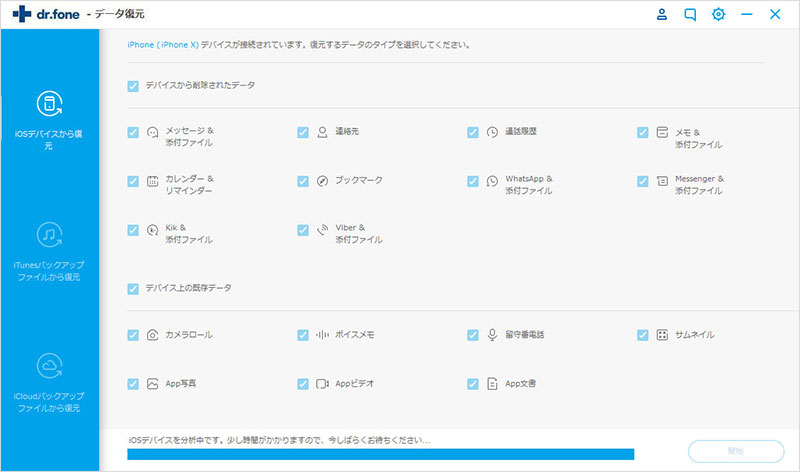
iPhoneの削除したリマインダーのスキャンは、少し時間がかかるでしょう。
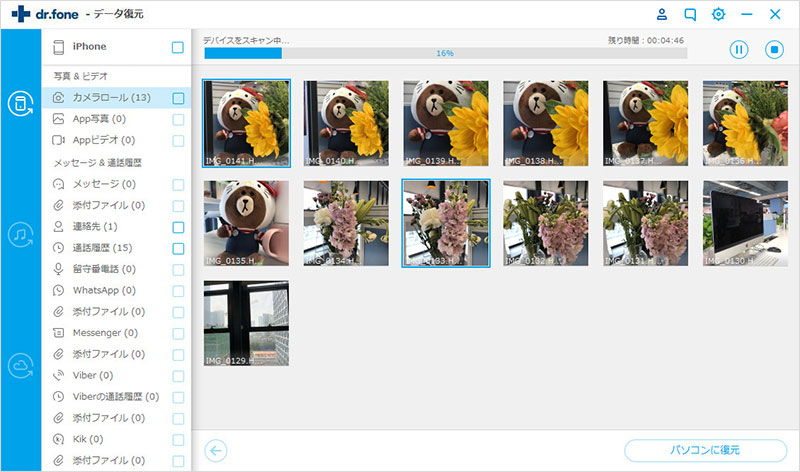
スキャンが完了すると、iPadの削除されたデータはカテゴリ別にプレビュー&確認できます。復元したいiPadデータの前にチェックを入れて、「デバイスに復元」、「パソコンに復元」か、必要に応じて選択してください。
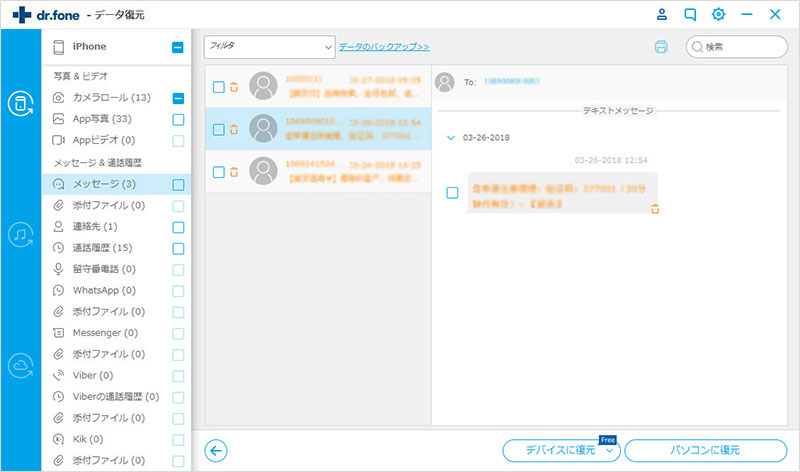
iPadを紛失した場合、またはもうiPadが手元にない場合、最近iTunesで同期した時のiTunesのバックアップからiPadのデータを復元することができます。iTunesバックアップからiPadのデータを復元する手順は以下の通りです。
左側メニュから2番目の「iTunesバックアップファイルから復元」という機能を選択します。iPadデータ復元ソフトが自動的にコンピューター上のiTunesバックアップファイルを検索して表示します。復元しようとするiPadのバックアップを選択し、「スキャン開始」ボタンをクリックします。

削除したデータをスキャンし始めます。

iTunesバックアップファイルのデータが検出後、プレビュー確認することができます。
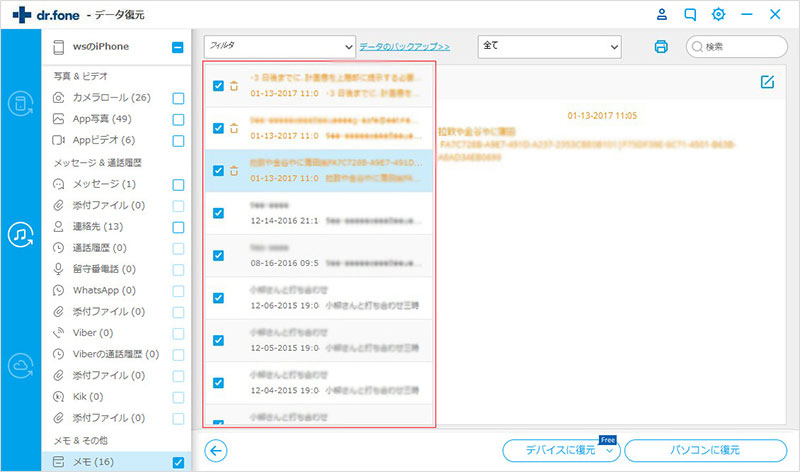
復元したいリマインダーにチェックを入れて、「パソコンに復元」にするか、「デバイスに復元」にするか必要に応じてどちらか選択して、お使いのコンピューターに復元することができます。
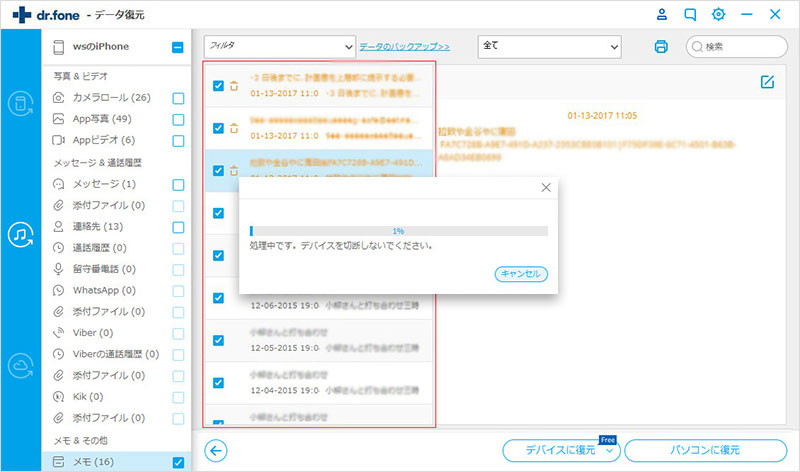
iPadのiCloudバックアップデータをプレビューし、選択的に復元します。
左側メニューから3番目の「iCloudバックアップファイルから復元」という機能を選択します。出て来るサインイン画面にApple IDのアカウントとパスワードを入力してログインします。ほしいiPadのバックアップデータをダウンロードします。

ほしいiPadのバックアップファイルを選択して、「ダウンロード」ボタンをクリックします。

表示された画面で、ダウンロードしたいデータを選択してください。ダウンロードしたいファイルにチェックマークをつけて、「次へ」ボタンをクリックします。

Cloudバックアップファイルをダウンロードしています。

iCloudバックアップからスキャンされたiPadのデータをプレビュー確認ができます。復元したい項目にチェックをいれます。ワンクリックでPCまたはiPadに復元することができます。
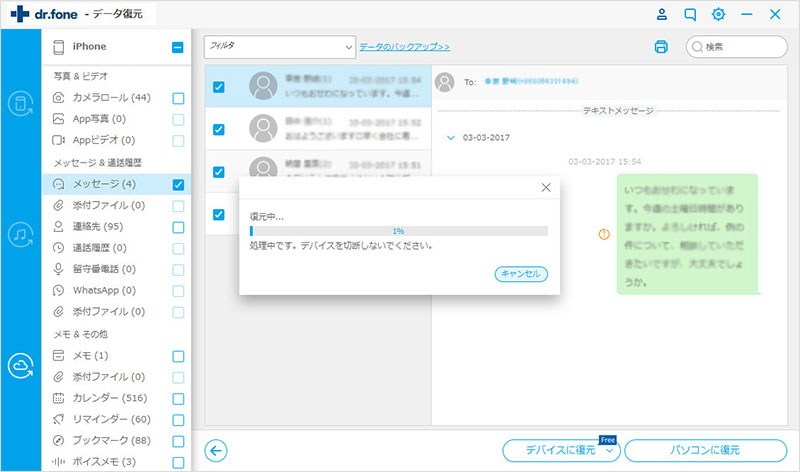
これで、WondershareのiPadデータ復元ソフトdr.foneデータ復元(Windows版)を利用して、iPadから削除されたデータを復元できます。
akira
編集