お手持ちのiPadがひどく壊れてしまったり、動かなくなってしまうととても困惑します。iPadが修理できないと、そこに保存されているデータは緊急を要することになります。もし別のiOSデバイスがあれば、iTunesのバックアップからiPadのデータを復元することができるでしょう。しかし実際、また別の方法もあります。
ご存知のように、iPadのiTunesバックアップは中身が確認することもアクセスすることもできません。もしiPadのデータをお手持ちのコンピューターに復元保存したい場合、専用の復元ソフトでiTunesバックアップを抽出して、復元ことができます。これがiTunesのバックアップに頼る最初の方法になります。もしiTunesのバックアップがなかったら?壊れたiPadのデータを復元するために直接壊れたiPadをスキャンしてデータを復元する方法があります。 次は壊れたiPadから直接データを取り出し復元する方法を紹介します。

壊れた・動かなくなったiPadからデータを復元する方法
コンピューターでWondershareDr.FoneiPadデータ復元を起動し、メイン画面の「データ復元」機能を選択します。

壊れたiPadをコンピューターに接続します。認識された後、壊れたiPadから復元したいデータのタイプを選択します。
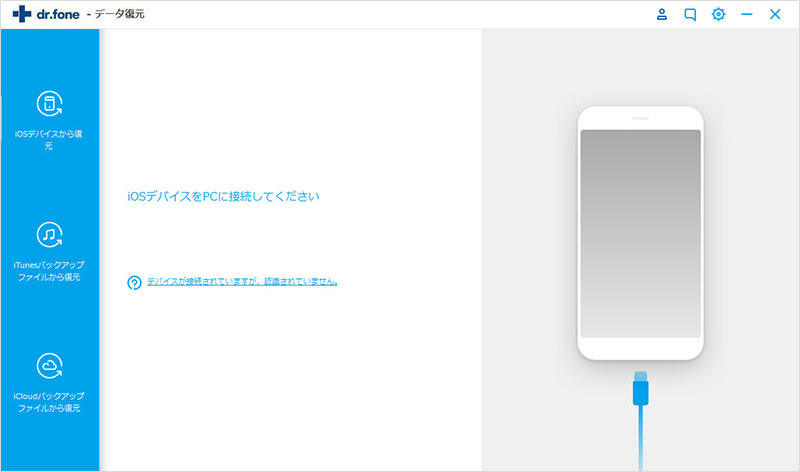
認識された後、壊れたiPadから復元したいデータのタイプを選択します。
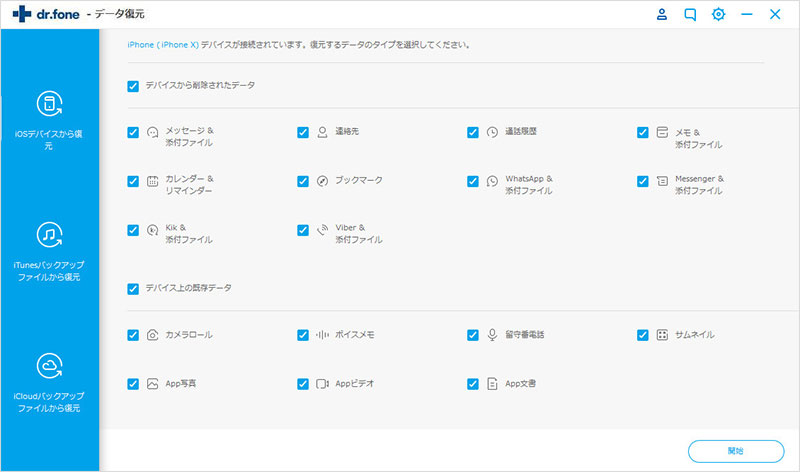
「開始」ボタンをクリックして、デバイスを分析し始めます。
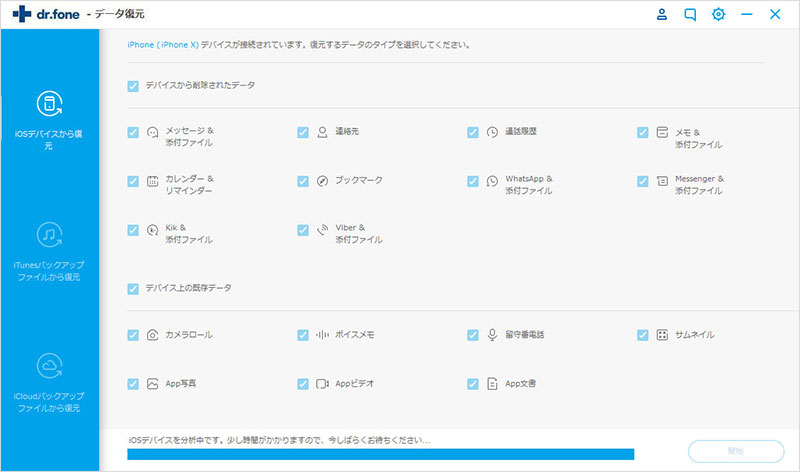
分析完了後、壊れたiPadのデータをスキャンし始めます。データをスキャン中、壊れたiPadの接続を解除しないでください。
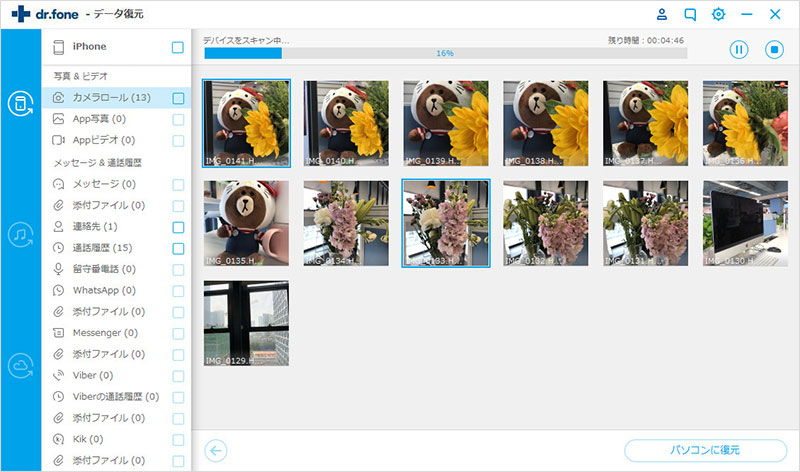
スキャンが完了したら、壊れたiPadのすべてのデータがプレビュー確認できます。復元したいデータの前にチェックを入れ、「パソコンに復元」か、「デバイスに復元」か、必要に応じて、選択してください。これで、壊れたiPadからデータを復元・復旧します。
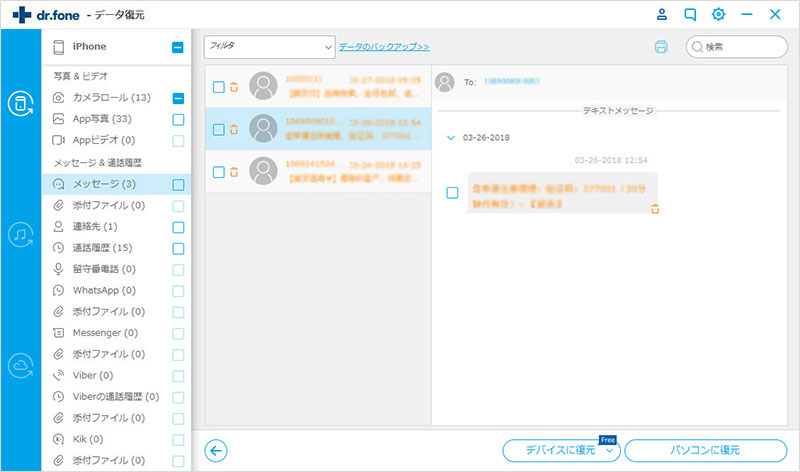
注意:壊れたiPadのタッチ画面が操作できる場合、WondershareのDr.FoneiPadデータ復元(Windows版)の「iOSデバイスから復元」機能を利用して、壊れたiPadから直接データを復元することができます。もし、壊れたiPadはタッチ画面が操作できなくても、本ソフトの「iTunes・iCloudバックアップから復元」機能が壊れたiPadのデータを解析して、復元してくれる可能性がありますから、まずはダウンロードして、無料でスキャンするのが損はないです。(スキャンして表示されるデータを復元できます)
akira
編集