カテゴリ: iPhoneデータ復元
iPhoneを手元に持っているときは、「iPhoneを探す」の設定はオフではなく通常オンにしていると思います。なぜならば万が一にiPhoneを失くしてしまったときに、GPS機能を使って見つけることができるからです。この機能を使用することで、見つかる確率はグッと上がります。
また、「iPhoneを探す」の画面には最後の位置情報を送信するとの選択があり、オフにしているとバッテリーがなくなったときなど、最後の位置情報がAppleに送信されないので見つかる可能性は低くなってしまいます。 しかし、「iPhoneを探す」機能をオンにしたままではダメな場合がいくつかあります。
そのため今回は、「iPhoneを探す」機能をオフにする方法とオフにする必要があるケースを紹介していきます。
また、apple idが分からない時の対処法として、「Dr.Fone - iPhone画面ロック解除」がおすすめなのでぜひ参考にしてみてください。
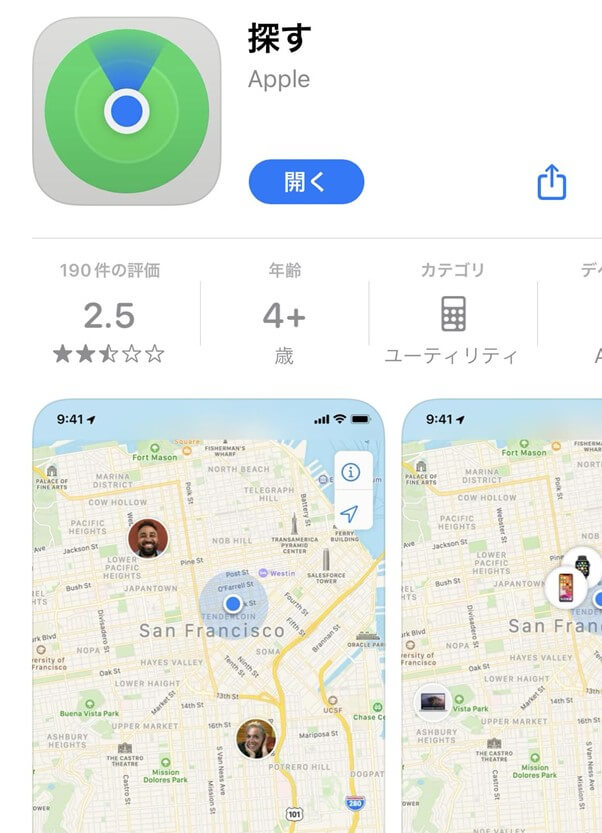
参照元:App Store
「iPhoneを探す」機能とは、iPhoneの位置情報を取得することで端末の場所を確認できる機能です。現在は標準搭載されており、無料で使用できます。
また、自分の位置情報を友達や家族に共有したり相手の位置情報を地図上に表示することもできます。さらに、iOS14.5のアップデートからAir Tagをつけた持ち物も探すことが出来るようになりました。
「iPhoneを探す」機能は、紛失や盗難防止対策に有効な方法です。しかし、「iPhoneを探す」をオフにする必要がある場合がありますので紹介します。
以下の場合には、「iPhoneを探す」をオフにする必要があります。

正規の修理に出す場合は、「iPhoneを探す」がオンになっていると受付してくれませんので必ずオフにしましょう。
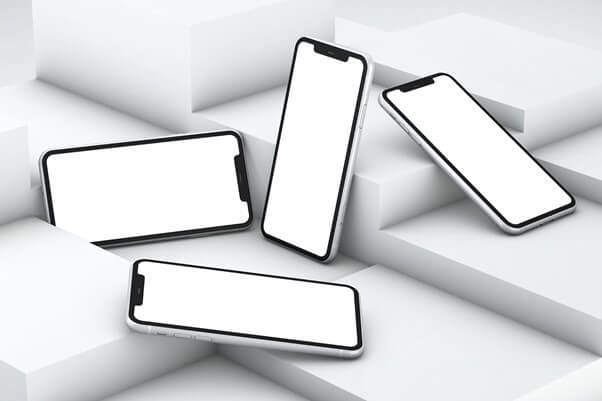
iPhoneを初期化する時には、必ず「iPhoneを探す」をオフにしてくださいといったメッセージが出ます。
新しい機種を買う際に下取りに出す時は、初期化が必須です。初期化をしておかないと買取業者は、受け取ってくれません。なぜなら、持ち主にしかオフにできないためで、買取業者では「iPhoneを探す」をオフにできません。

別の人に譲る時は、自分の写真や動画などの大事なデータを見られないように初期化をしますよね。この場合も「iPhoneを探す」をオフにしないと初期化ができません。
「iPhoneを探す」は、GPS機能を使い位置情報を表示します。そのため、「iPhoneを探す」をオフにすることでバッテリー消費を抑えることができます。
1.設定から一番上のユーザー名をタップします。
2.探すをタップします。
3.「iPhoneを探す」をタップします。
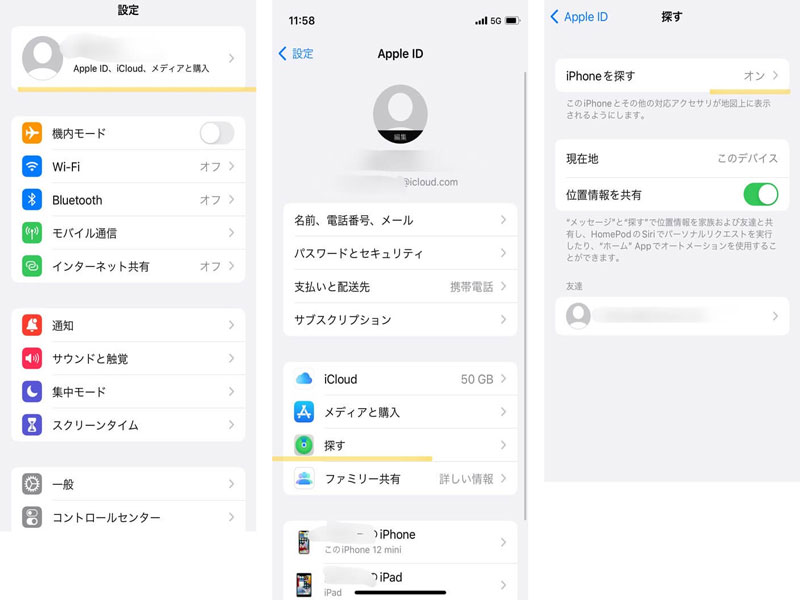
4.「iPhoneを探す」をタップします。
5.apple idのパスワードを入力しオフにするをタップします。
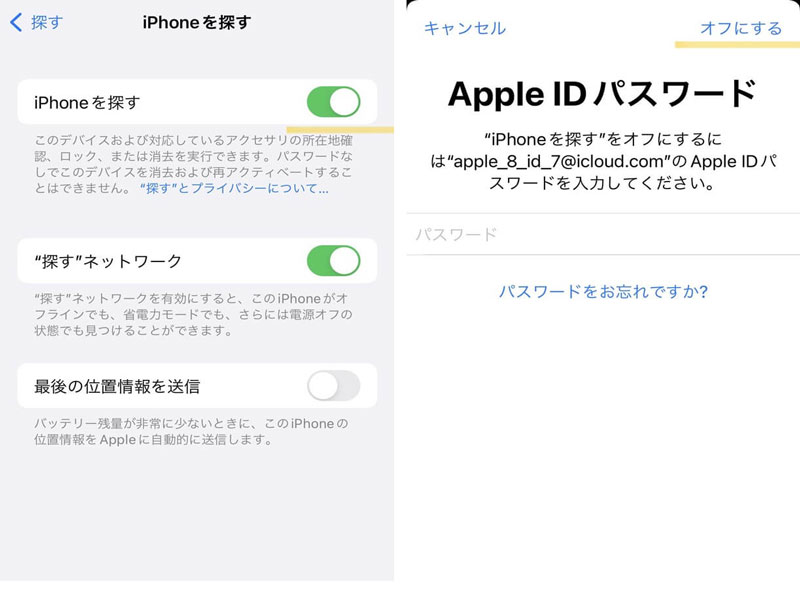
iPhoneが故障していて、電源が入らない又は、電源は入るけれど画面が反応しないときなどは、「iPhone を 探す」をオフにするのにpcを用いる方法があります。
1.PCからiCloud.comを検索し、iCloudへサインインへアクセスしApple ID、パスワードを入力します。
2.2ファクタ認証画面になった場合は、送られてきた6桁のコードを入力します。
3.○○さん、こんばんは。の画面が表示されたら、iPhoneを探すをクリックします。
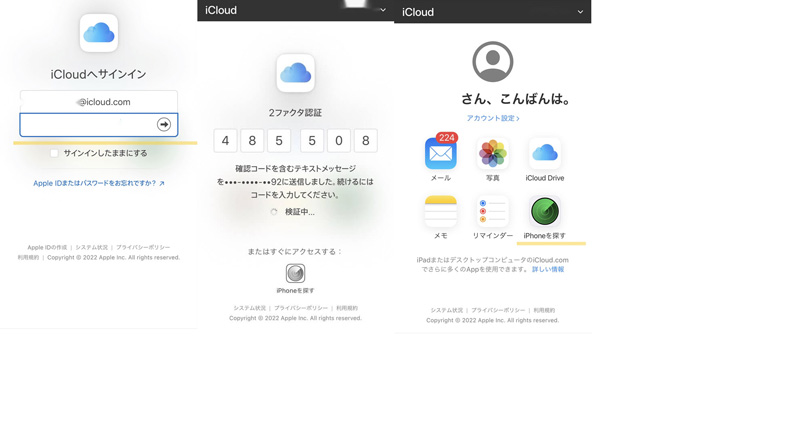
4.すべてのデバイスから探したい端末を選択します。
5.「iPhoneを探す」をオフにしたいiPhoneを選択し、アカウントから削除を選択します。
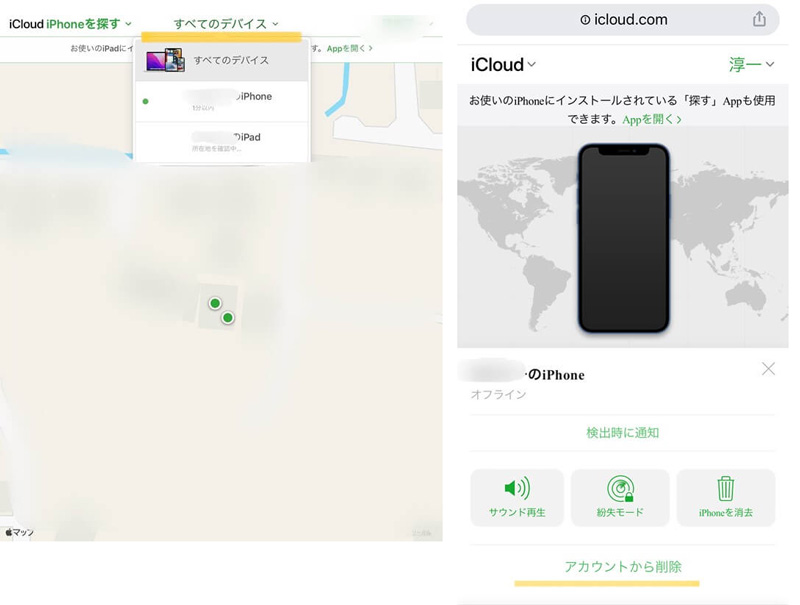
iPhoneが手元にない時にも他のiPhone から、「iPhoneを探す」アプリをインストールしてあればオフにすることが可能です。iPhoneの電源は切っておかなければ「iPhoneを探す」はオフにできないと思ってください。
1.他のiPhoneから「iPhoneを探す」アプリを開きます。
※このアプリは標準搭載されているので、どのiPhoneにも入っています。
2.下のメニューからデバイスを探すを選択します。
3.「iPhoneを探す」をオフにしたい端末を選択します。
4.一番下のこのデバイスを消去を選択します。
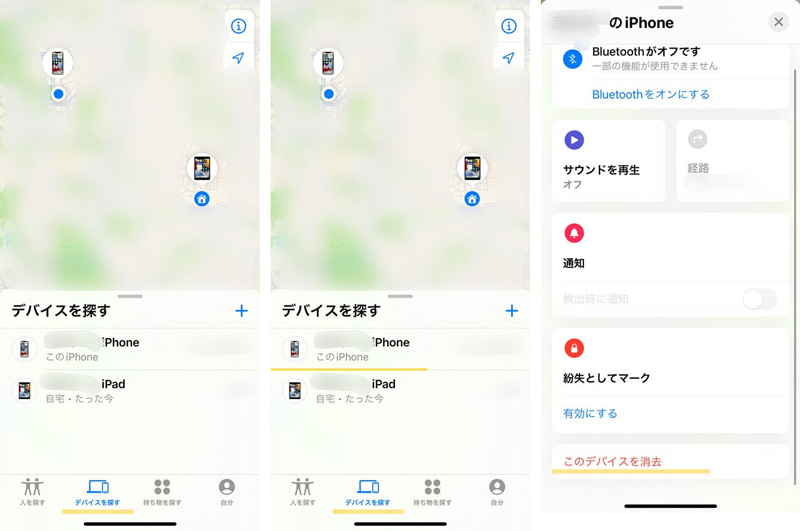
以上で作業は終了となります。
よく入力の時にあることですが、Apple IDは覚えているけど、パスワードをうっかり忘れてしまいことだと思います。そうなると、「iPhoneを探す」をオフにできないと思ってください。そんなときは、以下3つの方法を試してみてください。
Dr.Foneシリーズはリンゴループなどの不具合修復、位置情報変更、バックアップ、データ復元などさまざまなiOSの問題を解決することができるツールです。また、iTunesを使用せずに、難しい処理はツールがおこなってくれるので画面に従って操作していくだけなので、誰でも使うことができます。
操作手順は、以下の手順です。
1.Dr.Foneを起動し、メイン画面から「ロック解除」を選択します。
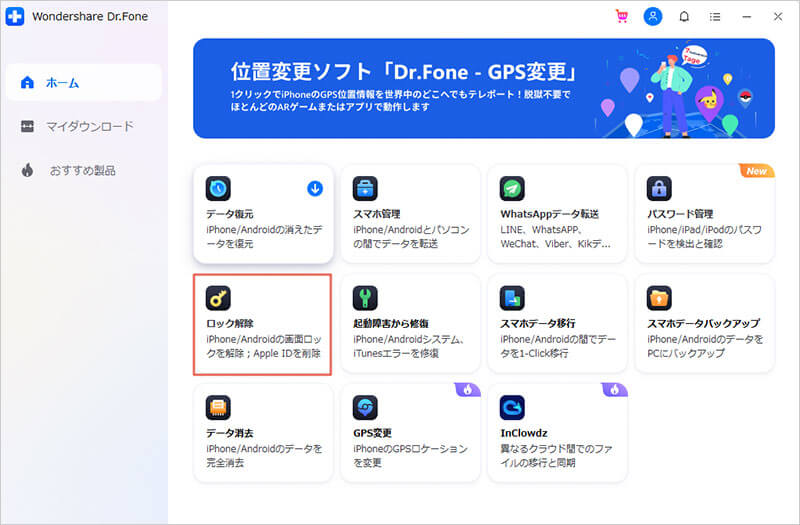
2.Apple IDロック解除を選択します。
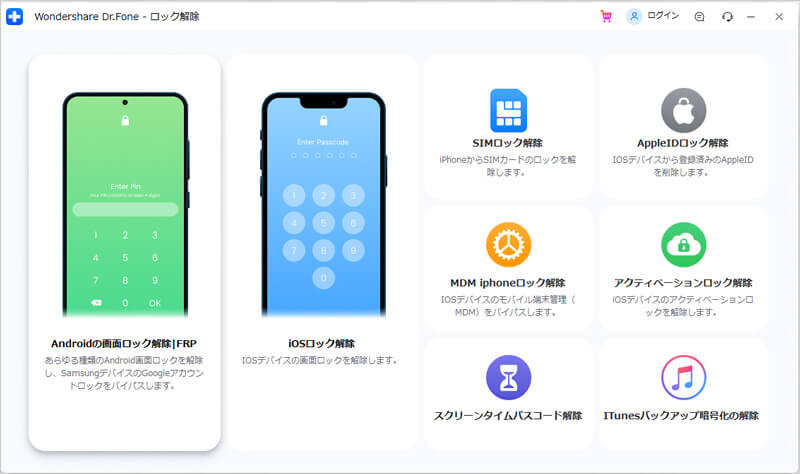
3.iPhoneをパソコンに繋ぎ、このパソコンを信頼するかどうか聞かれますので信頼をタップします。
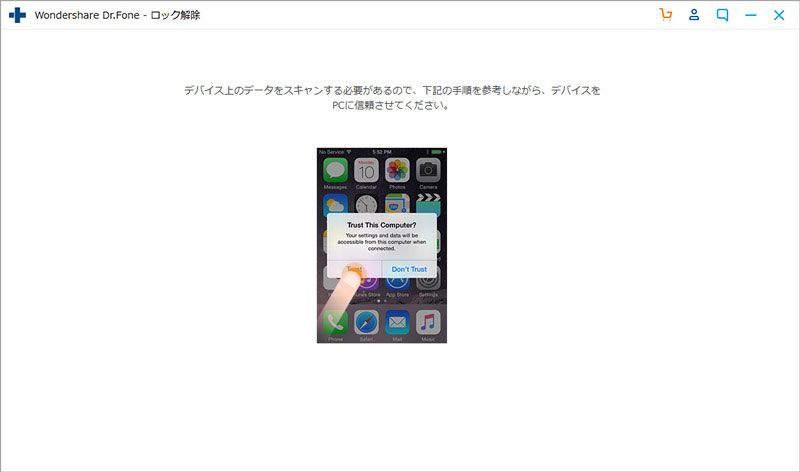
4.Dr.Foneを開くと、今使用しているデバイスの機種が表示されるので、今すぐ解除を選択します。
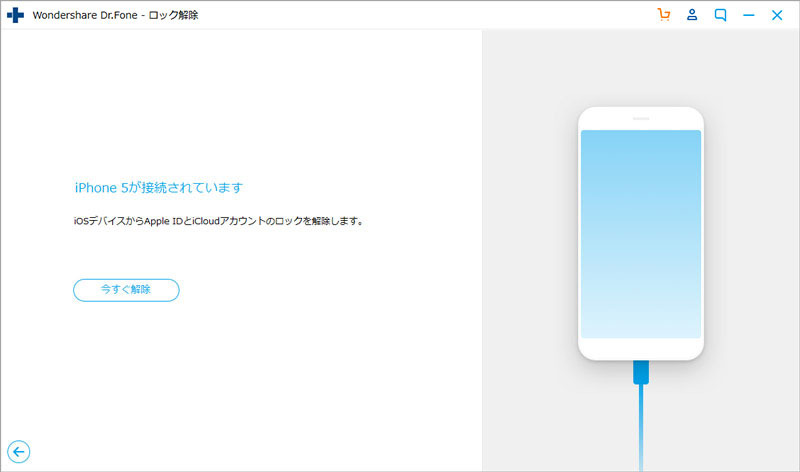
5.Apple ID解除の際に、データがすべて消去されてしまう旨の確認がでてきますので、「000000」を入力します。
その後、ロック解除を選択します。
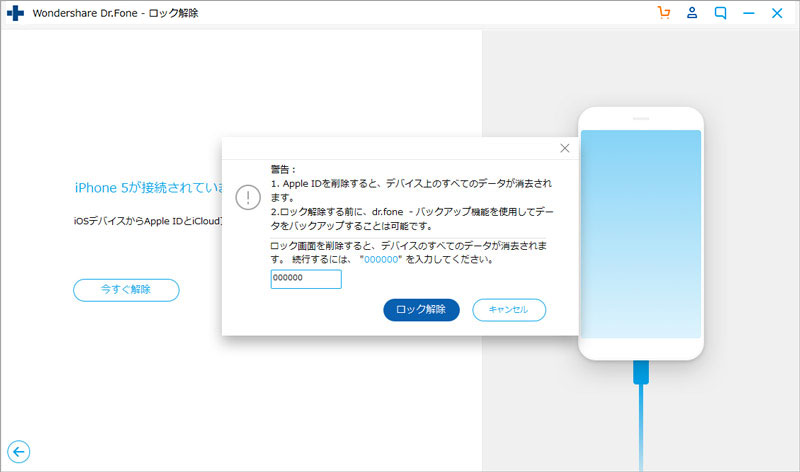
おすすめ記事:iPhone・iPad・iPod Touch上存在している連絡先、写真、メモなどのデータをPCにバックアップする方法
6.パソコンの画面上にiPhoneのリセット方法が表示されますので、画面の指示に従ってリセットをしてください。
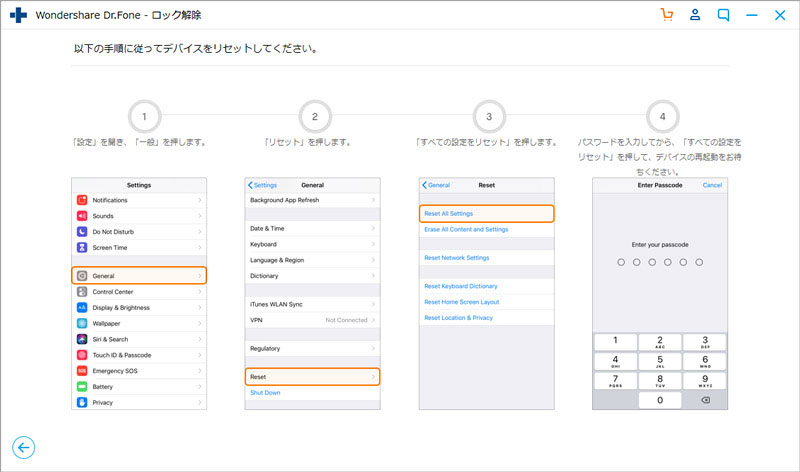
7.リセット後に、Apple IDのロック解除が自動で始まりますので終了するまで待ちます。
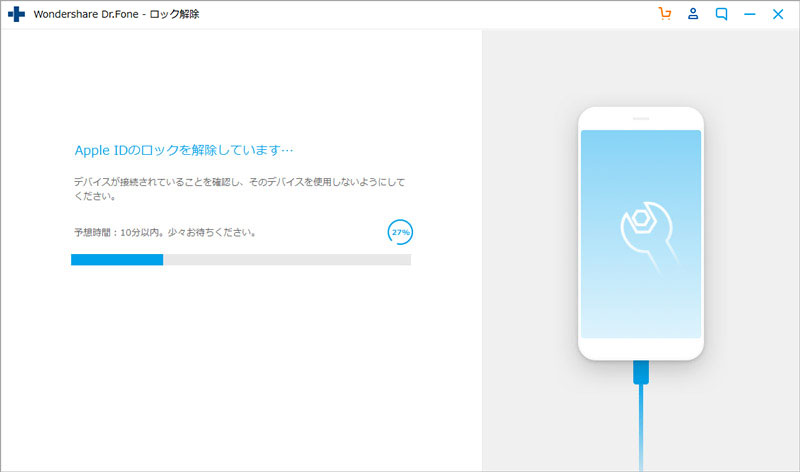
apple idが削除されたら、iPhoneから「探す」をオフにしてるかどうかまた一度確認してください。
・詳細な操作手順は、こちらを参考にしてみてください。
[公式]iPhone/iPadのロック画面を解除する方法 - Dr.Fone
インターネットで「My Apple ID」と検索してApple IDを入力後、次の画面の「パスワードリセット」からパスワードを変更する方法があります。
おすすめ記事:iforgotとは?Iforgotでapple idのパスワードを忘れたiPhone・iPadを解除する方法
更に、Apple IDもパスワードもすべて忘れてしまった場合は、購入証明書、すなわち購入したときの契約書を手元に用意してから、Apple care(コールセンター)に電話をして対応してもらうという方法もあります。ただし復旧には少しの日にちが掛かります。電話番号は0120-277-535です。
いずれにせよ、Apple IDとパスワードは絶対忘れないようにどこかにメモにのこしておくことが大切です。
今回は、紛失や盗難時に設定しておくと便利な「iPhoneを探す機能」とオフにする方法を紹介しました。
普段は、紛失や盗難に備えて「iPhoneを探す」機能をオンにしておくのがおすすめです。
しかし、修理に出す場合や下取りに出す場合、誰かに譲る時などは「iPhoneを探す」をオフにする必要があります。
apple idが分かる場合は、自分で行えますが分からない場合は、「Dr.Fone-iPhone画面ロック解除」を使用しましょう。

5分でiPhoneやiPadのロック画面を解除します。
akira
編集