カテゴリ: iPhoneデータ復元
いつも大事に使っているiPhoneですが、思わぬことでどこかへ置き忘れてしまったと、気が付いた時には頭の中が真っ白になってしまいます。自分の家で何処かに置き忘れた場合は、電話をかけて着信音で見つけ出すこともできると思いますが、屋外では着信音が鳴っていても、知らんぷりするかも知れませんし、電源が切れてしまっているかも知れません。 また、iPhoneのデータから個人情報を盗み取られたり、大切な画像等が盗まれたりするかもしれません。
それに、勝手にiPhoneを使われてしまうかもしれない危険も考えられます。 早く見つけないと大変な事態なってしまうこともあります。
しかし「iPhoneを探す」を端末でオンにしてあれば、紛失してしまったiPhoneの場所をPCから地図で表示ができます。 その為、見つかる確立がグッと高くなります。 他にも様々な機能が備わっています。
![]()
iPhoneが故障していて、電源が入らない又は、電源は入るけれど画面が反応しないときなどは、「iPhone を 探す」を pc からオフにする方法があります。 操作手順はiPhoneが電源オンとオフでは若干違います。
まずは、PCを使ってGoogleなどで検索欄にiCloud.comと入力して検索をします。検索結果の中にiCloudといった項目があると思いますので、それをクリックします。そうするとiCloudへサインインが表示されますのでApple IDとパスワードを入力します。ログインできたら「iPhoneを探す」のアイコンがありますので、それをクリックします。 更に「iPhoneを探す」画面になりますので、Apple IDのパスワードを入力します。
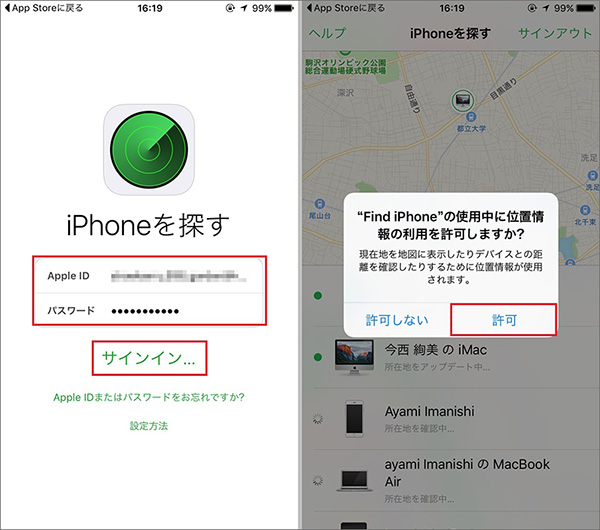
Apple IDのパスワード入力後iPhoneをiCloudが探し始めます。すべてのデバイスがオフラインの場合に、上側に表示される緑色の文字「全てのデバイス」をクリックします。
iPhoneの項目があるのでそちらをクリックします。更に、iPhoneを探すという緑色の文字をクリックします。iPhoneを消去しますか、という表示が出るので右下にある削除と書かれてある緑色の文字をクリックします。デバイスがありませんと表示されます。 これでiPhoneを探すはオフになります。
Apple IDのパスワードを入力後、自分のiPhoneがある場所の地図が表示されます。画面の上側にある全てのデバイスと書かれてある緑の文字をクリックします。すべてのデバイスの中から、削除したいデバイスとして「iPhoneを探す」を選んでクリックします。すると右上にiPhoneの表示がされます。そうしたら右下にあるiPhoneの消去をクリックします
消去しますかと聞かれるので右下にある消去をクリックします。iCloudで使用しているApple IDのパスワードを入力する画面が右上に表示されるのでパスワードを入力します。入力したら右上にある次へと書かれてある緑色の文字をクリックします。
電話番号、メッセージの入力画面になりますが、そのまま次への文字をクリックします。 最後にデバイスの下にあるiPhoneを探すから削除する文字をクリックします。
以上で完了です。
紛失する前、または盗難される前に「iPhone を探す」を端末でオンにしていなかった場合、pc などでは「iPhone を 探す」を使ってiPhoneの位置を確認することはできません。 しかし、以下の手順でデータは保護できます。
しかし、以下の手順でデータは保護できます。Apple ID のパスワードを変更すると、他人が iCloud データにアクセスや、その他のサービス (iMessage や iTunes など) を勝手に使えないようにはできます。
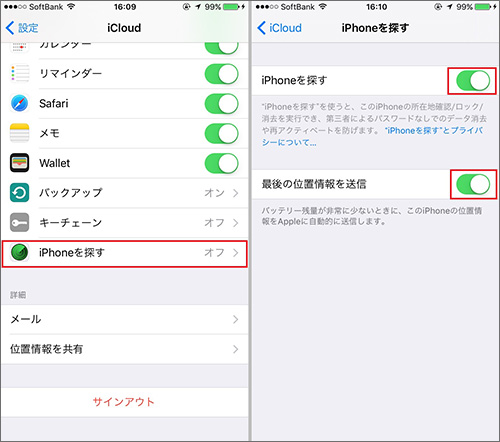
iPhone を 探すはPCからオンにはできませんので、端末で設定から「iPhoneを探す」のところはオンにしておくことが大切です。 端末を紛失した場合iPhone を探す機能を PCで対応可能です。 万が一の保険としてもやっておいたほうがいいと思います。

iPhoneのデータを復元
akira
編集