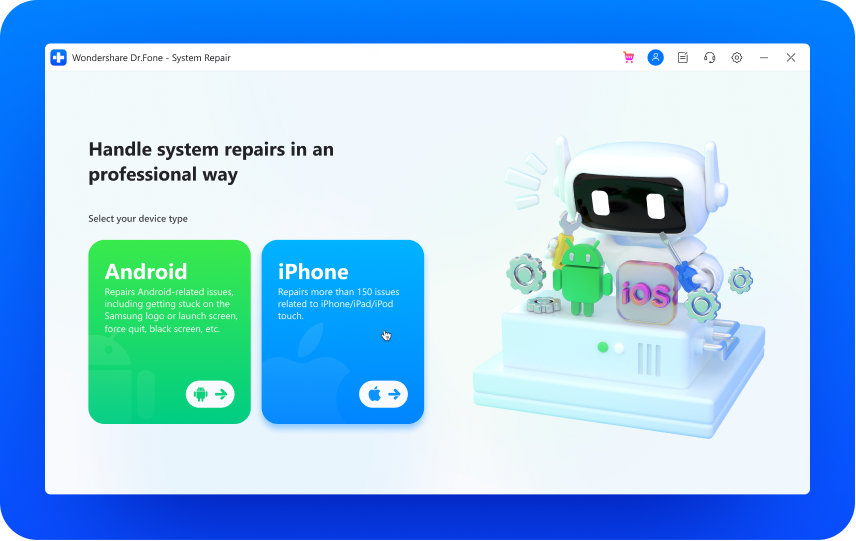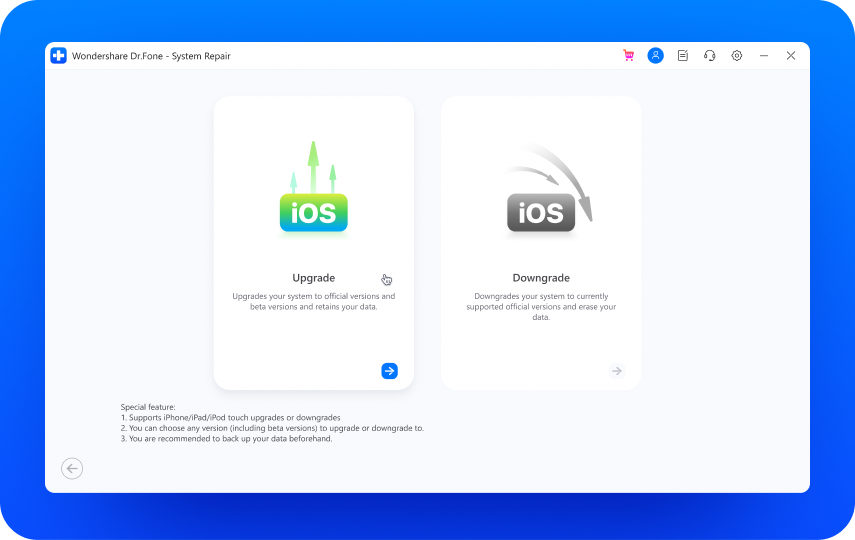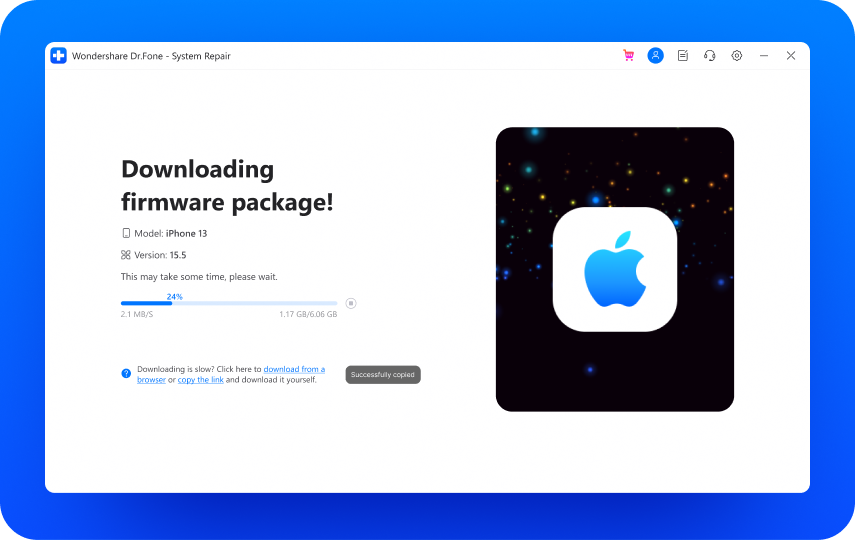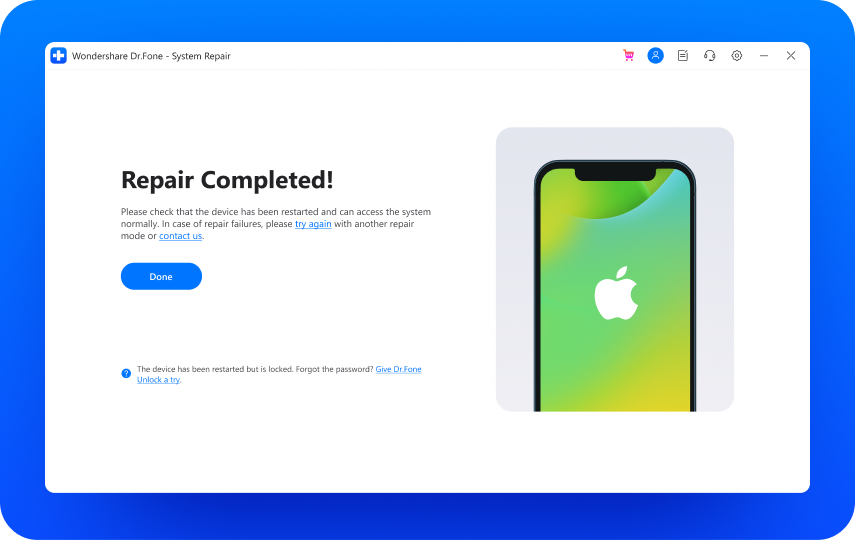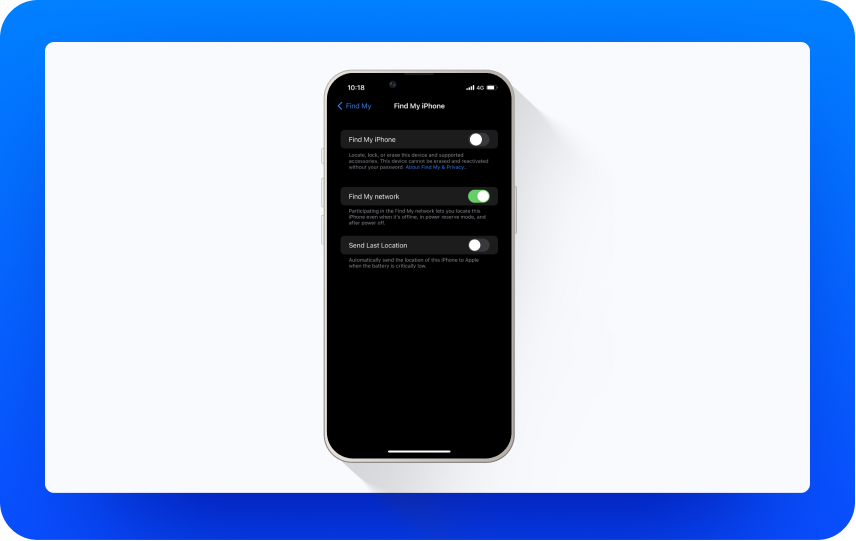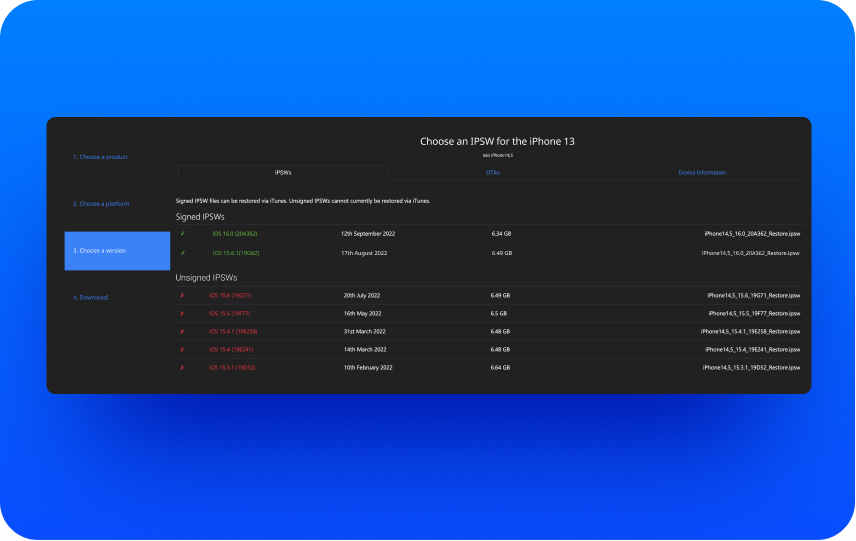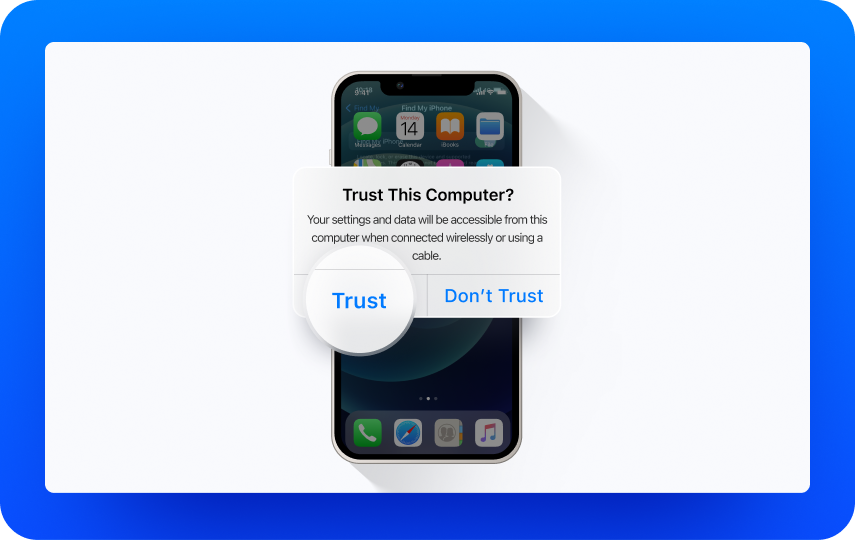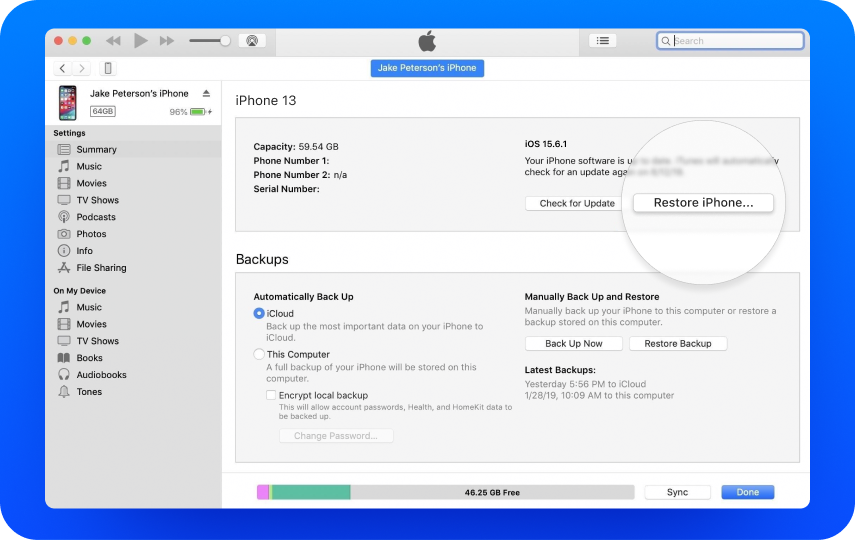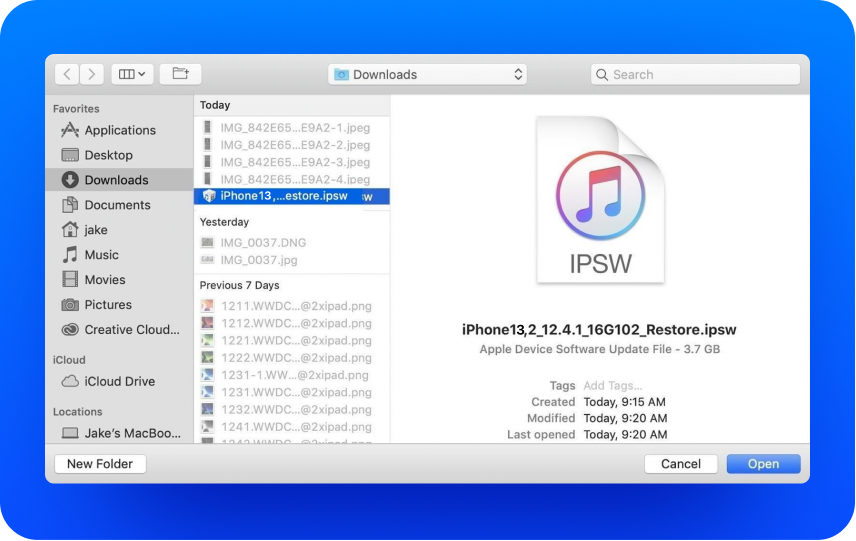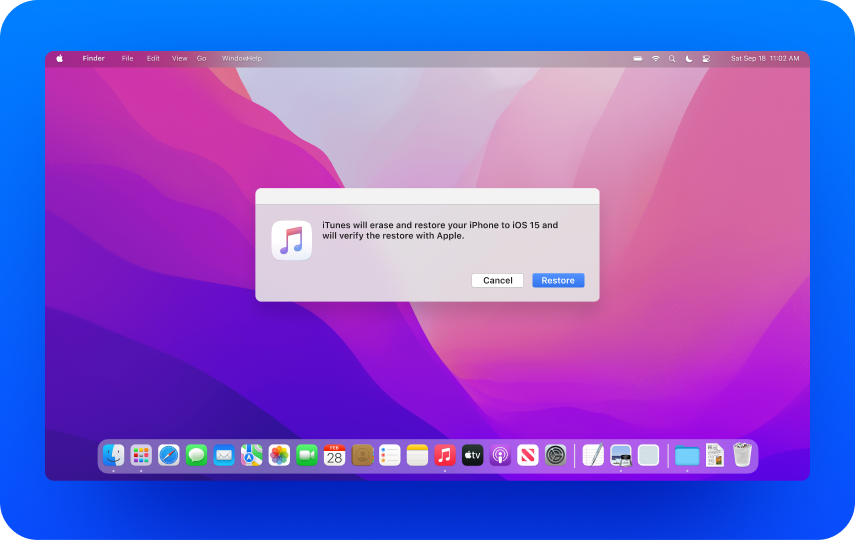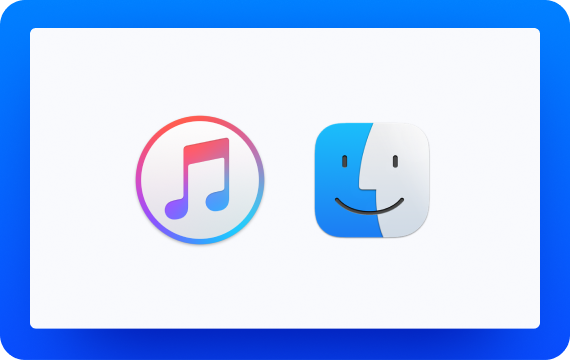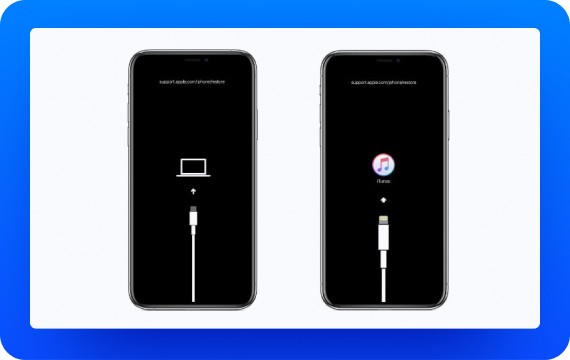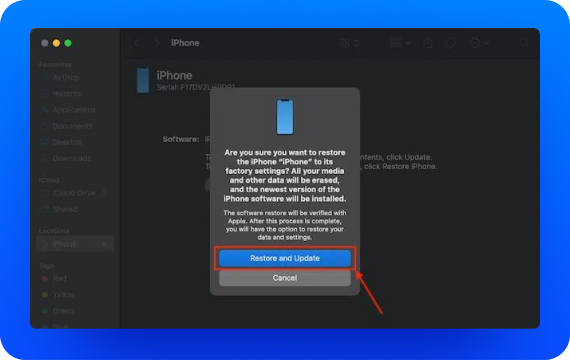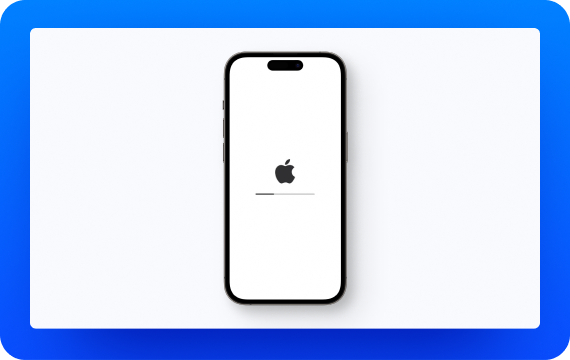iOS 26/19
iOSをダウングレード
iOS18へ安全に
戻す方法
iOS 26で不具合が発生してもご安心を。 iOS 18へダウングレードする手順を、わかりやすくご紹介します。

iOSダウングレード:リスクと課題
基本的にiOSを切り戻すプロセスは、アップデートするよりもずっと複雑です。
起こり得るリスクを知り、十分に備えることが重要になります。
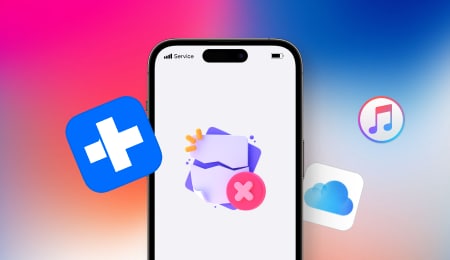
データ損失の可能性
iOSのダウングレードとは、大抵の場合、デバイスのデータをすべて削除して古いOSを再インストールすることを指します。必ず事前にすべてのデータをバックアップしましょう。
解決法:
Dr.Fone、iTunes、iCloudでiPhoneのデータをバックアップする。

不安定なデバイス
iOSのダウングレードをしてる最中や終わった後に、デバイスが動かなくなることがよくあります。
解決法:
Dr.Foneがあれば、データを残したまま、様々なiOSの問題を解決できます。
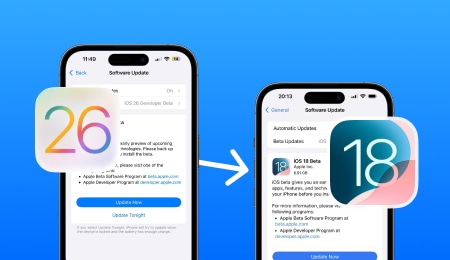
Appleによるダウングレードの制限
Appleのデジタル署名期限(通常は2週間)内であれば、ダウングレード用のiOSがインストールできます。期限が切れた後は、iOSのダウングレードはできなくなります。
アドバイス:
Appleが古いファームウェアへの署名を停止する前に、iOSをダウングレードしましょう。
iOS26/ 19からiOS 18へのダウングレード方法
必要な条件が分かっていれば、iOS26/ 19のダウングレードは簡単です。Appleの署名期限がまだ切れてないバージョンのiOS 18へダウングレードする場合、iOS26/ 19から戻す方法は3つあります。
1、Appleの署名が切れていないバージョンへiOS26/ 19からダウングレードする場合
注意点:iOSダウングレードができる期限をご理解ください
Appleは、新しいバージョンのiOSをリリースする際、限られた期間(おそらく1~2週間)だけ、古いiOSへダウングレードできるようにしています。
解決策1:
ワンクリックでiOS26/ 19をダウングレード(高速&簡単)
iOSのダウングレードは初めてですか?技術的な知識が少ない場合は、サードパーティ製のツールがおすすめです。Wondershareが開発した「Dr.Fone - iPhone起動障害から修復 」を使えば、iOS26/ 19から安定バージョンへのダウングレードがワンクリックで終わります。
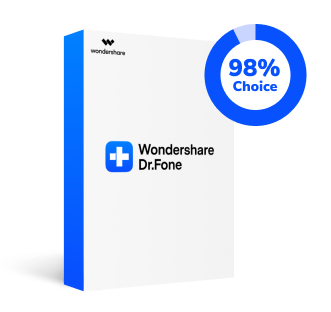
Dr.Fone - iPhone起動障害から修復
Dr.FoneでiOS26/ 19をダウングレードする手順:
1、iOSデバイスをPCに接続。Dr.Foneを起動し、「iPhone」のモジュールを選択してください。
2、「iOSのアップグレード/ダウングレード」をクリックし、「iOSのダウングレード」を選択。
3、ダウングレード先のiOSバージョンを選び、ファームウェアパッケージをダウンロード。
4、しばらく待つと、iOS26/ 19のアンインストールが完了します。
解決策2:
iTunesでiOS26/ 19をダウングレード
PCのiTunesアプリでiOSのアップグレードできますが、同様にダウングレードもできます。ただし、デメリットも存在します。たとえば、工場出荷時の状態での復元になるため、スマホのデータは消えてしまいます。また、やや技術的なやり方になるため、ダウングレード中にデバイスが破損するリスクもあります。
事前準備:
iTunesでiOS26/ 19をダウングレードする手順:
1、iOSデバイスの「設定」を開き、「[ユーザーの名前]」>「探す」>「iPhone / iPadを探す」をタップ。「iPhone / iPadを探す」をオフにしてください。
2、IPSW.meで該当のiOSバージョンを探し、IPSWファイルをPCにダウンロード。
3、iOSデバイスをPCに繋ぎ、iOSデバイスに「このコンピュータを信頼しますか?」が表示されたら、「信頼」を選択。
4、iTunesでiOSデバイスを選択。「概要」タブに移動し、WindowsならShiftキー、MacならAlt/Optionキーを押しながら、「復元」ボタンをクリックしてください。
5、ダウンロードしたIPSWファイルを選択し、「開く」をクリック。
6、確認画面で「復元」を選択。iTunesがiOS26/ 19をダウングレードし終えるのをしばらくの間待ってください。
macOS Catalina以降のMacをご利用の場合は、iTunesではなくFinderを開き、iPhoneかiPadにアクセスしてください。「信頼」を選択したら、上記と同じ手順で進めてください。
解決策3:
iOS26/ 19ベータ版をiOS 18にダウングレードする方法
Apple Developer ProgramやApple Beta Software Programから、iOS26/ 19ベータ版もしくはiPadOS 18ベータ版をインストールしていますか?その場合は、以下の手順なら安全に公開版のiOSに戻すことができます。
1、iOSデバイス(iPhone、iPad)を、ライトニングケーブルでPCと接続。
2、PCでiTunes(Macをご利用の場合はFinder)を起動。
3、iOSデバイスをリカバリモードにしてください。手順はデバイスによって異なります。
4、ポップアップウィンドウで「復元」をクリックし、デバイスを復元。その後、公開版iOSか公開版iPadOSの最新バージョンをインストールしてください。
5、インストール完了までお待ち下さい。デバイスのデータは、すべて削除されます。
2、Appleの署名が切れているバージョンへiOSをダウングレードする場合
iOSは、ダウングレードできる期間が限られています。もし、期限が切れた後、Appleの署名がなくなったバージョンにダウングレードしたい場合は、サードパーティのツールが必要です。TinyUmbrella、FutureRestore、TaigOne Downgraderといったツールを使えば、そこでサポートされているバージョンのiOSをデバイスにインストールできます。Appleの署名を模倣することで、iOSデバイスにファームウェア(該当iOSバージョン用)がインストールできるようになるのです。
全体的に非常に技術的なプロセスとなるため、うまくいかない可能性もあります。このようなサードパーティツールはAppleのサポート外であるため、実行するにはデバイスの脱獄(不正な変更)が必要です。デバイスの保証に影響を及ぼし、iOSの公式リリースにもアクセスできなくなるため、おすすめはできません。さらに、デバイスは脆弱な状態になり、予期せぬセキュリティの脅威に晒されることになります。
iOS26/ 19ダウングレードに関する
トラブルシューティング
 応急措置
応急措置
インターネット接続を確認する:この問題の主な原因の1つに、インターネットの接続が不安定なことがあります。iOSの変更に伴うダウンロードが(接続不良により)中断した場合に発生します。スマホのWi-Fi設定を確認してみましょう。
 応急措置
応急措置
● iPhone 8以降:まず、音量を上げるボタンを押し、直ぐに離します。次に、音量を下げるボタンを押し、直ぐに離します。最後に、サイドボタンを長押しし、スマホが再起動したら離してください。
● Phone 7、iPhone 7 Plus:音量を下げるボタンと電源ボタンを同時に長押しします。Appleロゴが表示されるまで、押し続けてください。
● iPhone 6、iPhone 6s Plus、iPhone SE:電源ボタンとホームボタンを同時に長押しします。Appleロゴが表示されるまで、押し続けてください。
iTunesに接続する:iTunesはすぐに、デバイスがリカバリモードにあることを自動的に検知し、セットアップを促します。画面に表示される選択肢を確認し、デバイスを工場出荷時の設定に復元してください。
 応急措置
応急措置
iPhoneをリカバリモードで起動する:iTunesの機能でデバイスをリカバリモードで起動する方法でも解決します。まず、iPhoneをPCに接続し、iTunesを開きます。次に、正しい順番でデバイスのボタンを押すと(「2、リカバリモード、DFUモード、AppleロゴでiOSが止まる」に記載の順番)、強制的に再起動されます。スマホがリカバリモードで起動すると、iTunesがすぐに検知します。セットアップのメッセージが表示されたら、「復元」ボタンを選択し、デバイスをリセットしてください。
 応急措置
応急措置
「iPhoneを探す」をオフにする:デバイスをiTunesに繋ぐ前に、「iPhoneを探す」機能が無効になっていることを確認してください。「iCloud設定」の「iPhoneを探す」で、機能をオフにしてください。
iTunesをアップデートする:iOS26/ 19をダウングレードするには、最新バージョンのiTunesを利用する必要があります。iTunesを起動し、「ヘルプ」の「更新プログラムを確認」を選択してください。利用可能なアップデートが確認できます。
 応急措置
応急措置
サードパーティツールを利用する:行き詰まってしまった場合は、「Dr.Fone - iPhone起動障害から修復」のようなiOS修復専用ツールのご利用を検討してください。デバイスへの影響はありません。iOSとiTunes関連のあらゆる問題が解決します。アプリを起動してクリックするだけです。簡単にループ状態から抜け出し、安定したiOSバージョンにダウングレードできます。
 応急措置
応急措置
デバイスのSHSHブロブを取得する:iPhoneかiPadをPCに接続し、iTunesを開きます。該当のデバイスを選択し、「概要」へ。そして、ECIDが表示されるまで「シリアル番号」の部分を何度かクリックしましょう。ECIDをコピーし、変換サイトなどで16進コードに変換してください。次にTSS SaverでECIDとモデル番号を入力します。最後に「Submit」をクリックすれば、SHSH2ブロブをダウンロードできます。
 応急措置
応急措置
 応急措置
応急措置