スマートフォンの登場以来、カメラの機能は飛躍的に進化しました。それは人々の日常生活に不可欠な部分となっています。特にiPhoneユーザーにとって、カメラは撮影機材に他なりません。しかし、最近の iOS 17 アップデートはコミュニティに不安を引き起こしました。何人かのユーザーが、カメラの画面が黒くなる(緑になる)という厄介な問題を報告しています。
この記事では、この問題の核心を掘り下げていきます。iOS 17 アップデートの問題後の iPhone カメラの黒い画面の概要を説明します 。この迷惑な黒い画面の問題に対する実用的な解決策を見つけてください。

画家のキャンバスと同じくらい重要な、iPhone のカメラ画面は、思い出を記録するための出発点です。しかし、iOS 17 のアップデート後、この画面が突然真っ黒(緑)になったらどうなるでしょうか? iOS 17 におけるこの iPhone カメラのグリーンスクリーンの問題を分析し 、潜在的に修正できる方法を見てみましょう。
まず、自分が何を扱っているのかを知ることが重要です。「グリーン スクリーン」問題は、その名の通り、写真やビデオを撮影するためにカメラ アプリを開いたときに、画面が緑色の色合いまたは色合いになります。この問題は、写真やビデオの品質に影響を及ぼし、本来よりも鮮明さや色彩が損なわれるため、非常にイライラする可能性があります。
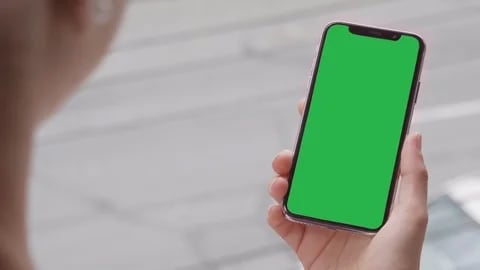
さて、なぜこのようなことが起こるのでしょうか?理由はいくつか考えられます。まず、最近の iOS 17 アップデートによるソフトウェアの不具合である可能性があります。アップデートはデバイスを改善することを目的としていますが、場合によっては意図せずに新たな問題が発生する可能性があります。多くの場合、これらは一時的なものであり、将来のソフトウェア更新で解決できる可能性があります。
次に、ハードウェアに問題がある可能性があります。もしかしたらカメラ自体に問題があるのかもしれません。最近携帯電話を落とした場合や、水や極端な温度にさらされた場合は、これに該当する可能性があります。
さて問題は、どうすればこれを修正できるかということです。次のようなアプローチが可能です。
これは、利用可能な最も複雑でないオプションです。iPhone の電源をオフにしてから再度オンにすると、多くの問題が解決する場合があります。スマートフォンを少し休ませてリフレッシュするようなものです。
再起動がうまくいかない場合は、iPhone の設定をリセットしてみてください。これによりデータは消去されませんが、設定はデフォルトに戻ります。
利用可能な別のアップデートがあるかどうかを確認してください。場合によっては、Apple は、メジャー アップデートで発生したバグを修正するために、小規模なアップデートをすぐにリリースすることがあります。
これらの解決策がどれもうまくいかない場合は、Apple ストアで携帯電話をチェックしてもらうのが最善であることを覚えておいてください。専門家の対応が必要な、より深刻なハードウェアの問題である可能性があります。ただし、心配しないでください。これらの問題は多くの場合修正可能です。この記事の次のセクションでは、iOS 17 アップデートの問題後に iPhone カメラの黒い画面を修正する方法を詳しく説明します。したがって、落ち着いて読み続けて、トラブルシューティングを行ってください。
瞬間を撮影しようとしたときに黒い画面が表示されるとイライラすることがあります。幸いなことに、ほとんどの場合、これらの問題は簡単に修正できます。iPhone iOS 17 のカメラの黒い画面の問題をトラブルシューティングするための基本的な解決策と高度な解決策をいくつか見てみましょう 。
このセクションは、迅速で最小限の技術的ノウハウを必要とする簡単な手順から始まります。これらは、iPhone カメラの黒い画面の問題を解決するための最初の方法です。
これはシンプルですが、多くの場合効果的な解決策です。その方法は次のとおりです。
iPhone X以降の場合:
電源オフ スライダーが表示されるまで、サイド ボタンと音量ボタンを押し続けます。iPhone の電源をオフにするには、スライダーをドラッグし、iPhone の電源がオフになったら、Apple ロゴが再び表示されるまでサイドボタンをもう一度押し続けます。
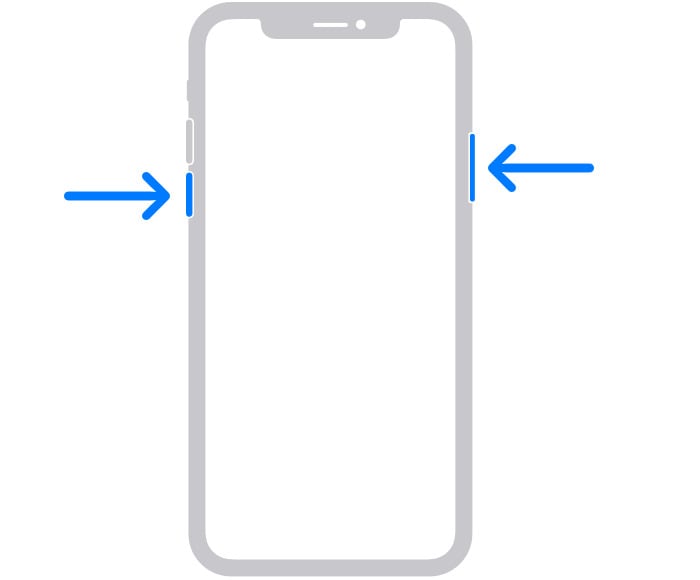
iPhone SE (第 2 世代)、8、7、または 6 の場合:
電源オフ スライダーが表示されるまで、サイド ボタンを押し続けます。次に、上記と同じ手順を実行して iPhone を再起動します。
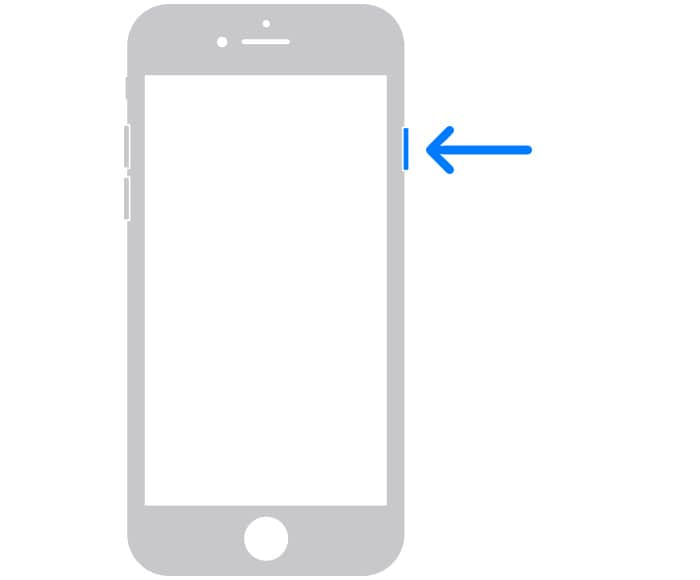
iPhone を最新の状態に保つことで、カメラの問題を解決できる場合があります。アップデートを確認する方法は次のとおりです。

カメラ アプリのキャッシュだけを直接クリアする方法はありませんが、アプリをオフロードすることはできます。この操作では、設定を削除せずに一時的に削除し、その後再インストールします。操作手順は次のとおりです。

このセクションでは、頑固な問題に対処するためのより詳細なトラブルシューティング手法について説明します。これらはより包括的な理解が必要であり、慎重に実行する必要があります。
すべての設定をリセットして、カメラの問題を解決できます。これによりデータは削除されませんが、設定がデフォルトにリセットされることに注意してください。その方法は次のとおりです。

ソフトウェア修正が機能しない場合、問題はハードウェアに関連している可能性があります。この場合、Apple に連絡するか、iPhone を認定サービスセンターに持ち込むのが最善です。
デバイス上のすべてが消去されるため、これは最後の手段としてください。最初にファイルのバックアップがあることを確認してください。
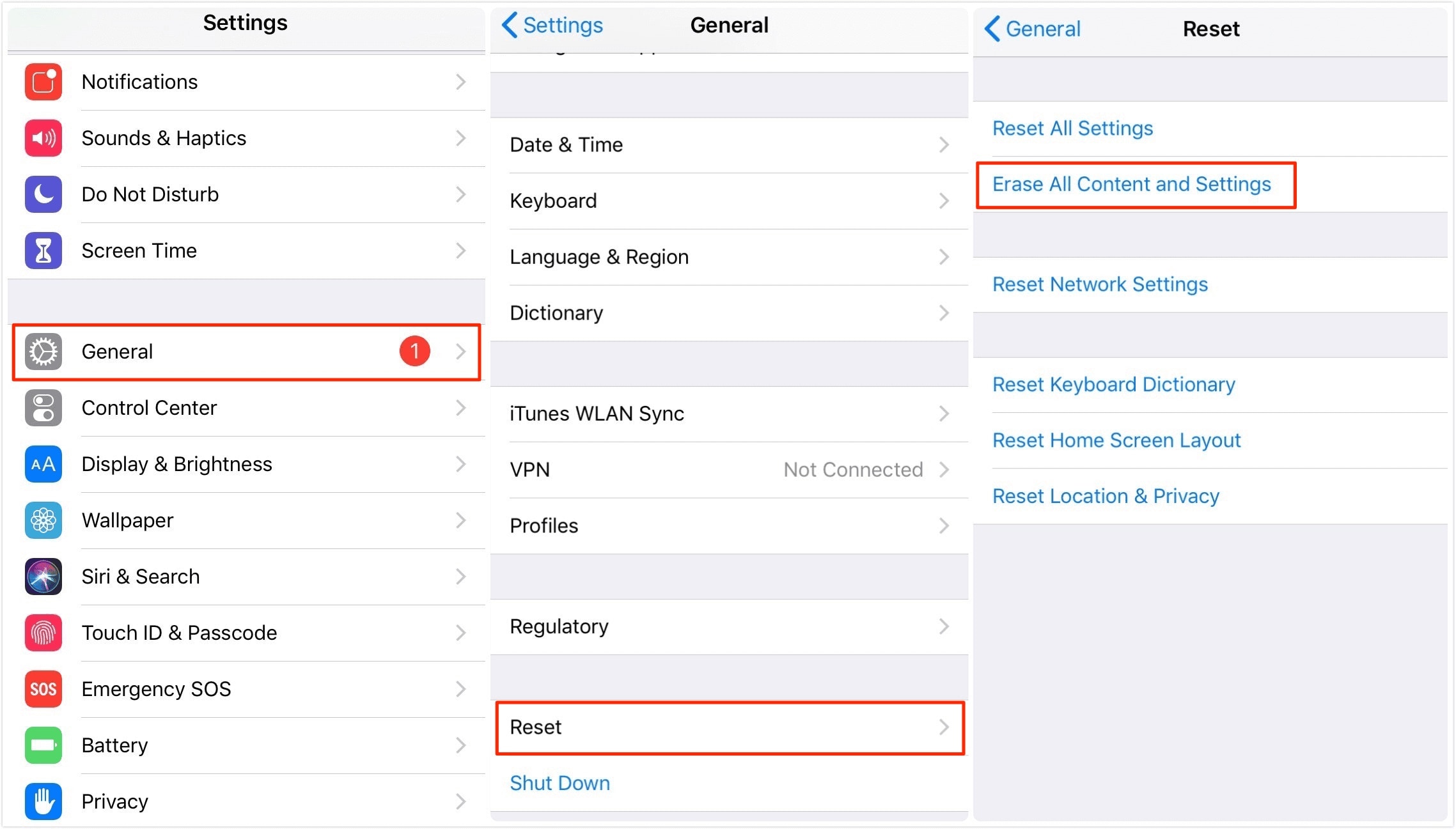
トラブルシューティングに最善を尽くしたにもかかわらず、iPhone のカメラの問題が解決しない場合があります。このようなときに必要なのは、システムの回復を支援する強力なツールです。そうすることでカメラに命が吹き込まれます。そこでDr.Foneが登場します。Wondershare Dr.Fone の強力なシステム修復ツールについて詳しくは、この記事の次の部分をお読みください。

データを失うことなくiOSシステムエラーを修復します。
「Dr.Fone - iPhone起動障害から修復」は、さまざまな iOS システムエラーに対処し、解決するための強力なソフトウェア ツールです。Wondershare によって開発されたこのツールは、iPhone の数多くの問題の解決に役立ちました。それらには、頑固なカメラの黒い画面の問題が含まれます。これは、デバイスのオペレーティング システムの根本的な問題を診断して修復することで機能します。何よりも、これはデータ損失を引き起こすことなく実行できます。

Dr.Fone を無敵にする素晴らしい機能をチェックしてください。
以下は、Dr.Fone の多くのメリットのうちのほんの一部です。
Dr.Fone を使用する場合の欠点は次のとおりです。
このセクションでは、「Dr.Fone - iPhone起動障害から修復」を使用する完全なプロセスについて説明します。iOS 17アップデート後のiPhoneのカメラの黒い画面の問題を修復する方法を説明します。






4,624,541 人がダウンロードしました
iOS 17 アップデートは、iPhone ユーザーにカメラ関連の課題をいくつかもたらしました。この記事では、iOS 17 アップデート後の厄介な iPhone カメラの黒い画面の問題について説明しました 。iPhone の再起動やアップデートの確認などの基本的な解決策は、驚くほど効果がある場合があります。ただし、より永続的な問題の場合は、カメラ設定のリセットや工場出荷時設定へのリセットなどの高度なオプションが必要になる場合があります。
「Dr.Fone - iPhone起動障害から修復」は、OS に障害があるという厄介なケースに最適なソリューションであることが証明されています。この強力なソフトウェアは、さまざまな iOS システム エラーを診断して解決できます。データを損なうことなく、カメラの黒い画面の問題も含まれます。
藤原 弘子
編集長