カテゴリ: iPhoneフリーズ復元
大なり小なりiPhoneがフリーズしてしまったことがあるという経験をお持ちの方は多いと思います。そこで、今回はiPhoneのフリーズ解除方法について紹介したいと思います。
まず、iPhoneの画面がフリーズしてしまう原因ですが、状況によって原因も異なります。
例えば、アプリを利用中にフリーズしてしまう場合にはアプリのソフトウェアが原因であったり、何もしていないのにiPhoneのホーム画面でフリーズしてしまう場合にはディスプレイそのものに原因があったり、バッテリーの膨張に原因があったり、水に濡れたせいで既にiPhoneが故障していることが原因だったりと様々です。
アプリの途中でiPhoneがフリーズしてしまった時の解除方法ですが、ホームボタンを2度素早く押し、現在開いているアプリの一覧を表示させ、フリーズしてしまったアプリをスワイプして削除することで、フリーズを解除することができることが多いです。
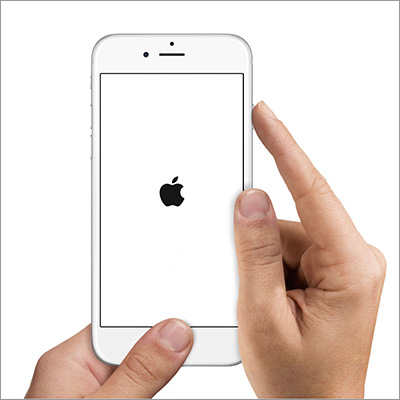
ホーム画面でフリーズしてしまった場合は、仕方がないので一度iPhoneの電源を落としましょう。もしも電源を落とした後に再度電源が入らない時には、ホームボタンと電源ボタンを長押しして一度iPhoneを強制リセットさせます。
上記の方法でもどうしてもフリーズが解除できないときには、別の方法でiPhoneを復元させる他ありません。 iPhoneを復元させるのにオススメなのが「dr.fone-iPhone起動障害から修復」というソフトです。
なぜ「dr.fone-iPhone起動障害から修復」なのかというと、通常iTunesでiPhoneを復元すると、データも消えて復元されてしまいますが、「dr.fone-iPhone起動障害から修復」ならデータを残したまま復元することが可能なためです。
「dr.fone-iPhone起動障害から修復」をパソコンにインストールした後、ソフトを起動させるとメニュー画面が出てきますので、「起動障害から修復」を選択します。

左側の「iOS修復」をクリックすると、以下のように「スタンダードモード」および「アドバンスモード」二つのオプションが表示されます。まずは「スタンダードモード」でお試し下さい。
注意:「スタンダードモード」はデータを消せずにほとんどのiOSデバイス起動障害問題を修復できます。「アドバンスモード」はより多くのiOSデバイス起動障害問題を修復できますが、デバイスにあるすべてのデータが消去されます。

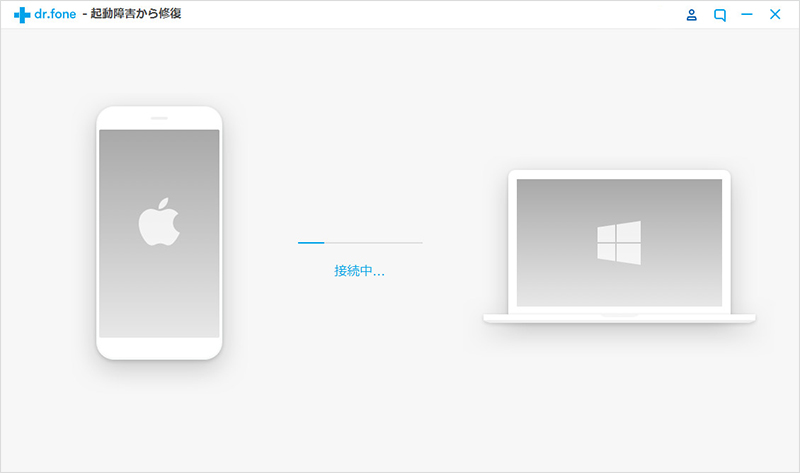
ここで、もしもデバイスが検出されない時は、iPhoneをリカバリーモードにしなくてはなりません。
1:iPhoneの電源を切る。
2:パソコンとiPhoneをUSBケーブルで接続し、iPhoneの画面上でリンゴマークが出るまでホームボタンを長押しします。
3:しばらくすると「iTunesに接続」という表示が出ますので、それまでホームボタンを押し続けます。

1:iPhoneの電源を切る。
2:パソコンとiPhoneをUSBケーブルで接続し、iPhoneの画面上でリンゴマークが出るまで「音量下ボタン」と「電源ボタン」を同時押しします。
3:しばらくすると「iTunesに接続」という表示が出ますので、それまで「音量下ボタン」と「電源ボタン」を同時押しし続けます。
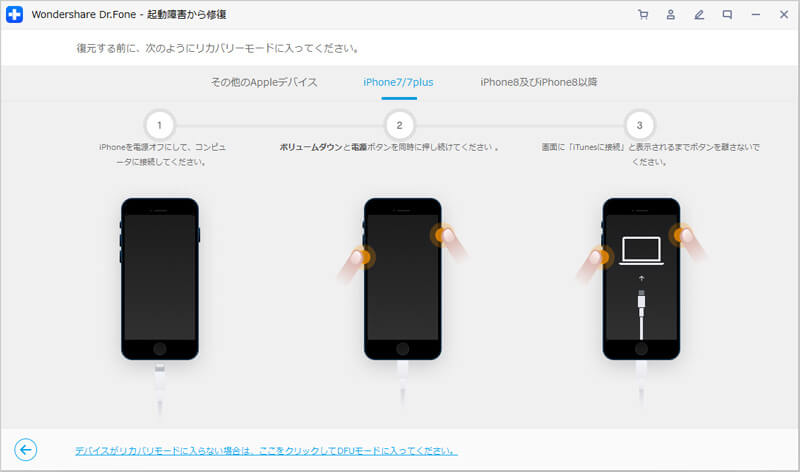
iPhone 8/8 Plus/Xの場合は若干手順が違いますので注意が必要です。
1:iPhoneの電源を切る。
2:「音量下ボタン」と「電源ボタン」を同時に押しします。
3:白いリンゴロゴが出て、押しし続けます。

画面の案内に沿って「機種」「モデル」「OSのバージョン」を選ぶだけなので簡単です。

ダウンロードが開始します。数時間をかかりますので、お待ちください。

iOSデバイスに対応したファームウェアをダウンロードした後、プログラムが自動的に確認します。そして「いますぐ修復」をクリックします。

復元には数分~十分程度かかりますが、これが終了すればiPhoneをフリーズした状態から解除させる手順は終了です。(「スタンダードモード」でデバイスを修復できない場合、「アドバンスモード」でもう一回試し下さい。)

iPhoneそのものが水没や落下などで故障していない限り、上記の方法で復元することができます。以上がiPhoneのフリーズ解除方法になります。ぜひ参考にしてください。

iPhoneを復元するソフト
akira
編集