iPhoneを出荷状態にリセットするパターンはさまざまです。主に故障や不具合、端末の譲渡や売却のときなどに実行します。
出荷時状態にするにはロック解除が必須です。ロック解除できないと、iPhoneだけではリセットできません。
MacなどのPC操作が必要となり、不慣れな方は苦労するでしょう。
ロック解除できずにお困りの方に向けて、本記事ではMacを使用してiPhoneのロックを簡単に解除、出荷状態にリセットする方法についてご解説します。iTunes、iCloud、専用ソフト「Dr.Fone − iPhone画面ロック解除」を使用した3つの方法をご紹介します。
iTunesを使って、MacでロックされたiPhoneをリセットする方法
iTunesを使用したiPhoneのリセット方法です。準備として「設定」からiCloudをサインアウト、「探す」をオフにしましょう。
手順1. iPhoneをリカバリーモードにする
機種によりリカバリーモードの起動方法が異なります。比較的最新機種であるiPhone 8、iPhone Ⅹ、iPhone SE(第2世代)などに対応した方法です。
①サイドボタンと上下どちらか一方の音量ボタンを同時押しする
②電源オフのスライダーが表示されたら、両ボタンを離す
③スライダーをドラッグして、電源をオフにする
④サイドボタンを押しながら、iPhoneとMacを接続する
⑤リカバリーモード画面が表示されるまでサイドボタンを押し続ける
手順2.iTunesでiPhoneを復元する
iTunesを起動すると、「アップデートまたは復元を必要としているiPhoneに問題があります。」と表示されます。選択肢の中から「復元」を選択します。その後表示されるポップアップウィンドウの「確認」を選択しましょう。復元とソフトウェアのアップデートが始まります。
手順3.数分間待機する
作業のため、10分〜15分は待機時間があります。Mac側とiPhone側、ともに触れずに待ちましょう。
手順4.iPhoneが出荷状態になる
無事にリセットすれば、iPhoneが出荷状態になります。iPhoneの画面に「こんにちは」や「Hello」の文字が表示すると成功です。
iCloudを使って、MacでロックされたiPhoneをリセットする方法
iCloudを使用したiPhoneのリセット方法です。iTunesのようにUSBで接続の必要はありませんが、Mac側でiCloudを起動して操作する必要があります。
手順1.iCloudにサインインする
MacのウェブブラウザからiCloudを開きます。Apple IDとパスワードを入力し、サインインします。
手順2.「探す」を起動する
「探す」を起動し、ロック解除したいiPhoneを選択します。
手順3.iPhoneが出荷状態になる
「iPhoneを消去」を選択します。さらに「サウンド再生」「紛失モード」などが表示されますが、「iPhoneを消去」を選択して進めましょう。ロックが解除され、リセットされます。
「Dr.Fone − iPhone画面ロック解除」を使って、MacでロックされたiPhoneをリセットする方法
Apple IDを忘れてしまったり、iTunesの操作方法が複雑に感じたりする方には「Dr.Fone − iPhone画面ロック解除」がおすすめです。5,580円の有料ソフトですが、業者に依頼するよりも低価格です。さらに、PC操作に不慣れな方でも分かりやすく、簡単な操作でリセットできます。
Dr.Fone - iPhone画面ロック解除
5分でiPhoneやiPadをリセットする。
- 簡単にiPhoneやiPadのロック画面を解除
- iPhoneやiPadから画面ロックのパスワードを解除
- 最新のiPhone機種とiOSバージョンに完全対応
手順1. MacとiPhoneを接続する
MacとiPhoneを接続し、「Dr.Fone − iPhone画面ロック解除」を起動します。
手順2.「ロック解除」を選択する
「Dr.Fone − iPhone画面ロック解除」の画面から「ロック解除」を選択します。次の画面では「iOSのロック解除」を選択しましょう。
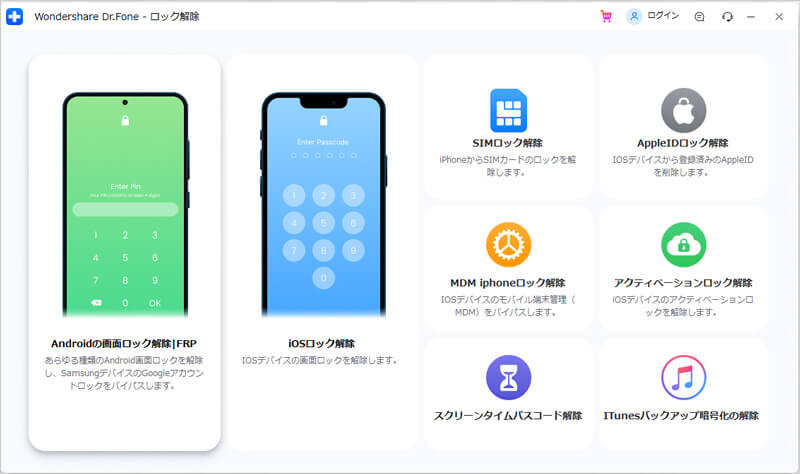
手順3.iPhoneをリカバリー(DFU)モードにする
iPhoneをリカバリー(DFU)モードにします。Macの画面に手順に従って機種を選択し、iPhoneのボタンを操作しましょう。
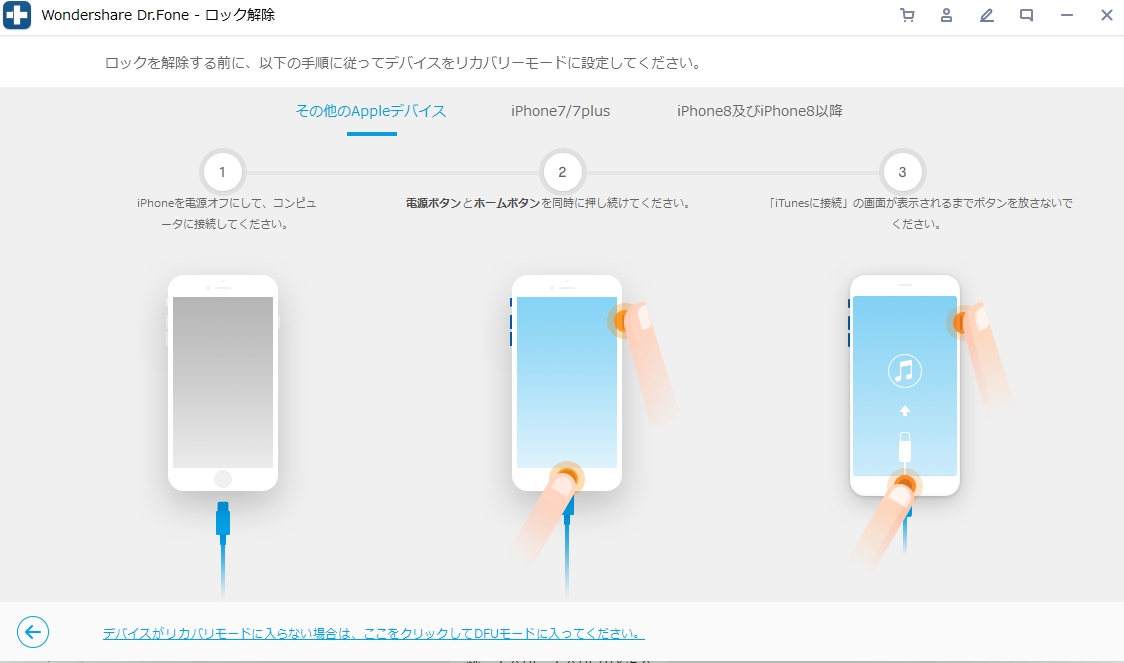
手順4.ファームウェアをダウンロードする
対象のiPhoneの機種、モデル、OSバージョンを選択し、ダウンロードボタンを選択します。そのまま自動でiPhoneのファームウェアをダウンロードするので、待ちましょう。
手順5.ロック解除される
ダウンロード完了後、画面に「ロック解除」のボタンが表示されます。選択すれば、無事にiPhoneのロックが解除されます。
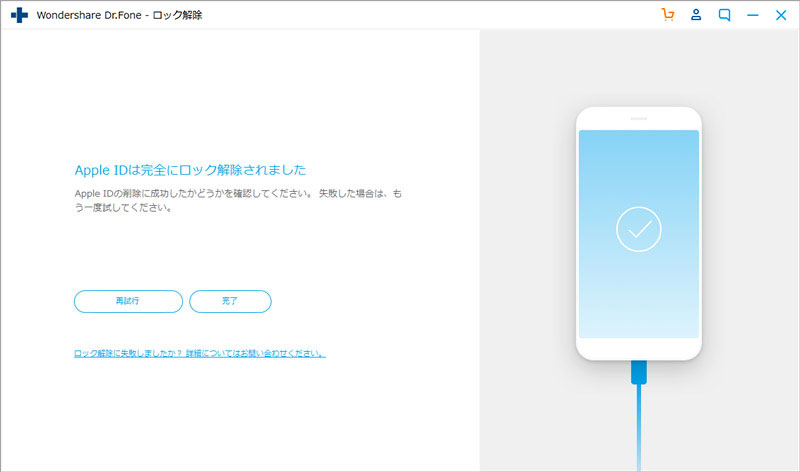
以上の操作でロックを解除できます。
まとめ
本記事ではMacを使用して、ロックしたiPhoneを出荷状態にリセットする方法をご解説しました。iTunes、iCloud、専用ソフト「Dr.Fone − iPhone画面ロック解除」を使用した3つの方法です。
PC操作に不慣れな方におすすめの方法は「Dr.Fone − iPhone画面ロック解除」でしょう。有料ソフトだけあり、分かりやすく操作が非常に簡単です。Apple IDのロック解除や、さまざまなiOSデバイスにも対応します。
どの方法でもデータや設定はすべて削除されるため、注意しましょう。データや設定の復旧には、バックアップが必要です。リセットが必要になる前に、必ずバックアップしましょう。


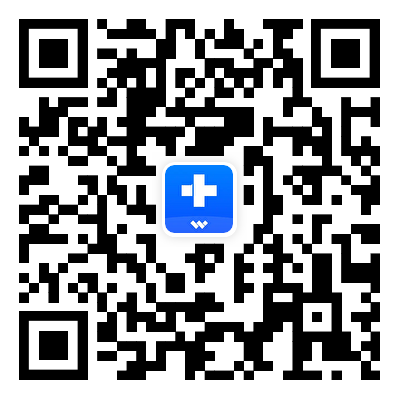
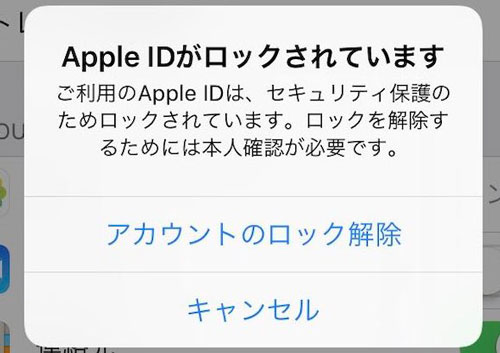
akira
編集長