カテゴリ: iTunesバックアップ復元
「助けて!! iTunesなしでiPhoneをリセットすることは可能ですか?私のiPhoneはフリーズしてしまい、iTunesを使いたくないのです。誰かがiTunesを使わずにiPhone/iPad初期化する方法を教えてくれませんか?どうもありがとう!」
このような場面に見舞われた経験がある人は少なくないでしょう。この記事では、iTunes を使わずにiPhoneをリセットする方法を紹介します。まず、iPhone/iPadを工場出荷時の状態にリセットする必要がある場面をいくつか見てみましょう。
初期化(工場出荷時設定にリセット)すると、すべての iPhone データと設定が消去されます。そのため、iPhoneのデータを失いたくない場合は、iPhone を工場出荷時の状態にリセットする前に、iPhone からデータをバックアップすることをお勧めします。 ここでは、iPhoneデータのバックアップ&保存を試すことができます。3 つのステップで必要な iPhone/iPad/iPod データを選択的にバックアップおよびエクスポートできる使いやすいツールです。また、バックアップする前にデータをプレビューすることもできます。
この記事では、主にiPhoneの初期化を例として説明しますが、紹介した方法はiPadにも適用されますので、ぜひ最後まで読んいただければと思います。
ただiPhone/iPadを初期化して中古品として販売したい場合や、社員から回収した社用携帯を初期化してリサイクルしたい場合は直接パート2に飛び出してください。
ステップ 1. iOSデバイスをPCに接続します。
ステップ 2. バックアップしたいデータのタイプを選択します。
パソコンにバックアップしたいデータのタイプを選択してください。「全てを選ぶ」を選択すると、データを全部パソコンにバックアップ保存します。
ステップ 3. データをバックアップします。
iTunesを使わずに、前述のように iPhone/iPadを初期化するために、他のアプリケーションを利用できます。 Dr.Fone - データ消去は、iPhoneの工場出荷時設定へのリセットを非常に簡単にした最高のソフトウェアの 1 つです。 このソフトには、iPhoneを簡単にリセットするための、明確でわかりやすいインターフェイスです。まずは以下のダウンロードボタンからDr.Fone - データ消去を無料ダウンロードしましょう!
プライバシー保護 | マルウェアなし
以下の手順に従って、Dr.Fone - データ消去を使用し、iOS デバイスをすばやく簡単に工場出荷時の状態にリセットできます。
ステップ 1: Dr.Fone をダウンロードしてインストールします。 完了したら、アプリケーションを起動し、[データ消去] を選択します。

ステップ 2: iPhone をPCに接続します。検出した後、[すべてのデータを消去] を選択します。次に、「開始」をクリックして開始します。
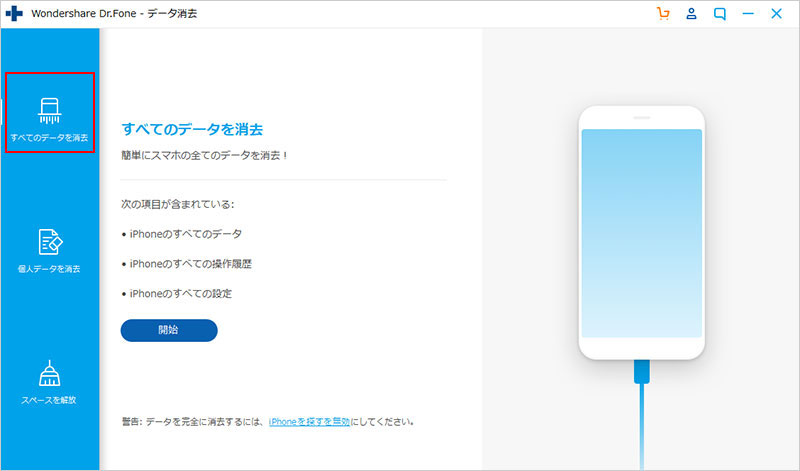
ステップ 3: この操作により、iPhone が完全に消去され、新品の状態になります。「削除」と入力して操作を確認します。
ステップ 4: 確認した後、iPhone の消去を開始します。しばらく待つと、完了した時に通知メッセージが表示されます。
特に、iPhone上の個人情報を消去したい場合は、Dr.Fone - データ消去を使用してデータを完全に消去することもできます。
PCと同期するまでPCの必要がないため、iTunesを使用する必要はありません。それでは、以下の手順を確認し、iPhoneを工場出荷時の状態にリセットしましょう。
TIPS: iPhone をリセットする前に、必ず iPhone をバックアップしてコンピュータに保存してください。このプロセスにより、iPhone に保存されているすべてのファイルとデータが削除されます。
以下の手順に注意深く従ってください。
iPhone 7/7 Plusの場合
他の機種の場合
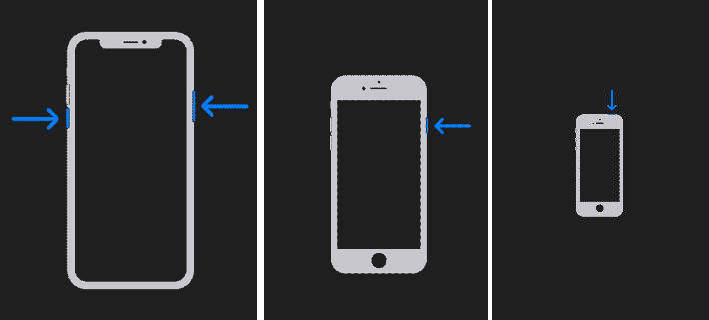
工場出荷時設定にリセットした後、同期またはバックアップの復元という2つの選択肢があると知っておくべきです。 同期とは、現時点でPCに重要なデータを転送することです。 工場出荷時設定へのリセットが成功し、新しい設定が適用されると、すべてのテキスト メッセージと SMS メッセージが削除されます。それに加えて、サードパーティのアプリに固有のデータ全体も失われます。
リセットする前にすべてを注意深くお読みください。そうでないと、データの損失につながることもあります。 ファイルをPCに保存したら、iTunesを使用せずに iPhone を削除またはリセットするプロセスを開始できます。

iPhoneの写真や動画のデータを一括で削除できるソフト
藤原 弘子
編集長