スマホの画面を録画してゲームアプリの実況・解説している動画を良く目にします。 そのような動画を見て、スマホの画面を録画してみたいと思った事ありませんか?
しかし、初めて使う方にとっては、膨大なスマホの画面を録画するアプリの中からどれを使えば良いか、迷ってしまう上に分からないと思います。 なので、今回は簡単にスマホの画面を録画できるオススメアプリを紹介します。 また、そのオススメアプリを使ってスマホの画面を録画する方法も紹介します。
Part 1.「dr.fone for iOS」
「dr.fone - iPhone画面録画」 はiPhoneを始めとしたスマホの画面を録画できる画面録画アプリです。 基本的には、iPhoneのデータ復元機能がメインですが、画面録画機能も劣らず優秀です。
手順は少し長い印象がありますが、スムーズな動作と簡単な操作で、初心者の方でも迷わずに、スマホの画面上で閲覧中のサイトやゲームプレー中の画面を録画する事ができます。 また、スマホの画面の録画をpcの画面にミラーリングする事で、大画面で録画の様子を確認する事が可能です。
「dr.fone - iPhone画面録画」 はiPhoneを始めとしたスマホの画面を録画できる画面録画アプリです。 基本的には、iPhoneのデータ復元機能がメインですが、画面録画機能も劣らず優秀です。
iPhoneの画面を無線でミラーリングするには、Apple TVとHDMIケーブルが必要です。無線でiPhoneの画面をテレビに映すには、iPhoneとApple TVが同じWi-Fiネットワークに接続する必要があります。この方法のメリットは、ケーブルが無く離れた位置から操作ができますが、デメリットは、ネットワーク環境によっては画質の低下や遅延が起きることがあります。
ステップ1. iPhoneをpcに接続して、「dr.fone - iPhone画面録画」 を起動します。そして「iPhone画面録画」を選択します。
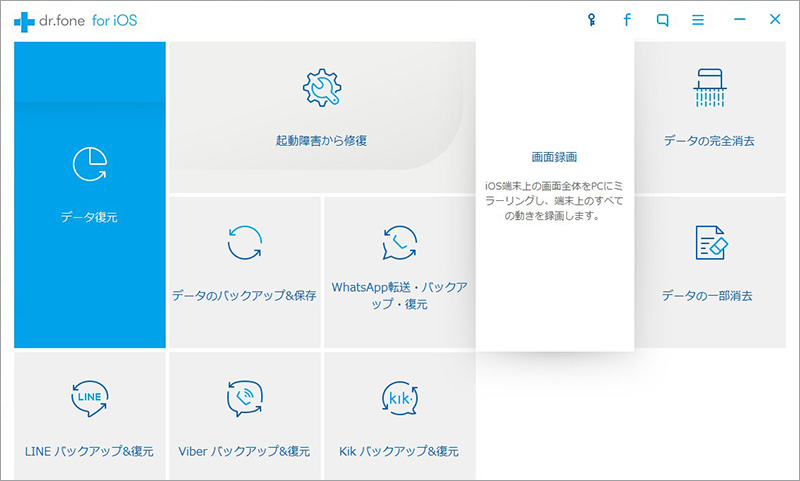
ステップ2. ミラーリングを開始する必要があるので、iPhoneから「コントロールセンター」を開いて「Air Play」をタップします。
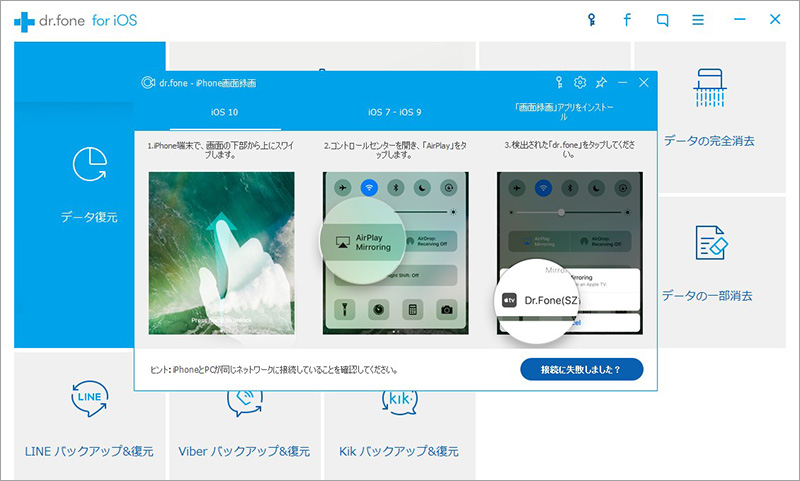
ステップ3. 「Dr.Fone for iOS」をタップして「ミラーリング」をオンにします。
ステップ4. そうすると、pcの画面上に二つのボタンが表示されます。
ステップ5. 右側にあるボタンをクリックすれば、スマホの画面を録画する事ができます。
無料でAndroid端末画面上の動きを録画できる画面録画アプリです。 Androidで数少ない無料アプリでありながら、とても短く簡潔な手順とスムーズな動作で、高画質かつ高音質で簡単にスマホの画面を録画する事ができます。
また、テキストの挿入機能や一時停止、タイマーなど、使いやすく多彩な機能によってチュートリアル動画や実況動画の作成をサポートしてくれます。 Androidを使っている全ての方に、一番オススメできるアプリです。
ステップ1. Androidを起動して、「AZ スクリーンレコーダー」を開きます。
ステップ2. 画面にメニューが表示されるので、左側にある赤色の録画ボタンをタップします。
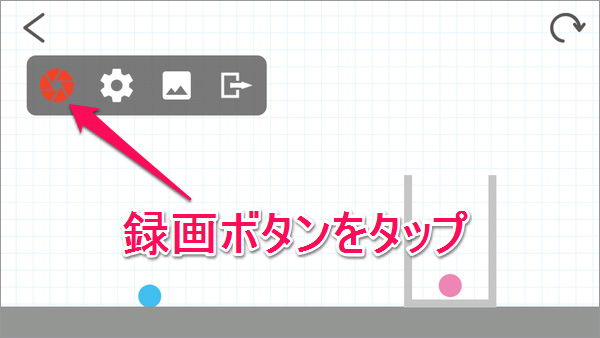
ステップ3. そうすると「画面に表示されているコンテンツのキャプチャを開始」と表示されるので、「今すぐ開始」を選択します。
ステップ4. 選択後、3秒のカウントダウン後に、スマホの画面を録画する事ができます。
Part 3.「iRec」
「iRec」は無料でiPhoneの画面を録画できる画面録画アプリです。 これと言った大きな特徴はありませんが、無料の画面録画アプリ中では、操作がとても簡単な上に、短い手順で録画できるので、初心者の方に安心して使う事ができます。
また、名前を付けてから動画を録画するので、ファイルの整理や動画を見る際にいちいち探さなくても、ひと目で判断できます。 「iRec」は日本語に対応していませんが、手順が短いので大きな問題はありません。 画面の録画をスマホで初めて行う方やiphoneに使い慣れていない方に、オススメできます。
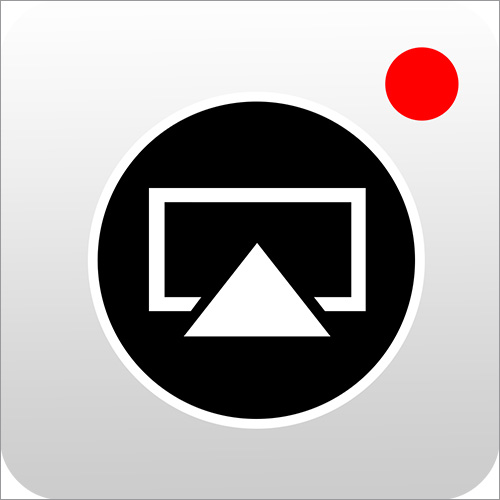
ステップ1.iPhoneを起動して「iRec」を開きます。
ステップ2. 開いたら、動画のタイトル名を入力して、画面に表示されている「Start Recording」をタップします。
ステップ3. タップ後、右側にある「Record」を選択すれば、スマホの画面を録画する事ができます。
このように、紹介したアプリなら初心者でも心配する事も無く、スマホの画面を録画する事ができます。
また、スマホのゲームアプリ以外にも、コピーできないサイトや開くのが面倒なサイトの画面を録画して保存すると言った事に用いることも可能です。 ぜひ、紹介したオススメアプリを使ってスマホの画面を録画してみてはいかがでしょうか。

dr.fone - iPhone画面録画
iPhoneやiPad、iPodの画面をPCで簡単に録画
- iPhone・iPad・iPod Touchの画面をワイヤレスでパソコンにミラーリング
- iPhone・iPad・iPod Touch上のゲーム、動画などを録画




akira
編集