iPhoneの画面を録画してゲーム動画を動画サイトへアップロードする方や実際に使用している動画を使いデバイスの使用方法を説明される方、課題を記録してワイヤレスで授業を行ったりビジネスの現場でプレゼンテーションに応用される方など画面録画の応用は様々です。
その録画方法にはMacとiPhoneを使用して行う方法と、Appleのストリーミングアプリ「Airplay」を利用してAppleTVに映し出したり同時に「AirServer」というアプリを利用してMac、Windowsに映す方法などが一般的ですが、しかしもっと簡単に画面録画を行うことが出来ないかという方のためにお勧めのソフトが「dr.fone-iPhone画面録画」です。まずは無料体験版から始めましょう。
この「dr.fone-iPhone画面録画」はワンクリックで録画を開始でき、初心者でも簡単に使う事が出来るのでダウンロードしたならすぐに使用できます。iPhoneデバイス(iPhone 7/7plus/SE、6splus/6s/6plus/6、5s/5c/5、4s/4など)そしてiPad(pro/Air/miniなど全機種)、iPodtouch(5/4)に使用出来、使用環境としてはWindows(10/8.1/8、7、Vista、XP)MacOSx(10.12/10,11/10,10/10,9/10,8/10,7/10,6)などのOSに対応し、200 MB以上の空き領域と、iOS 5~最新のiOS10端末さえあれば使用出来ます。
「dr.fone-iPhone画面録画」の使い方
ステップ1:デバイスに「dr.fone-iPhone画面録画」をインストールしたパソコンと同じネットワークに接続されているiOS10端末を用意します。
ステップ2:「dr.fone-iPhone画面録画」を起動した上でメイン画面にある画面録画機能を選択しiOS10端末のデバイスが認識されたならばミラーリング機能を実行します。

ステップ3:iPhone画面を下から上にスワイプするとコントロールセンター画面が出ますのでそこに表示されているAirplayをタップし検出されたdr.fone-iPhone画面録画をタップします。
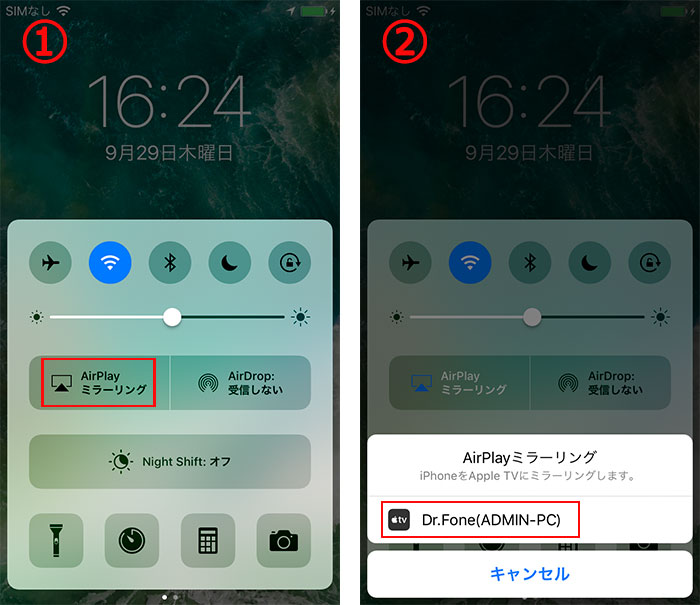
ステップ4:パソコンに出た2つのボタンよりiOS10端末の画面をパソコンで録画するかフルスクリーンで表示させるかを選択し、録画開始となります。

なお録画が終了すると自動的に録画ファイルの保存先を開きますので終了時の特別な設定も必要ありません。このように端末の脱獄など危険が伴う設定も必要ありませんし、データが消滅するような事も無い安全なソフトなの何の心配もなく使用できます。
さらにもしパソコンが無い場合はiOS8からiOS10端末で使用できる別バージョンの「dr.fone-iPhone画面録画」もあり、こちらのインストール方法はiPhone、iPad、iPodtouchでsafariを開きそこから端末用「dr.fone-iPhone画面録画」のiPhone画面録画アプリをインストールして使用します。この際dr.foneのiPhone画面録画アプリ用URLからページを開きインストールする方法と同じサイトのQRコードよりサイトを開きインストールする方法がありますが、どちらにしてもインストールの際には端末画面にインストール許可画面が出ますのでそこで許可し、「開発元を信頼」画面も許可するを選択してインストール完了となります。
使用する際は画面録画アプリを起動させるとすぐに次への表示が出ますのでそこをタップするだけですぐに録画が開始され、録画終了時にカメラロールに録画したビデオが保存されて終了となります。なお「dr.fone-iPhone画面録画」には他にも起動障害からの修復ソフトやiPhoneとAndroidのデータ復元、iPhoneのバックアップと復元ソフトなど困ったときに役に立つ使い勝手の良いソフトが沢山ありますので活用されると良いでしょう。

dr.fone - iPhone画面録画
iOS10端末の画面を録画する方法
- iPhone・iPad・iPod Touchの画面をワイヤレスでパソコンにミラーリング
- iPhone・iPad・iPod Touch上のゲーム、動画などを録画




akira
編集