iPhoneの画面をテレビ画面に映すことができたら便利ですよね。もちろん、ある物を使えば大画面でiPhone内の動画などを楽しむことができます。 今回は、そんなiPhoneをテレビ画面にミラーリングする方法を紹介したいと思います。
iPhoneをテレビにミラーリングするには2通りの方法があります。まずは、無線でiPhoneをミラーリングする方法から紹介します。
iPhoneを無線でミラーリングするには、「Apple TV」というものを使ってテレビにミラーリングさせます。これは、Apple社が販売しているiOSを搭載したセットトップボックス(テレビで視聴できる信号に変換する装置)です。この「Apple TV」を使うことによって、iPhone内の動画やiTunes Storeで購入・レンタルした映画、HuluやNetflixなどの動画配信サービス、ゲームなどを大画面で楽しむことができます。

iPhoneの画面を無線でミラーリングするには、Apple TVとHDMIケーブルが必要です。無線でiPhoneの画面をテレビに映すには、iPhoneとApple TVが同じWi-Fiネットワークに接続する必要があります。この方法のメリットは、ケーブルが無く離れた位置から操作ができますが、デメリットは、ネットワーク環境によっては画質の低下や遅延が起きることがあります。
ステップ1. お持ちのiPhoneをWi-Fiに接続させます。
ステップ2. Apple TVに電源コードとHDMIケーブル挿し、HDMIケーブルをテレビのHDMI端子に接続します。
ステップ3. Apple TVの設定からWi-Fiの接続設定を行い、Wi-Fiと接続します。
ステップ4. iPhoneのホーム画面を下から上へスワイプして、コントロールセンターを開き、「AirPlay」をタップします。
ステップ5. AirPlay画面が表示されるので、「Apple TV」のミラーリングをオンにします。
ステップ6. その後すぐにiPhoneの画面がテレビに表示されます。また、iPhoneを傾けると、相対的にテレビの画面も傾きます。
次は、有線でiPhoneをミラーリングする方法です。
ミラーリングをケーブル接続で行なうには、iPhone用HDMI変換アダプタ(Apple Lightning Digital AVアダプタ)とHDMIケーブルが必要になります。この変換アダプタは、iPhoneの他、iPad、iPodのミラーリングに対応しています。この方法のメリットは、設定が簡単で接続が安定しますが、デメリットは、ケーブルで接続するので、テレビの近くにいる必要があります。

ステップ1. iPhoneをHDMI変換アダプタに接続します。
ステップ2. HDMI変換アダプタにあるHDMI端子にHDMIケーブルを接続します。
ステップ3. HDMIケーブルをテレビのHDMI端子に接続します。
ステップ4. 接続ができたら、テレビの電源を入れ、HDMIケーブルを挿した入力に切り替えれば、iPhoneのスクリーンがテレビにミラーリングされます。
この「dr.fone - iPhone画面録画」 は、主にデータ復元や修復、バックアップなどを行なうためのソフトです。これはデータ復元用ソフトですが、iPhone、iPad、iPodの画面をミラーリングすることができるアプリでもあります。画面を録画するだけでなく、iPhone、iPad、iPodをPCにミラーリングでき、録画することも可能です。ミラーリングを行なうには、iPhoneとPCが同じネットワークに接続する必要があります。
iPhoneのミラーリングは無料でも行なえますが、試用版のため1分間の録画制限があります。また、この「dr.fone - iPhone画面録画」には、Mac版とWindows版があります。しかし、mac版ではiPhoneをミラーリングすることができません。iPhoneのミラーリングが可能なのはwindows版だけです。MacでiPhoneをミラーリングすることができないのは惜しいところです。
iPhoneの画面を無線でミラーリングするには、Apple TVとHDMIケーブルが必要です。無線でiPhoneの画面をテレビに映すには、iPhoneとApple TVが同じWi-Fiネットワークに接続する必要があります。この方法のメリットは、ケーブルが無く離れた位置から操作ができますが、デメリットは、ネットワーク環境によっては画質の低下や遅延が起きることがあります。
ステップ1.「dr.fone - iPhone画面録画」 を起動させます。
ステップ2. ソフトを起動したら、「iPhone画面録画」をクリックします。
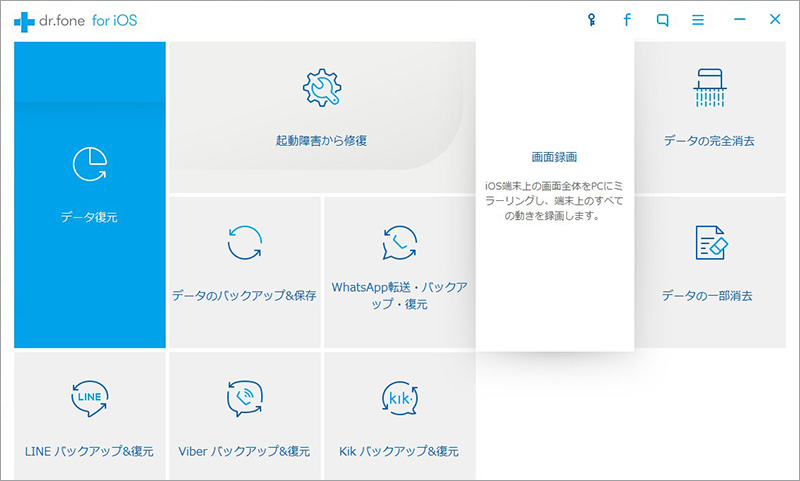
ステップ3. iPhoneが認識されるので、認識されたらDr.Foneミラーリング機能を実行させます。
ステップ4. お持ちのiPhoneがiOS7、iOS8、iOS9では、ホーム画面を下から上にスワイプして、コントロールセンターを開き、「AirPlay」をタップします。
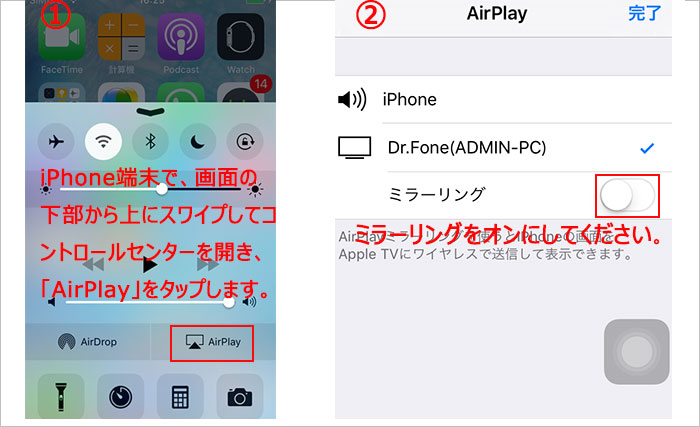
iOS10では、ホーム画面を下から上にスワイプして、コントロールセンターを開き、「AirPlayミラーリング」をタップします。
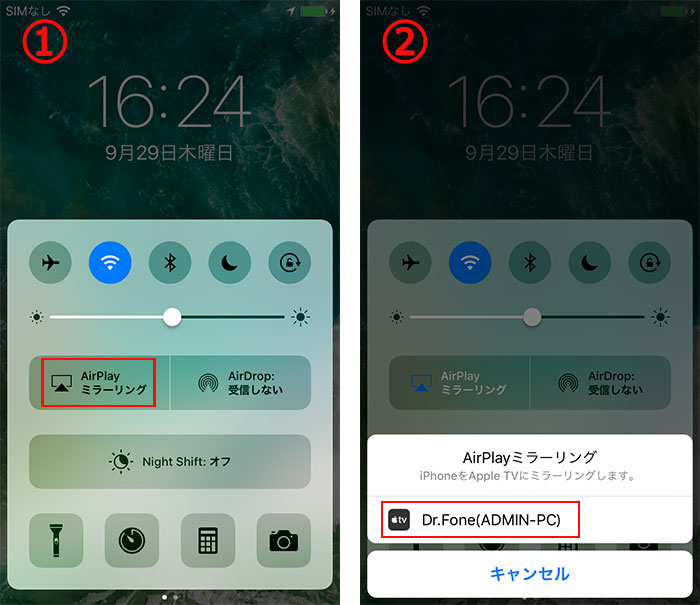 >
>
ステップ5. AirPlay画面が表示されるので、「Dr.Fone」からミラーリングをオンにします。
ステップ6. PCのスクリーンにミラーリングされたiPhoneの画面が表示されます。また、iPhoneがPCにミラーリングされている下に2つのボタンがあります。左側のボタンが録画開始になります。録画が終了すると、自動的にファイルの保存先を開きます。

簡単にそれぞれの特徴とミラーリング方法を紹介しましたが、いかがでしょうか?
ミラーリング設定もさほど難しくなく、誰でも行なうことができます。しかし、「Apple TV」は価格が高く、iPhone用HDMI変換アダプタのレビューでは、壊れやすいという報告があるので、このことを頭に入れて購入を検討することをおすすめします。
iPhoneやiPad、iPodの画面をPCで簡単に録画
akira
編集