カテゴリ: Android画面録画
普段からスマホゲームを楽しんでいると、プレイしながら実況中継したいと考えます。実際にYou tubeにはスマホゲームの実況中継動画が数多く投稿されています。
自分がお薦めするスマホのアプリを動画で紹介する場合は、アプリが作動している画面を録画する必要があります。 シンガーソングライターやアーティストの中には、スマホのムービーで撮影した自分のライブを紹介する為に再生画面を録画して、You tubeにアップしたいと考える方もいらっしゃいます。
動画投稿サイトにアップする事で、沢山の人に自分の歌を聴いて貰い応援してもらうきっかけになります。 そこでAndroidユーザーの皆さんへ向けて、スマホの画面を録画する2つの方法を紹介します。どちらも難しい操作を必要としない、初心者の方にもお薦めできる画面録画方法です。
Wondershare社「dr.fone - Android画面録画」は、1クリックでスマホのゲーム画面や動画を録画するAndroid対応ソフトです。 それでは「dr.fone - Android画面録画」を使って、Androidスマホの画面を録画する方法を紹介します。
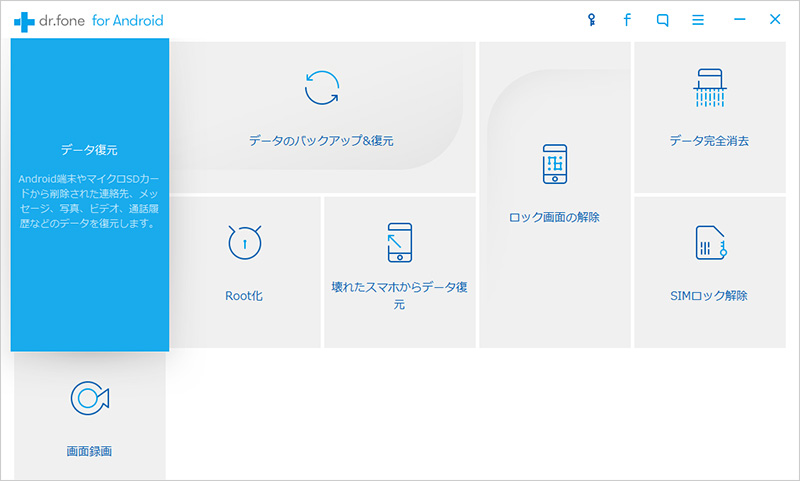
その際にUSBデバッグを有効にする必要があります、ソフトの画面表示に従って操作して下さい。
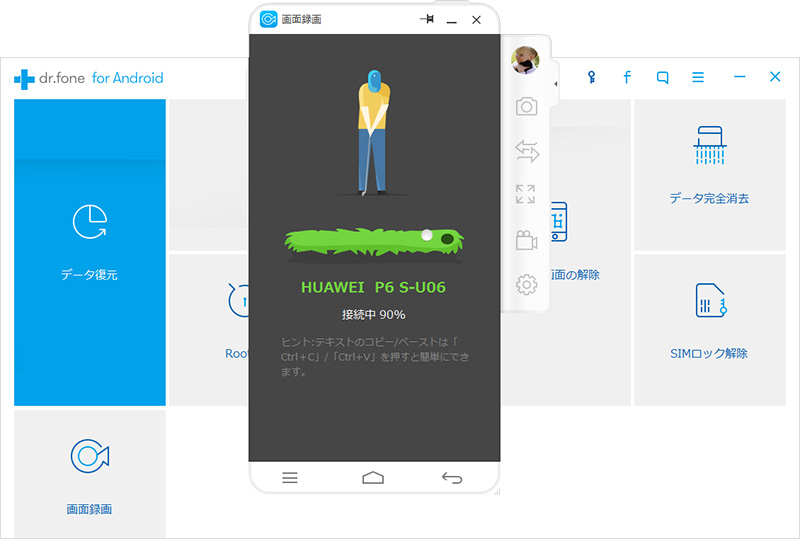
USBデバッグを有効にするとAndroidスマホの画面がPCに反映されます、ソフト画面右側に表示されたアイテム一覧の上から4番目に「録画」があります。
「設定」から「録画設定」の順にクリックする事で、録画されたビデオの保存先を変更する事が出来ます。
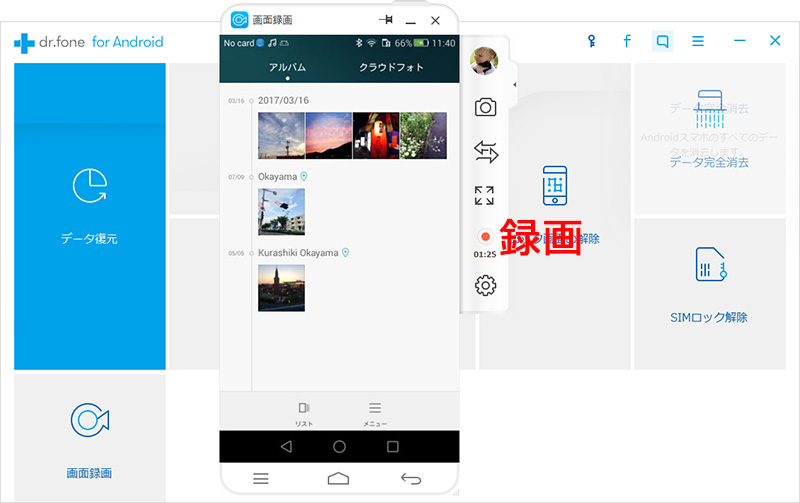
Wondershare社「dr.fone - Android画面録画」は、簡単操作で画質が劣化する事無くAndroidスマホの画面を録画するソフトとしてお薦めします。
Android搭載スマホの中でもXperiaには予め録画機能が搭載されています。その為特別なアプリをインストールする必要が無く、無料で画面の録画をAndroid端末で行う事が出来ます。
それでは実際に録画する手順を紹介します。Xperia端末の画面を録画したい表示にしたら電源ボタンを長押しします、その後ディスプレイに表示された「スクリーンレコード」をタップして下さい。
すると赤い丸の「録画開始ボタン」、「インカメラボタン」、「画質等の設定ボタン」が表示されます。インカメラボタンをタップすると、ディスプレイ上にインカメラで撮影中の映像を表示する事が出来ます。ゲーム実況時に自分の顔を表示させて、更に見応えのある動画にしたい時に便利な機能です。 スパナとドライバーのボタンでは、動画の画質と向きを設定する事が出来ます。画質はフルHDが最も高画質になります、強制的に横向きになるゲームの場合は「横長方向」を選択すると余白無しで綺麗に録画可能です。
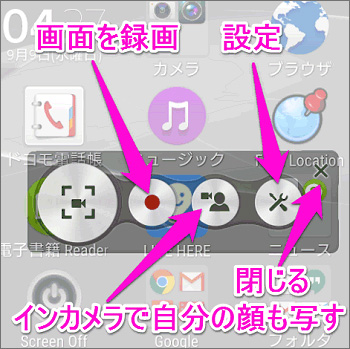
録画開始は赤い丸ボタンをタップします、赤い四角ボタンをタップすれば停止となります。録画した動画は「アルバム」や「Google Photos」等で再生出来ます。 Xperiaの画面録画は録音音声がモノラルで迫力には欠けてしまいます、スマホ以外の周辺の音も拾ってしまうので録画時は周辺環境に注意して下さい。
今回はAndroidスマホの画面を録画する方法を2つ紹介しました。中でもWondershare社「dr.fone - Android画面録画」は、市販されている全てのAndroidスマホに対応しているので、幅広い層のユーザーを迎え入れてくれます。
初心者にも安心の簡単操作により、高速の画面録画等高機能も楽に使用して頂けるお薦めソフトです。Androidスマホユーザーの皆さんに画面録画を存分に楽しんで頂けたら幸いです。

世界初のAndroidスマートフォンとタブレット画面録画ソフト
akira
編集