動画配信サイトで、ゲームアプリの実況動画や便利なアプリについての紹介、使い方などを収録した動画などをよく目にすると思います。それを見て、自分達も画面録画に挑戦してみたいという気持ちになったことが、少なからずAあるのではないでしょうか。
しかし、「どんなソフトを使えばいいのか」、「どんな操作や設定が必要なのか」、初心者の方やパソコンの操作に慣れていない方にとっては、難しいものです。そこで今回は、誰にでも簡単に扱えるiPhone用の画面録画ソフトを紹介させて頂きます。
iPhone画面録画ソフト「dr.fone - iPhone画面録画」使い方
ワンダーシェア「dr.fone - iPhone画面録画」とは、iPhoneやiPad、iPod Touchなどに保存されていた大切なデータを復元するためのソフトです。そして、今ではデータの復元に加えて、iPhoneの画面録画を新たな機能として追加するまでになりました。ではさっそく、iPhoneの画面録画の使い方について説明していきたいと思います。
このソフトは、iPhone、iPad 、iPod TouchなどのiOS系端末であれば、画面上のすべてを録画することが出来ます。また、iOS端末上の画面全体をミラーリングという機能を使用することで、パソコンの画面上に表示させることが出来ます。この画面録画機能を使うためには、iPhone、iPad、iPod Touchとパソコンが同じネットワークに接続している必要あります。
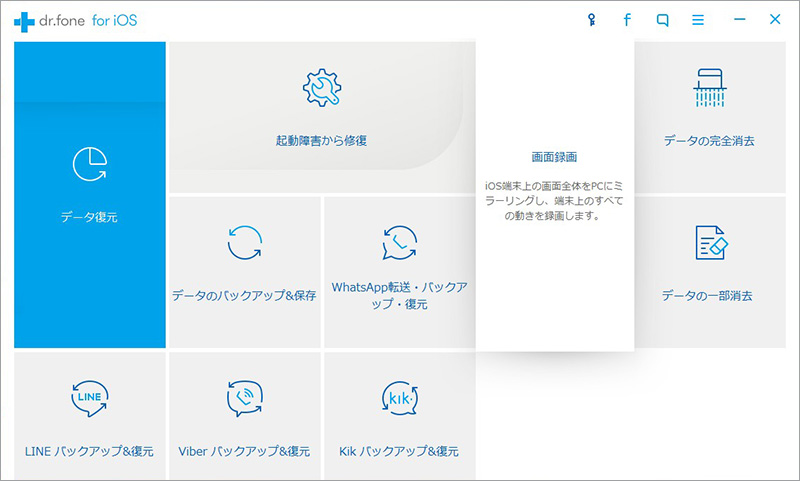
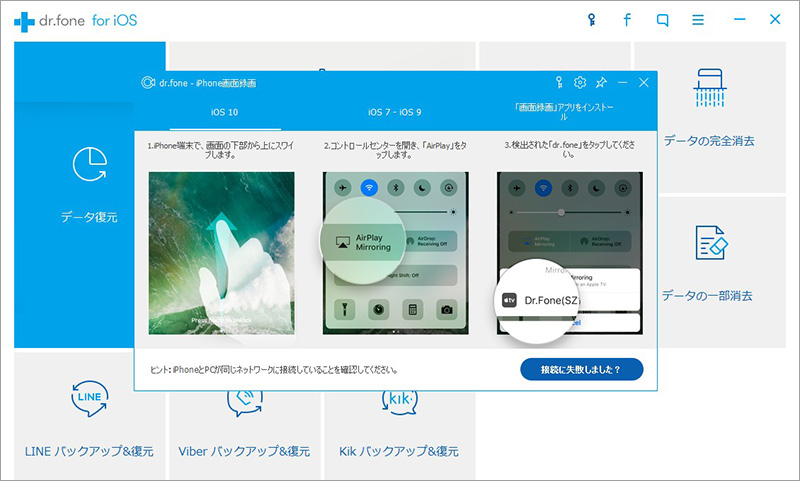
「フルスクリーン」ボタンをクリックすると、全画面表示となり観やすくなります。録画完了後は、自動的に録画ファイルの保存先を開きます。自分で分かり易いファイルに保存して、録画データはYou tubeに共有が可能です。
iPhone画面録画ソフトで画面録画する前に、ミラーリングを起動する方法
【iOS7~9端末の操作方法】iPhone端末において画面下から上にスワイプするとコントロールセンターが開きます。コントロールセンターのメニューで、「Air play」をタップして「Air play」画面の「dr.fone」をタップして「ミラーリング」をオンにして下さい。
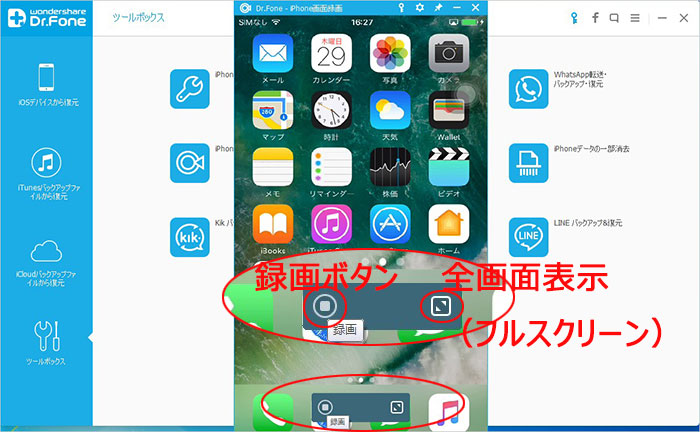
Apowersoft「iPhone/iPad録画究極」は、iPhoneとiPad専用の画面録画ソフトです。
このソフトを使うには、iPhone 4s以降のデバイス、または「AirPlyaミラーリング」が利用できるデバイスが必要です。また、こちらのソフトも先ほどの「dr.fone - iPhone画面録画」と同じようにiPhoneとiPadがパソコンと同じWi-Fiネットワークに接続している必要があるので、使用する時には気をつけましょう。
ステップ1:「iPhone/iPad録画究極」を起動します。
ステップ2:ソフトが起動すると、「Windowsセキュリティの重要な警告」という表示が出てくるので、2つあるチェックボックスにチェックを入れて下さい。そして、「アクセスを許可する」をクリックします。
ステップ3:次に、iPhone側で画面の下部から上にスワイプして、コントロールセンターを開き、「AirPlya」をタップします。
ステップ4:そして、「Apowersoft」をタップして、「ミラーリング」もオンにします。お使いのiPhoneがiOS10になっている場合は、「AirPlyaミラーリング」をタップし、「Apowersoft」をタップします。
ステップ5:すると、パソコン側の画面の右下に「ミラー・接続中」という文字が表示されます。接続が完了すると、パソコンの画面上にiPhone画面が映し出されます。
ステップ6:接続が完了したら、パソコン画面の左上にある「録画開始」アイコンをクリックし、iPhoneの画面録画を開始できます。録画した動画ファイルを確認するには、「録画開始」の隣にある「フォルダー」アイコンをクリックすると確認できます。
今回、紹介させて頂いた二つのiPhone用画面録画ソフト、Wondershare「dr.fone - iPhone画面録画」とApowersoft「iPhone/iPad録画究極」を使って見る事でオリジナルの映像が作成できます。
iPhone画面録画ソフト「dr.fone - iPhone画面録画」は無料体験が可能です。是非、お試し下さい。

iPhone画面録画ソフトで簡単にiPhoneの画面を録画
akira
編集