ゲームの実況動画などをiOS10のiPhoneで画面を録画としてキャプチャーしたものを公開すると人気の動画になるかもしれません。有名なゲーム関係の動画を投稿している人達も必ずと言っていいほどに画面キャプチャーした映像を使用しています。iPhoneの画面をキャプチャーする方法としては主に3つの方法があります。1つはApp Storeで配信しているアプリケーションを使用する事、2つ目は改造しなければ使用できない非公認アプリケーションを使用する事、3つめは非公認ですが安定して使用出来るアプリケーションでキャプチャーする方法です。
iOS10で画面の録画をするためには基本的にApp Storeにはないアプリケーションを使用しないと出来ないのですが、そのなかでもdr.foneと言うアプリケーションで簡単に画面録画できる機能が搭載されていると人気です。今までは大変だった画面の録画を簡単にこなしてしまう、安定して使用できる「dr.fone - iPhone画面録画」とは何者なのでしょうか。3つの方法のうちの1つである、非公認ですが安定して使用出来るアプリケーションの代表として紹介します。
iOS10において画面録画をするには「dr.fone - iPhone画面録画」を使用すると簡単に出来ると延べましたが、そもそもこのアプリケーションはiPhoneがリンゴループなどのバグが原因で単独では復帰不能に陥ってしまった場合にiTuneに接続する事なく復元させるために使用するアプリケーションでした。iTuneに接続してiPhoneを復活させようとすると初期化されてしまい、出荷時の状態に戻されてしまうのですが、その初期化を防ぐために便利だとされた「dr.fone - iPhone画面録画」にアップデートで画面録画機能が追加されたことが始まりです。
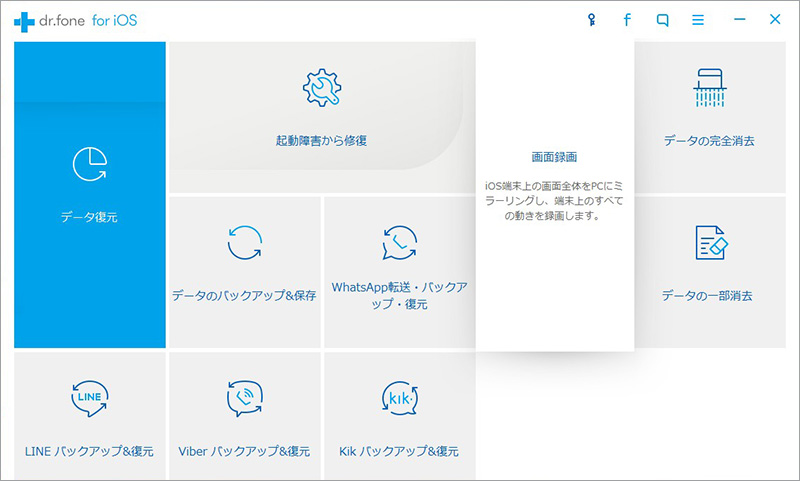
パソコンにiPhoneを接続する方法は基本的にiOSのバージョンで差はありませんが、iOS7からiOS9のバージョンでは画面の下からスワイプしてコントロールセンターを開き、AirPlayをタップして検出された「dr.fone - iPhone画面録画」を選択してミラーリングをオンにする事で設定が完了します。
iOS10だけ少し異なる方法で、コントロールセンターを展開した後AirPlayをタップをして検出された「dr.fone - iPhone画面録画」を選択するところまでは同じですが、これだけでパソコンの画面にミラーリングされたiPhoneの画面が表示されます。ミラーリングを許可する動作を許可する必要がないので少しだけ簡単になっています。
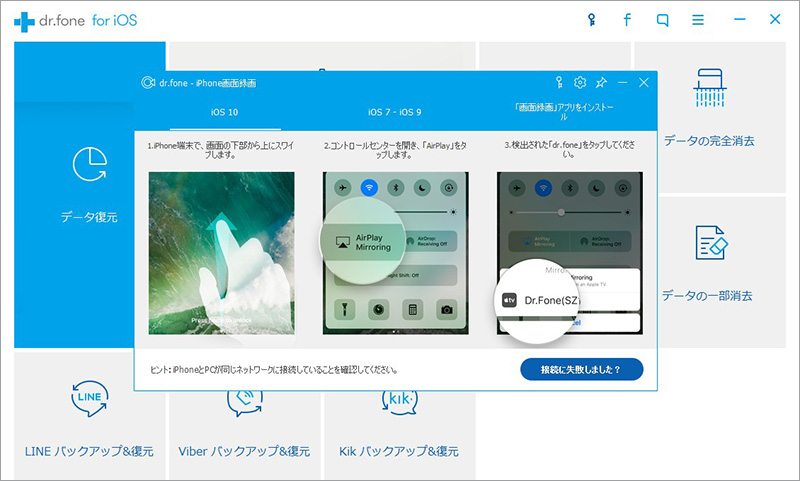

キャプチャーを完了した段階で「dr.fone - iPhone画面録画」が自動的に動画の保存先のファイルを開いてくれるのでどこに保存したのかわからずに探す手間が省ける上にすぐに名前の変更や編集、保存フォルダ先の移動などが出来るのでこれは目立たなくてもとても便利な機能です。今まで改造など危険な事をしないと使用できなかったキャプチャーですが、「dr.fone - iPhone画面録画」のような便利なアプリケーションが開発されたお陰で安定してキャプチャーすることが出来る様になりました。iPhoneの復旧機能もついているのでオールマイティなアプリケーションだと言えるでしょう。

dr.foneで簡単に画面を録画
akira
編集