Android画面を録画・ミラーリング
- Android画面を録画
- Android 画面 録画
- Android画面録画アプリ
- Androidスクリーンレコーダー
- Androidスクリーン録画
- Android ゲーム 録画
- Android 動画 録画
- Android ミラーリング
- Android 画面 PC
- Android ミラーリング アプリ
- iPhone・iPadの画面を録画・ミラーリング
カテゴリ: Android画面録画
今回はAndroidスクリーン録画ソフトや、Androidのスクリーンを録画する方法について紹介します。
Androidスクリーンを録画する方法1
Xperiaには最初から画面録画の機能が搭載されているので、root化して特殊なアプリのインストールなどを行なわなくても、簡単にスクリーン録画をAndroidだけで行なうことができます。
Xperiaでの方法はまず、録画したい画面に切り替えた後で「電源ボタン」を長押しします。そうして、新しく表示された画面で「スクリーンレコード」を選択すると画面録画を行なうことができます。
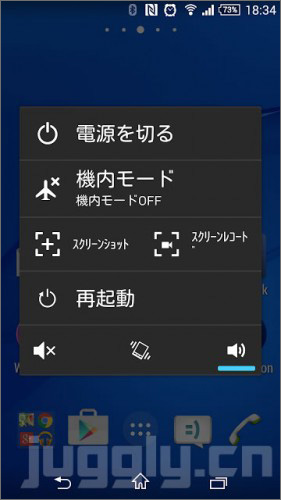
「録画ボタン」の隣にある人型のボタンを押すと、インカメラで自分の顔も一緒に録画することができます。自分の顔も写しながら、ゲーム実況の動画を録画したいという方におすすめの画面録画アプリです。
Lollipop Screen Recorder
「Lollipop Screen Recorder」は、Andorid5.0以上限定で使用できる画面録画用のアプリです。使用する為の手順について説明します。
まずは、アプリをダウンロードしてインストールまでを済ませてしまいましょう。次に「Lollipop Screen Recorder」を起動して、録画する時の画質を設定します。動きの少ない映像では画質を高く、逆に動きの多い映像では画質をやや控えめに設定すると見やすくなるでしょう。
そして「Record Microphone Audio」にチェックを入れて、「START RECORDING」を押すと録画がはじまり、スマホで行なっていることを録画することができます。
※ ただし、スマホ本体の音声だけを録音することはできません。
Androidスクリーン録画ソフト「dr.fone - Android画面録画」
まず、Androidスクリーン録画ソフト「dr.fone - Android画面録画」をダウンロードして、お使いのパソコンにインストールしましょう。
ステップ1:Androidスクリーン録画ソフトを起動して、メイン画面で「画面録画」選択します。
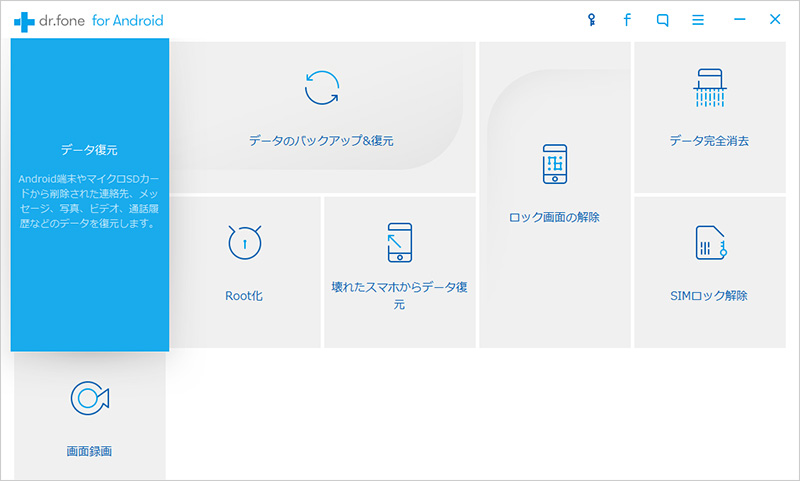
ステップ2:ここでスマホをAndroidスクリーン録画ソフトに接続して頂きます。
スマホをパソコンに接続するには、USBデバックという設定を有効にする必要があります。その為の手順はソフトに表示されるので、表示にしたがってUSBデバックを有効にしてください。
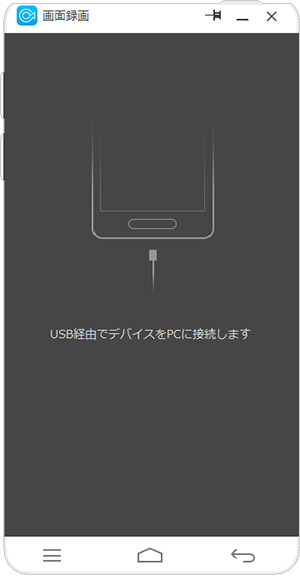
ステップ3:スマホの操作を録画・ミラーリング・データ転送などの操作を行ないます。
USBデバックを有効にすることで、スマホの操作画面がパソコンに反映されます。 画面右側に表示される5つの機能についての説明です。
1番上に表示される機能は「スクリーンショット」になります。スマホの画面を写真に撮って保存できる機能です。
2番目の機能は「転送」です。パソコンの中に保存されている写真や動画などのデータをスマホに転送することができます。
3番目の機能は「全画面表示」です。スマホの画面をパソコンでフルスクリーン表示することのできる機能です。
4番目の機能は「録画」です。「録画開始」をクリックすると、スマホの操作画面をビデオとして録画できます。
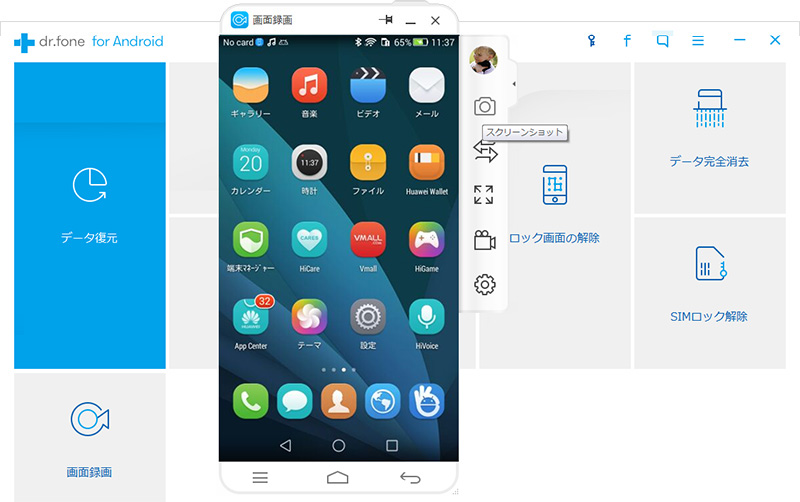
Playゲーム
「Playゲーム」はAndroidの中に入っているゲームが集まったようなアプリです。例えるなら、ゲームセンターを縮小したものとイメージして頂ければ、伝わりやすいかと思います。
はじめにアプリを起動して、自分が遊びたいゲームを選択しましょう。ゲームを選択すると、画面右上の方に「録画ボタン」が出てきます。このボタンを押すと「設定画面」が出てくるので、録画する時の画質などを設定します。
改めて「録画ボタン」を押すと録画が開始されます。録画の開始と共に3つボタンが表示されますが、真ん中のボタンを押すとインカメラを起動したり、起動を中止したりすることができます。
また、ゲーム画面を閉じても録画停止をしなければ、そのまま録画されるのでスマホの画面を録画するといった使い方もできます。 録画したデータを確認したい時は、端末フォルダーを見てみましょう。フォルダー内の「スクリーンキャスト」にある写真ギャラリーに保存されていることが分かります。 ただし、「Playゲーム」のバージョンが3.4.12から録画可能です。
Androidスクリーン録画ソフトについて
今回、紹介させて頂いたスクリーン録画アプリの中には、Android単体で画面録画できるものからパソコンとの連携によって、画面録画をより充実させてくれるものまであります。ぜひ、皆さんも一度Androidスクリーン録画ソフト「dr.fone - Android画面録画」を試しに使ってみてはいかがでしょうか。

dr.fone - Android画面録画
世界初のAndroidスマートフォンとタブレット画面録画ソフト
- 1-ClickでAndroidスマホやタブレットをミラーリング&録画できます。
- ワイヤレスでAndroidスマホやタブレットの画面をパソコンにミラーリング
- Androidスマホやタブレット上のゲーム、動画などを録画
- PCからAndroidスマホにデータを転送




akira
編集