日本でもiPhone7が発売になりました、インターネットやテレビなどでiPhone7の話題で賑わっています。iPhoneユーザーの皆さんは、ゲームアプリで遊んでいる時にiPhoneの画面を録画したいと思う時がありませんか。最近では、ゲームアプリをプレー中のiPhone画面をそのままPCに表示して実況するユーザーが沢山います。ゲームプレー中のiPhoneの画面を録画してYou tubeへアップロードする事も可能です。
iPhone画面の録画はビジネスシーンでも活用する事が出来ます。例えば、新規開発したスマホ用アプリを客先でプレゼンテーションする時、アプリを起動したiPhone画面を録画してPCに表示すれば大きな画面で商品をPRする事が出来ます。プライベートにビジネスに、とても便利なiPhoneの画面を録画する方法を紹介します。
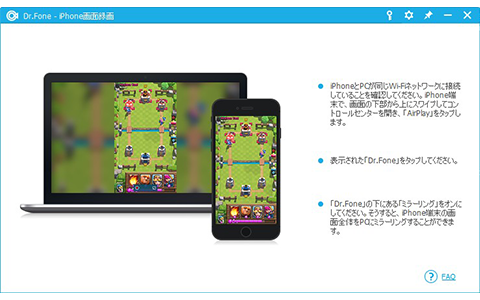
Part1「dr.fone - iPhone画面録画」 でiPhone画面をPCで録画する方法
iPhoneの画面を録画する方法をマスターしたい方へ、wondershare社の「dr.fone - iPhone画面録画」がお薦めです。
現在は「dr.fone - iPhone画面録画」は、Windows版しかリリースされていません。Windowsユーザーの方もMacユーザーの方もお使い頂けます。 多くのiOSユーザーが、「dr.fone - iPhone画面録画」でiPhooneの画面を録画出来ます。
「dr.fone - iPhone画面録画」の特徴は、Air play機能でiPhone、 iPad、 iPad touchの画面をパソコンに映す事が出来ます。Air play機能で、iOS端末のオーディオファイルや動画をPC画面に映す事で製品プレゼンテーションに有効利用出来ます。それだけではなく、ゲームアプリのプレー画面を映し出せばゲームの実況が可能です。 iOS端末上でプレー中のゲームプレー動画は、1クリックでPCへ録画と保存が可能です。更に保存したゲーム動画はPCからYou tubeに共有する事も可能なのです。
次はiPhoneの画面を録画する方法を紹介します。まずはUSBケーブルを使って、iPhoneと「dr.fone - iPhone画面録画」がインストールされたPCを接続します。「dr.fone - iPhone画面録画」の機能を利用する為には、iPhoneとPCが同じネットワークに接続している事が必要です。事前にiPhoneとPCのネットワーク接続状況を確認します。
ステップ一:「dr.fone - iPhone画面録画」を起動して、メイン画面内「ツールボックス」から「iPhone画面録画」機能をクリックします。
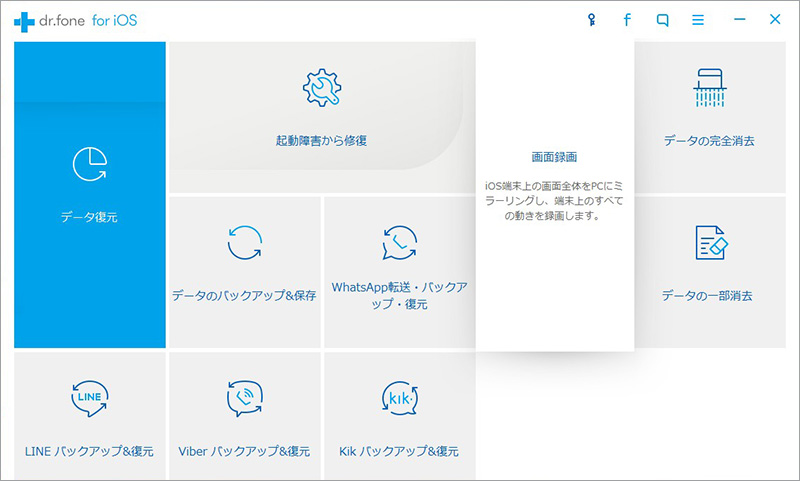
ステップ二:PCと接続しているiOS端末が認識されて、Dr.Foneのミラーリング機能が実行されます。
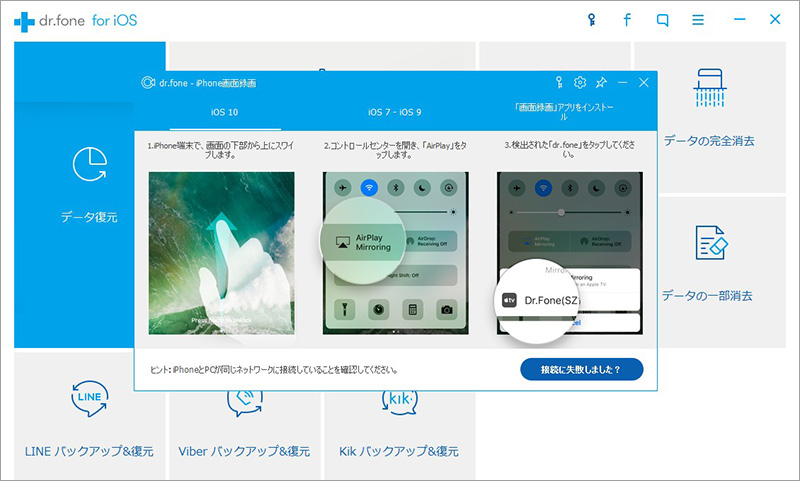
【iOS7~9端末の操作方法】
iPhone端末において画面下から上にスワイプするとコントロールセンターが開きます。コントロールセンターのメニューで、「Air play」をタップして「Air play」画面の「Dr.Fone」をタップして「ミラーリング」をオンにして下さい。
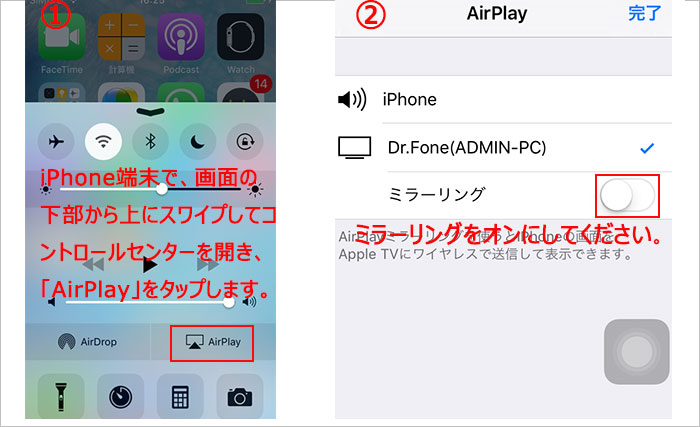
【iOS10端末の操作方法】
iPhone端末で下から上にスワイプしてコントロールセンターを開きます。メニューの中で「Air playミラーリング」をタップ後検出された「Dr.Fone」をタップします。
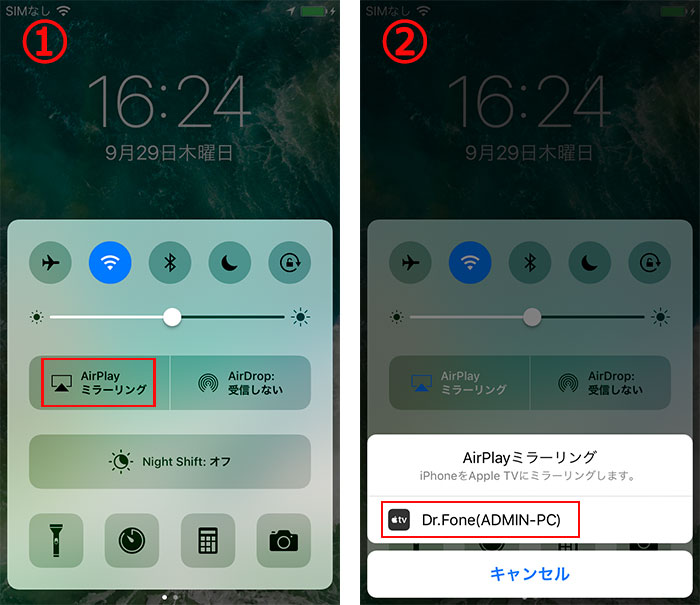
ステップ三:ミラーリング開始の操作後、PC画面に録画とフルスクリーンの2つのボタンが表示されます。赤い録画ボタンをクリックすると、iPhoneの画面の録画がPCで開始されます。
「フルスクリーン」ボタンをクリックすると、全画面表示となり観やすくなります。録画完了後は、自動的に録画ファイルの保存先を開きます。自分で分かり易いファイルに保存して、録画データはYou tubeに共有が可能です。
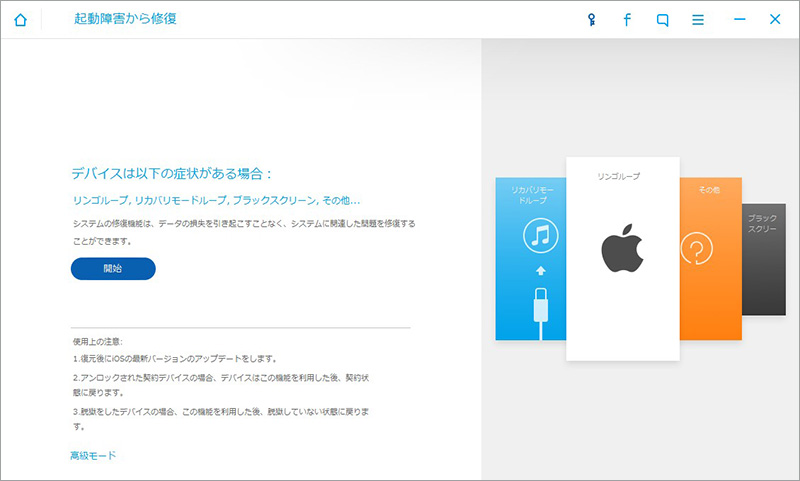
Part2「Display Recorder」でiPhone画面をPCで録画する方法
「Display Recorder」は、iPhoneのアクティビティ画面を直接録画するツールです。無料である事と、動画の映像品質とサウンドの設定が可能な事が特徴です。注意点は、「Display Recorder」はiOS9には未対応です。その為、iOS9ユーザーは使用する事が出来ません。
「Display Recorder」を使う為には、ジェイルブレイクというiPhoneの機能ロック解除が必要です。 iPhoneの画面を録画するステップは、「Display Recorder」アプリを起動して「設定」をタップ後「動画のみ」、「音声のみ」、「動画・音声両方」の出力形式を選択します。出力形式を選択後、「記録」をタップして録画がスタートします。ホームスクリーンに戻り、iPhoneトップ画面に赤いディスプレイレコーダーバーが表示されていればディスプレイレコーダーが作動している証です。
ディスプレイレコーダーの動作を確認後、録画したいアプリやゲームを起動します。録画を停止したい時は、ディスプレイレコーダーバーをタップしてプログラムに戻り「停止」をタップすると動画を保存します。 録画した動画のリストから、共有したい動画を「You tubeに共有・アップロード」の1クリックでYoutubeへ共有が可能です。

今回紹介した「dr.fone - iPhone画面録画」と「Display Recorder」にはそれぞれ利点があります。iPhoneの画面をPCで録画して表示したい方には「dr.fone - iPhone画面録画」がお薦めです。プライベートは勿論、ビジネスのプレゼンテーションにも活用出来ます。無料でiPhone画面を録画・保存したい方は、「Display Recorder」でiPhoneのみで実行可能な事も利点です。皆さんの目的に合わせて、iPhone画面を録画して沢山の仲間と共有して下さい。

dr.fone - iPhone画面録画
iPhoneの画面を録画できるソフト
- iPhone・iPad・iPod Touchの画面をワイヤレスでパソコンにミラーリング
- iPhone・iPad・iPod Touch上のゲーム、動画などを録画




akira
編集