iPhoneの画面を録画する方法はご存知でしょうか。「iTunes Store」においては、iPhoneの画面を録画するためのアプリケーションは登録することができません。なので、カメラを使用し撮影したり、外部出力を行って直接録画するなど、複雑な手順を要することが多いです。これらの方法は、機材を用意するために高額の資金が必要だったり、ハードルが高くあります。
機械のrootを取り強制的に機能を拡張させる、いわゆる「脱獄」と呼ばれる手順を行うと、画面を録画することは可能なのですが、その際にはApple公式のサポートを受けられなくなったりと、リスクも大きくなります。
そこで今回は、外部機器を用意する必要もなく、「脱獄」などの行為を行わずにiPhoneの画面を録画していく方法をご紹介したいと思います。
今回、iPhoneの画面を録画していくために、「iRec」というアプリケーションを使用します。このアプリケーションは、Apple StoreではなくWebサイトにてダウンロードできるものです。まずはこちらをダウンロードします。
まずは、以下のサイトにアクセスしてください。https://emu4ios.net「APPLICATIONS」の項目の中から「iRec」という項目を選んでタップしましょう。すると、詳細のページに移動しますので、右上に係れている「GET」をタップします。その際、iPhoneから「『iRec』がダウンロードされようとしています」というメッセージが出てきますので、「インストール」の項目を選んでダウンロード、インストールしてください。
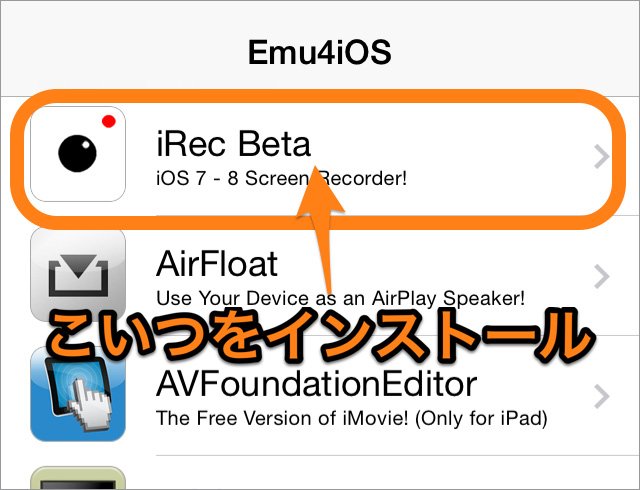
「NAME」の項目には、録画をした動画のタイトルを書きます。任意のタイトルを記入したら、「Start Recording」と書かれたボタンをタップすると録画が始まります。
録画を行う際に、ゲームなどOpenGLが用いられているアプリケーションを使用する場合は、iPhoneの設定より「Assistive Touch」を有効にする必要があります。設定のアプリケーションを起動し、「一般」の中の「アクセシビリティ」という項目を選択すると、Assistive Touchについての項目が出るので、それをタップし、有効にします。
録画を終了したい場合は、再び「iRec」の画面に移動し、「Stop Recording」と書かれたボタンをタップします。すると、その時点で録画が終了され、動画が保存されます。保存された動画は画面下部にある「Recordings」という項目から確認することができます。
また、こちらから保存されている動画をiPhoneのカメラロールにコピーすることも可能です。音声について「iRec」で録音される音声はマイクから入力されるもののみとなっています。iPhoneのスピーカーから流れる音声を録音したい場合は、大きめの音をスピーカーから出力し、マイクに入力されるようにしてください。
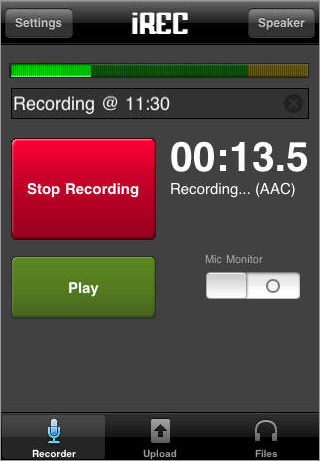
おわりに以上が、iPhoneのみで画面の録画を行っていく手順となります。今まで難しかった画面の録画を手軽に行うことができる「iRec」、是非皆さんの活動にお役立てください。最後に、「iRec」をインストールする際には、アプリケーションの配布元の作ったiOSのプロファイルを受け入れることとなります。Apple公式から配布されているものではない以上、何かしらの不具合が生じる恐れもあります。その際には、アプリケーションをアンインストールするなどの対応を行ってください。

iPhoneの画面を録画できるソフト
akira
編集