"Youtubeなどの動画サイトでは、iPadやiPhoneなどの画面を録画してその画面を見ながらゲームアプリの実況をしている方を多く見かけます。 そのような実況動画を見て自分もiPadの画面を録画して実況動画を動画サイトに載せたいと思った事はありませんか?
最近ではiPadの画面を録画するアプリがたくさん販売されていますが、初めて録画する方はどのアプリを選べば良いか正直、分からないと思います。 今回は、iPadの画面を録画できる3つのオススメアプリについて紹介します。
iPhoneやiPad、iPad miniなどのデバイスの画面をPCで録画できるアプリです。 全てのデバイスに対応していて、すごく簡単な操作と短い手順で画面を録画して、その録画した動画を高画質で視聴する事ができます。
また、消えたデータの復元や非常に厄介なリンゴループ、ブルースクリーンなどの不具合から元の状態に復元する事もできます。このアプリ1つあれば、録画やデバイスの不具合を解決してくれるので、誰でも安心して使う事ができます。
それではWondershareの「dr.fone - iPhone画面録画」を使ってiPadの画面を録画する方法を紹介します。まずは「dr.fone for iOS」(無料体験版)をダウンロードしてください。
ステップ一:PCを立ち上げて、iPadをpcに接続後「Dr.Fone for iOS」を起動して、「画面録画」機能を選択します。
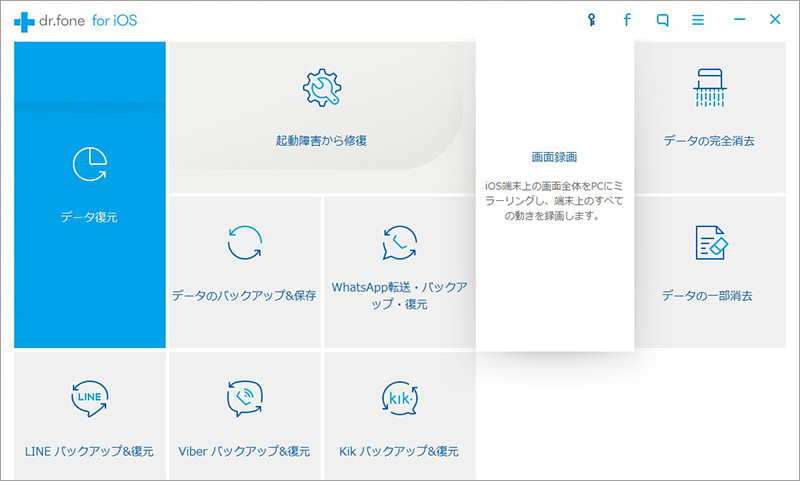
ステップ二:iPadデバイスの認識が開始しますので、終了するまで待ちます。
ステップ三:デバイスの認識後、ミラーリング機能が実行されるので、iPad端末を下から上にスクロールしてコントロールセンターを表示します。
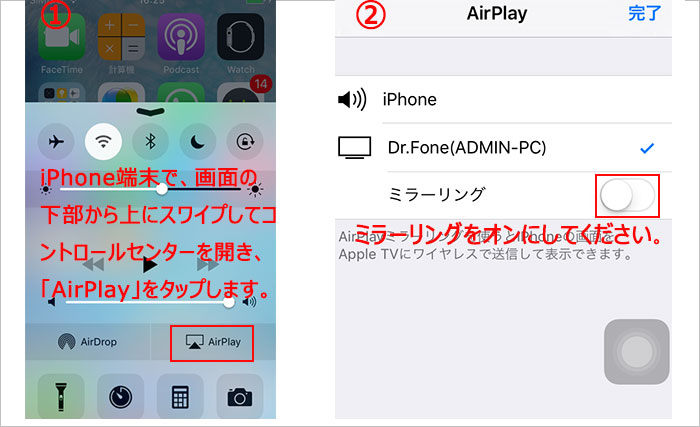
ステップ四:その中からAirPlayを開いて、Dr.FoneからミラーリングをONにしてください。
ステップ五:そうすると、「録画」と「全画面」のボタンがPCの画面上に表示されます。

ステップ六:「録画」のボタンを押せば、iPadの画面を録画する事ができます。
この「Quick Time」はiPadの画面を録画できる無料の録画アプリです。
基本的な画面の録画アプリとは違いPCにiPadの画面を録画する事ができるので、小さい文字が見えにくい方でも安心して使う事ができます。 また、音声だけを録画する機能など、多少の動画編集なら行う事が可能です。無料で使えますが、時々エラーが出る不具合などがあります。
ステップ一:PCにiPadを接続して、「Quick Time」を起動します。
ステップ二:画面の上にあるタブから「ファイル」を開き、「新規ムービー収録」をクリックします。
ステップ三:画面に「ムービー収録」が表示されるので、録画ボタン横にあるVをクリックしてカメラとマイクを選択してください。
ステップ四:そうすると、iPadの画面がPC上に表示されるので、録画をクリックすればiPadの画面を録画する事ができます。
この「Display Recorder」は短い手順でiPadの画面を録画できるアプリです。
録画したゲームアプリの動画を見ると、ゲームの動きが途中で止まる、滑らかな動きをしなくなる事が良くありますが、「Display Recoder」ならそのような心配もなく録画する事ができます。
また、ゲームアプリだけでなく、ホーム画面や動画サイトまでも録画する事ができます。単にiPadの画面を録画する事しかできませんが、初めて使う分には問題ないと思います。
ステップ一:iPadの電源を付けて、「Display Recorder」を起動します。
ステップ二:起動したら、画面から「設定」を開いてビデオやオーディオを選択します。
ステップ三:選択後、「録画」をクリックすれば、iPadの画面を録画する事ができます。
iPad画面録画アプリを使う前は、使いづらそうと感じる方もいると思いますが、何回もアプリを使っていれば、録画も徐々に上達していきます。
紹介したアプリを使ってぜひiPadの画面を録画してみてはいかがでしょうか。 画面を録画して活用すれば、よりiPadの良さが広がってくると思います。 WondershareのiPad画面録画ソフト「dr.fone - iPhone画面録画」は無料体験が可能です。ぜひ以下ダウンロードボタンをクリックしてお試しください。

iPadの画面を録画
akira
編集