LINEアプリが開かない、起動しても表示されない、などの不具合に悩まされることがあります。
普段利用しているコミュニケーションツールが使えないと、大切な連絡が途切れてしまったり、自分の送った内容が届けられずに思わぬトラブルに発展してたりしてしまう可能性もあるため、なるべくは早い段階で対処したいところです。
この記事では、LINEアプリの調子が悪い時に考えられうる原因と、復旧のためにできる対策をまとめて情報をお届けしています。
おすすめ記事:
まず、LINEアプリが開かない原因について考えていきます。
大きく分けると「通信障害」「アプリの不具合」「スマホの不具合」となるわけですが、アプリを利用する際にはどこの不具合なのか、判断するのは難しいと思います。
まずは挑戦しやすい対策から順次試してみて、LINEの症状が改善するものに当たるまで挑戦していきます。
では、実際にLINEアプリの調子が悪いときに挑戦すべきことをまとめていきます。
通信障害が起きている場合には、LINEアプリを開くことはできるけどデータが更新されなかったり、友達が送ったはずのメッセージが届かない、などの症状が起こる可能性があります。
一番考えやすい状態としては、「WiFiの電波との接続がうまくいかない」ことです。例えば、WiFiの電波は弱い/混線している状態で発生しやすく、大型商業施設の公共WiFiなどを掴んでしまっているときにLINEの情報も更新されない、ということが起きます。
まずは利用しているWiFiがどんな設定になっているかを確認し、必要に応じてWiFiをオフにしてみるなどの対応を取ると、通信状態が改善される可能性があります。
契約している携帯電話会社の電波を拾えていない場合にも、LINEの情報が更新されない場合があります。
まずは電波状況を確認し、電波の入りやすいところで再度通信を再開します。必要に応じて、WiFiに切り替えるなどの対策も有効です。
WiFiにも言えることですが、いっそ断線してしまった方が都合良いくらいに弱い電波の時には、不具合が生じやすくなります。電波が弱いと感じたら、一度、機内モードにしてみるなどして電波を遮断してみることで状況が改善する場合があります。
iPhoneの機内モードを切り替える方法
iPhoneではふたつの方法で機内モードのオンオフが可能です。
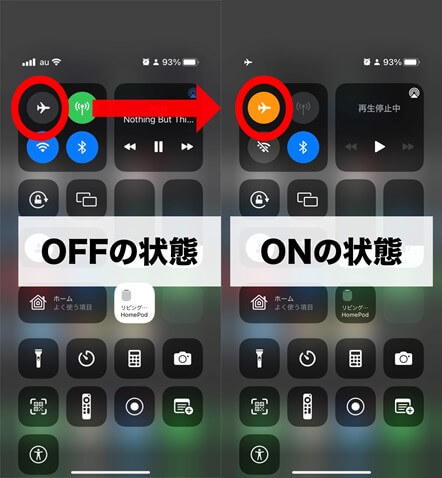
Androidの機内モードを切り替える方法
使用している環境での通信に問題がなく、端末にも不具合がみられずに、LINEのアプリも普段通りという場合にも、LINEの調子が悪いという場合があります。この場合は、LINEのシステム障害・サーバーエラーなどが影響している場合があります。
この時には、TwitterなどでLINE公式アカウントからアナウンスがあるため、公式情報の発表を探してみるのが一番です。
LINEのシステム障害が原因の場合は、上記の対応をとっても状況は改善しないため、アプリを再インストールするなどの対応を取ることで、かえってデータ消失などのリスクを背負うことになりかねません。
LINEのようなコミュニケーションツールの障害だと、ユーザーも焦って対応を急ぎがちですが、システム障害の復旧は時間がかかるので、大人しく待つことが一番である時もあります。
2021年3月にはGoogle側の障害によって、一部のAndroid端末でLINEを含む複数のアプリが起動できなくなる不具合がありました。この際には他のアプリが影響しており、影響するアプリのアップデートにより不具合が解消されました。
おすすめ記事:LINE通知が来ない時の原因及び対処法
端末の不具合について考えていきます。
LINEアプリを一度終了させます。この場合、しっかりとアプリのタスクを終了させるようにします。
iPhoneでマルチタスク画面アプリを終了させる方法
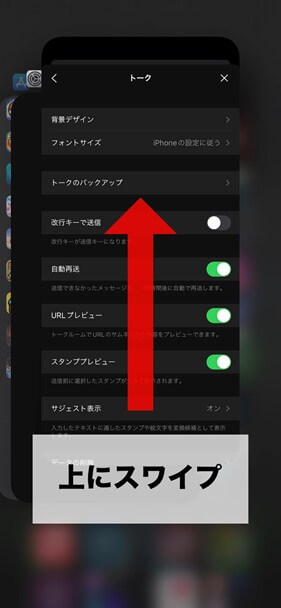
LINEアプリを完全に終了させるには、iPhoneのマルチタスク画面からLINEアプリを下から上へスワイプします。マルチタスク画面は、ホームボタンがあるモデルでは2回ボタンを押すことでマルチタスク画面に切り替わります。
ホームボタンのないモデルでは、画面下部の「ホームインジケータ」という細長いバーを画面中央までスワイプします。
Androidでアプリを終了させる方法
Androidの場合も端末によって操作方法が変わっているかもしれませんが、ホームボタンを2回押すか、下部にホームインジケータ(ホームボタンの代わりとなるもの)があればそちらを操作してマルチタスク画面に切り替えます。
同様に、端末のバックグラウンドで起動しているアプリについても終了させます。すべてのアプリではありませんが、アプリを開いていない時でもバックグラウンドで動作しているものもあるため、通信や端末のメモリの負担が軽減される効果が期待されます。
バックグラウンド起動中のアプリは、実際には端末に大きな負担を与えるほどの処理は行っていないことが普通ですが、LINEの起動に影響を与えている可能性はゼロではないので、調子が悪い時には他のアプリも一旦は終了させてみると状況が変わるかもしれません。
ゲームアプリなどは非常に大きな容量のメモリを消費して起動しています。バックグラウンドで通信・動作している場合もあり、LINEの調子が悪いな、と思った時にはメモリ消費の激しいアプリなどは終了させておいた方が良いかもしれません。
アプリを再起動してもLINEの調子が戻らない時には、スマホ本体を再起動してみることで改善する場合があります。
再起動した後は、LINEだけを起動させて「アプリが開かない」などの障害がないかを確認します。しばらく使用しているうちに同様の症状が起きる場合は、他の使用しているアプリとの関連も疑われます。
iPhoneでスマホを再起動する方法
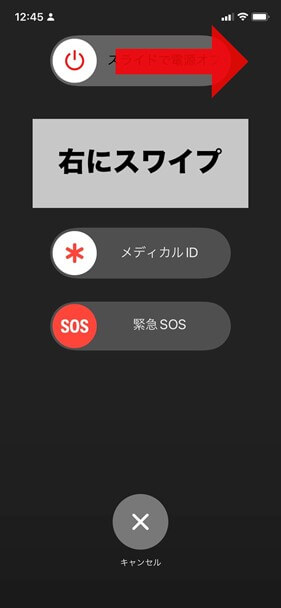
iPhoneの場合は、どちらかの音量ボタンとスリープボタンの2箇所を同時に長押しすることで電源操作関連のメニュー画面に切り替わります。電源ボタンが丈夫に表示されるので、これを横にスワイプすることで電源が切れます。サイドボタンを長押しすることで電源が入るので、これで再起動となります。
Androidでスマホを再起動する方法
Androidに関しても各機種によって若干の操作方法に違いはありますが、電源ボタンがあるものは電源ボタンを長押しすることで電源関連のメニューが表示されるので、そこから「電源を切る」や「再起動」を選んでいきます。
iPhoneを再起動してもLINEがうまく起動しない場合は、LINEのアップデートにより、自分が使用しているOSが対応しなくなった可能性もあります。
この場合は、OSを最新のバージョンにアップデートすることで改善する可能性があります。セキュリティの問題からも、OSはなるべく最新のバージョンを使用していることが望ましいと思います。
OSをアップデートする際には、エラーによりスマホが起動しなくなるなどの危険性もあります。必要に応じてバックアップを取ったり、場合によっては起動障害への対応が必要になることがあります。
iPhoneのOSをアップデートする場合
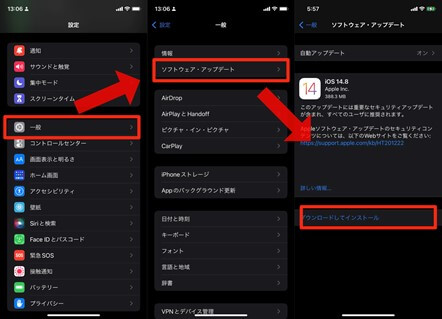
iPhoneでOSを最新バージョンにアップデートする方法は以下のようです。
AndroidのOSをアップデートする場合
OSのバージョンが大きく変わる場合には、OSを更新したことでLINE側が対応しておらずに不具合が生じる場合があります。
OSに不具合が出た時のために、ひとつ前のバージョンのOSにダウングレードすることが可能であるため、LINEがOSの新バージョンに対応するまでの間は、OSをダウングレードすることで対応します。
スマホ側の問題として、スマホのデータを保存するストレージ容量が足りていない可能性もあります。
この場合は、スマホのデータ容量を圧迫しているアプリなどを消去するなどの対応が必要になります。
iPhoneでは使用していないアプリは、ユーザー用のデータだけを残してアプリ部分だけは自動で消すなどの処理をすることでストレージを節約したりしています。
Dr.Foneでは「データ消去」に関連する機能も豊富にあり、画像データの圧縮や不要なシステムジャンクファイルを消去することができるので、活用してみてください。

iPhoneの写真や動画のデータを一括で削除できるソフト
iPhoneのストレージを適正化する方法
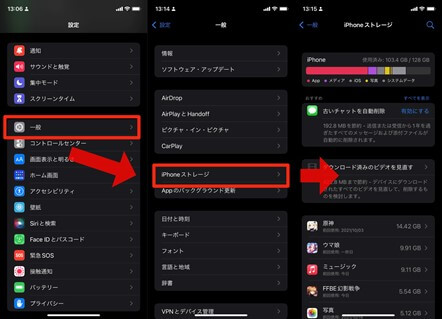
iPhoneからもストレージの節約方法などが提案されますが、一番容量を圧迫するのはアプリや画像です。
Androidのストレージ調整方法
アプリ側の不具合に対応していきます。
端末側の対応ではOSのバージョンアップについて触れましたが、LINEアプリ側の問題としては「古いバージョンのLINEを使用している」という可能性もあります。 AppStoreやGoogle Play Storeからアプリを最新のものにアップデートすることで対応できます。
iPhoneでLINEアプリを最新のバージョンにアップデートする方法
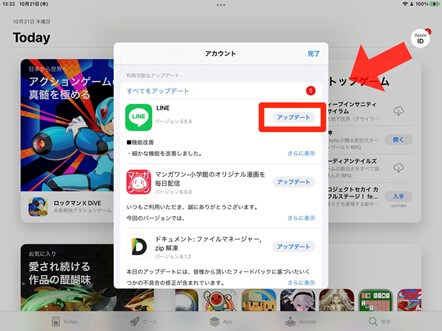
AndroidでLINEアプリを最新のバージョンにアップデートする方法
LINEをアップデートした途端に起動しなくなる場合には、旧バージョンの方が不具合を起こさずに相性がいいという場合もあります。その場合には、元のバージョンに戻すダウングレードでトラブル回避できる場合があります。
アプリのダウングレードはiOSでは難しいのですが、Androidではアプリの旧バージョンを配信しているサイトもあるので、該当のアプリのバージョンをダウンロードすれば以前のバージョンでの利用が可能になります。
アプリ自体が通信障害などで何らかの不具合を抱えてしまった時に、アプリをインストールし直すことで復旧できる可能性があります。とはいえ、この対応ではアプリを一度消すことになるため、アプリに入っていたデータ、LINEアプリの場合はトーク履歴などが戻らない場合があります。
キャッシュデータとは、画像やフォントなどのデータを再活用して表示速度を上げるために一時保存しておくものです。
一部のキャッシュデータがダウンロードされないために他の表示が遅れる場合があるため、キャッシュデータを一度整理するために、一度キャッシュデータを削除することで改善する場合があります。
キャッシュデータはトーク履歴のようなユーザーが所持しているデータというよりは、LINEの表示のために貯めておくと便利なデータのようなものです。キャッシュデータは消してもトーク履歴が消えたりするわけではありません。
iPhoneでLINEのキャッシュデータを削除する場合
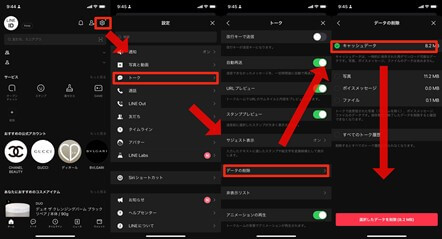
AndroidでLINEのキャッシュデータを削除する場合
ここまで紹介した方法は、基本的にはLINEのデータを消去するようなものではありませんが、LINEの設定で「トークのバックアップ」をとっておくことは大前提であると考えておいてください。しかし、すでにアプリがうまく起動せずに、トークのバックアップも取れていない状態でアプリを再インストールなどするとLINE上の必要なデータも消えてしまう可能性があります。
そこで、LINEのバックアップデータも作成して、他の端末にもデータを復元したりすることができるDr.Foneを使えば安全にLINEの復旧作業を行うことができます。今回は、Dr.FoneでのLINEデータ転送機能についても簡単にご紹介していきます。
まずはDr.Foneをダウンロード
Dr.Foneはスマホのデータ管理を行うために必要な機能が豊富にあるので、今回のLINEの対処だけではなく、どんな場面でも活躍が期待できるソフトウェアです。無料でダウンロードできるので、気兼ねなく利用してみてください。
Dr.FoneからWhatsAppデータ転送を立ち上げる
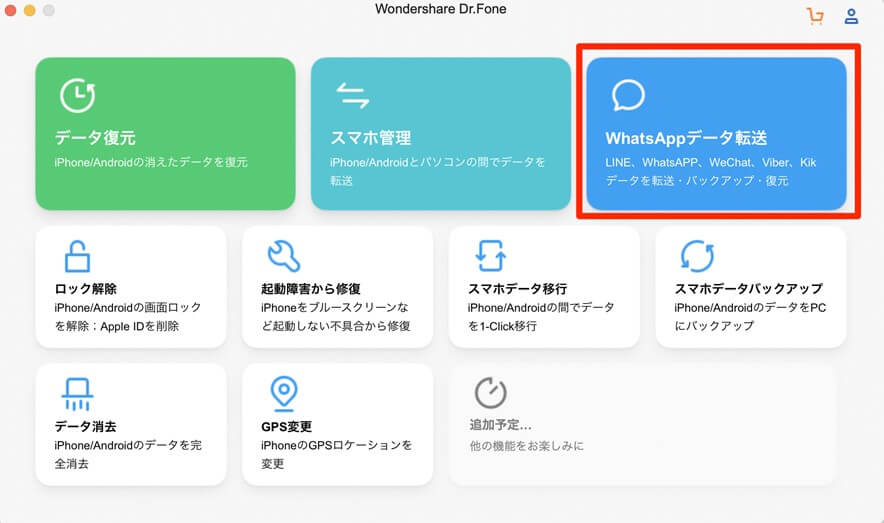
まずは、Dr.Foneのメニュー画面から、機能のひとつである「WhatsAppデータ転送」を選択します。
メニューから「LINE」を選択する
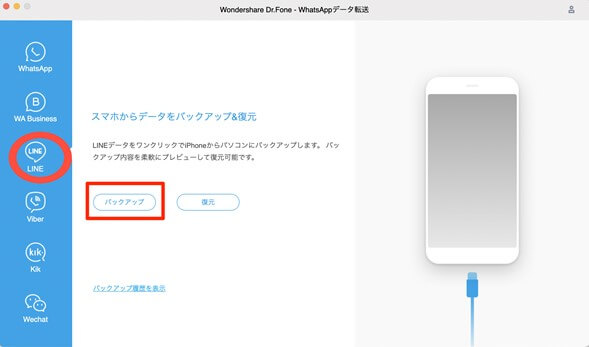
LINEのバックアップを取るには、左サイドメニューから「LINE」を選んで、「バックアップ」を選択します。
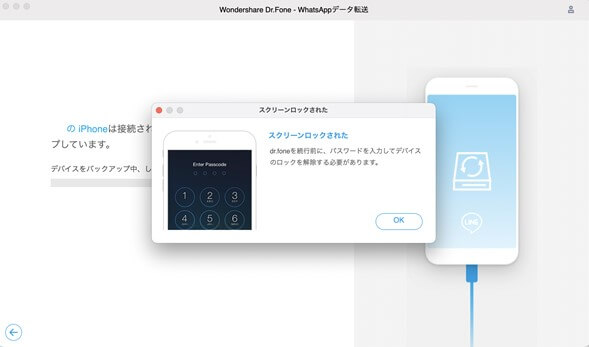
スクリーンロックの解除や、バックアップの暗号化の解除などのメッセージが出るので対応していきます。
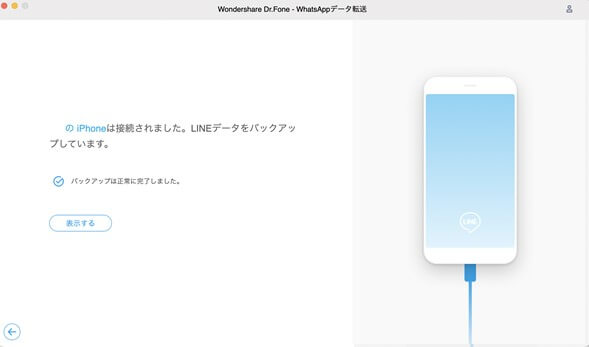
クリックひとつでバックアップが完了しました。
LINEバックアップから復元する
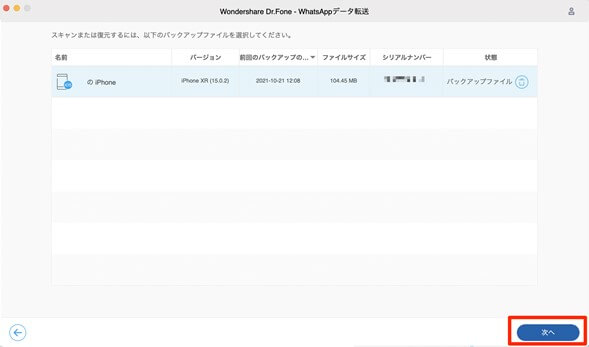
Dr.Foneにバックアップの履歴が残っているので、復元したいバックアップファイルを選んで復元します。
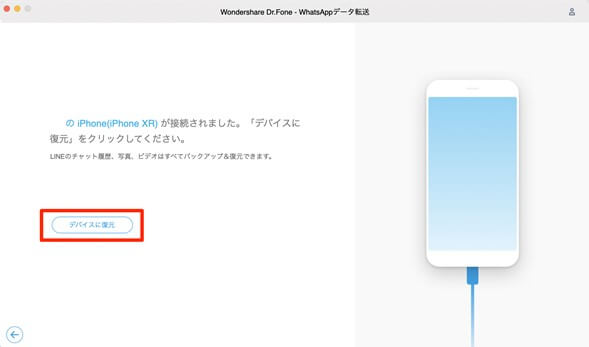
復元したいスマホを繋いで、「デバイスに復元」を押します。スマホの買い替えなどのタイミングでも利用できます。
今回ご紹介した方法でLINEアプリの状態が改善するとは思いますが、いくつかの方法ではLINEの大切なデータに影響が出るものもあります。
どのような不具合が起きても、被害を最小限に止めるためには大切なデータのバックアップをとっておくことが大切です。バックアップさえあれば、アプリを再インストールしたり、スマホのアップデートなどの対処の際にも安全に実施することができます。
Dr.Foneは、ストレージを節約できる機能から、バックアップ機能も搭載しており、LINEに関してもトーク履歴を保存したりすることができます。ぜひ、この機会にDr.Foneを利用してみてください。
iPhone上のラインのトーク履歴をバックアップ復元方法
藤原 弘子
編集長