最新のiphoneのOSをiOS 12へアップデートしたのはいいのですが、それによって色々と不具合が発生してしまったり、充電のヘリが早くなったりと、メリットばかりではなく、使う上で問題となる不具合が発生することがあります。
この場合は、できればiOS 11へダウングレードすることをおすすめします。アップデート後だけではなく、iOS 12へアップデート中にもトラブルが発生することもあります。
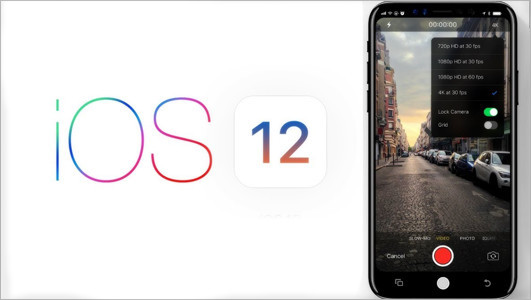
iOS 12にアップデートして不具合が発生した時の最善策は、iOS 11へダウングレードすることです。ただしiOS 11へダウングレードする場合は、11.4にしかダウングレードはできないので注意が必要です。 iOS 12からiOS 11.4へダウンロードする場合は、ios端末のデータは全て初期化しなければいけません。そこで、データのバックアップを取っておいてから、osのアップデートを行ったあとにデータの復元をしなければいけません。 ただosをアップデートすれば良いというわけではありません。Osのアップデート前と後にはワンクッション入ります。
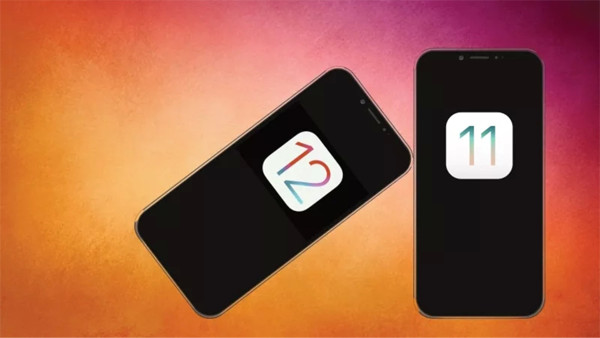
iOS 12からiOS 11へダウングレードする前にデータをバックアップするにはWondershare 「dr.fone-iPhoneデータバックアップ」がおすすめです。dr.fone-iPhoneデータバックアップ&復元はiPhoneデータ復元ソフトよく使われますが、それに搭載している「iPhoneデータバックアップ」機能はiPhoneの連絡先などのデータを自由にパソコンにバックアップするのはお役に立てると思います。それでは、「dr.fone-iPhoneデータバックアップ」でiPhoneのデータをバックアップする手順を詳しくご紹介します。
ステップ1. まずはiPhone連絡先バックアップソフトdr.fone-iPhoneデータバックアップをインストールします。
ステップ2.メイン画面の「スマホデータバックアップ」機能をクリックします。
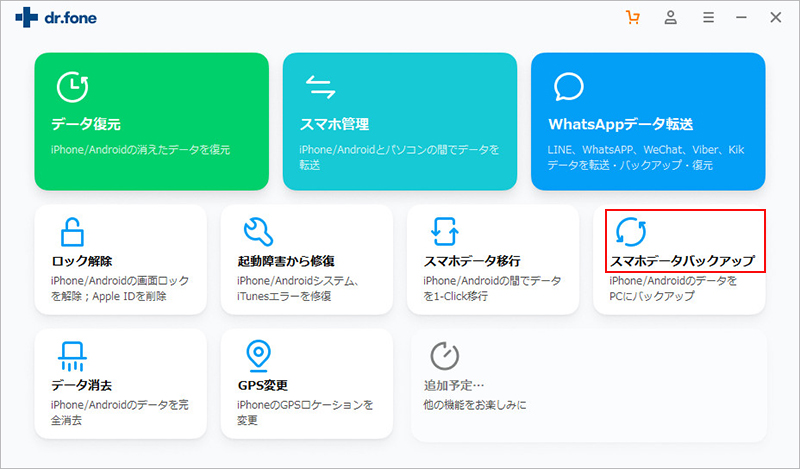
iPhoneをパソコンに接続します。
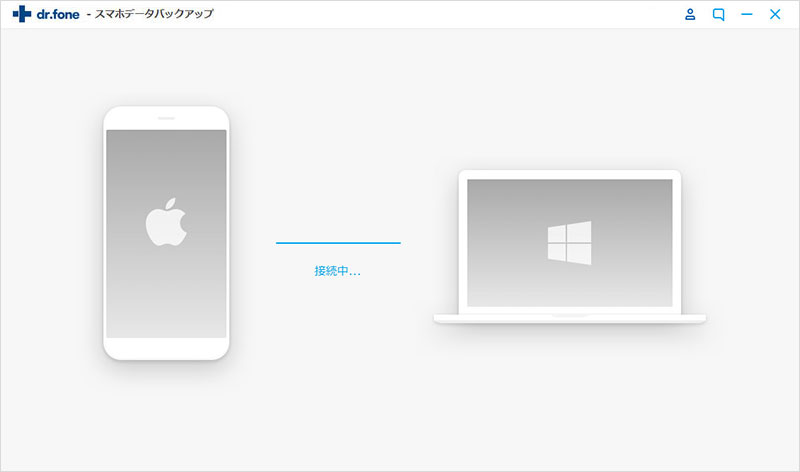
表示された画面で、真ん中の「バックアップ」機能をクリックします。
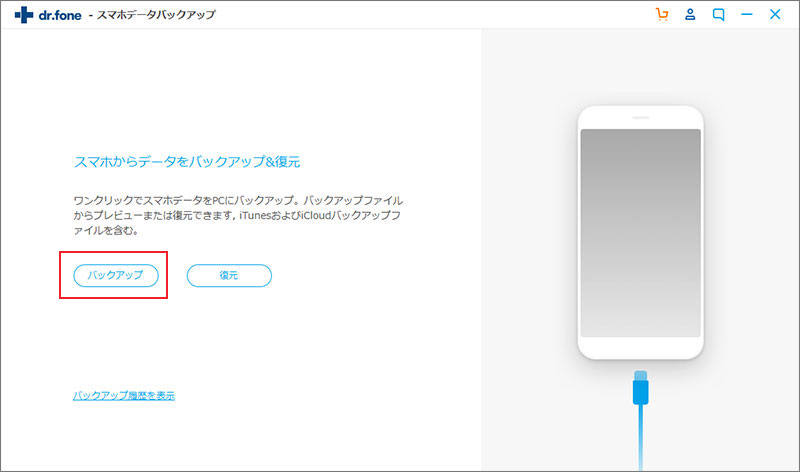
ステップ3.バックアップしたいデータタイプを選択します。
すると、パソコンにバックアップしたいデータのタイプを選択する画面です。今回はiPhoneの連絡先をバックアップしますので、「連絡先」の前にチェックマークを入れてください。
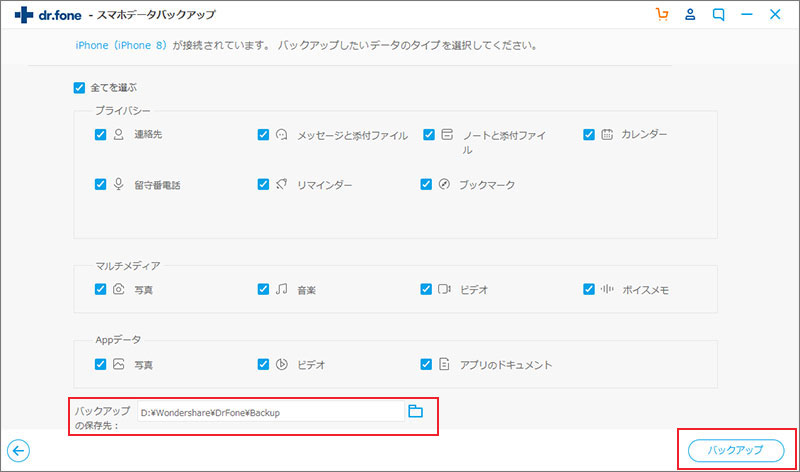
ステップ4.「バックアップ」をクリックすると、iPhoneバックアップが開始します。
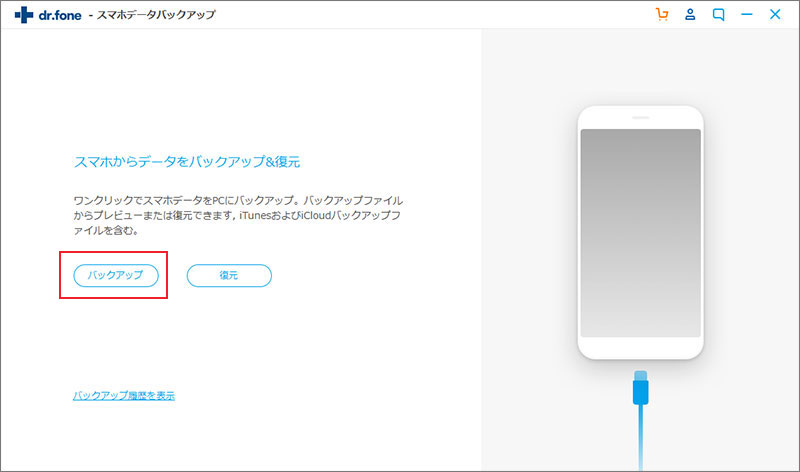
データのバックアップが終わると、パソコンでプレビュー確認できます。 バックアップされたデータはパソコンに保存することができます。
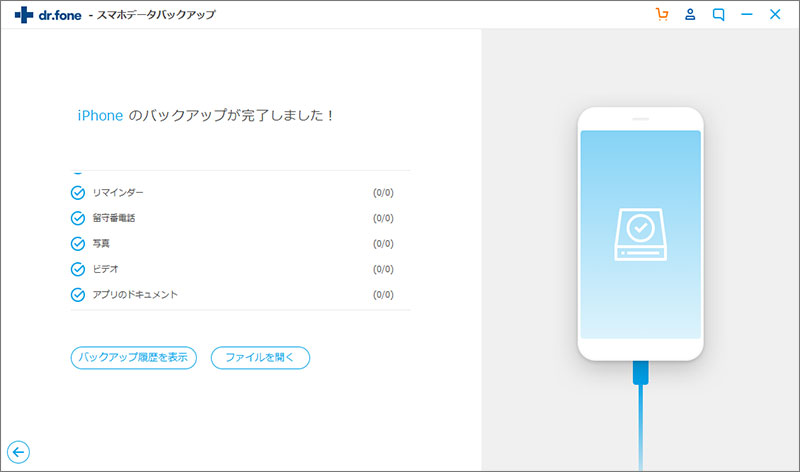
「PCへエクスポート」をクリックすると、バックアップされたiPhoneのデータはパソコンへの保存が可能です。
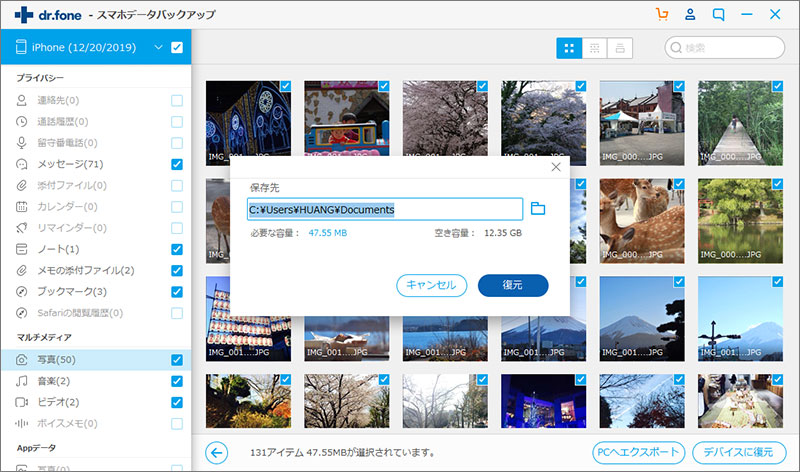
「dr.fone」でバックアップされているiPhoneデータの詳細はいつでもパソコンで確認できます。iPhoneバックアップする時の便利なソフトだと思います。
ダウングレードする場合は、直接携帯端末へダウングレードできるわけではありません。 一旦パソコンへiOS 11のファームウェアをパソコンへダウンロードしなければいけません。 この2つを行って初めてiOS 11.4へのダウングレードができます。 通常の情報端末へのosのアップデートは大分違うので心して取り掛からなければ失敗することになります。
iOS 11へダウングレードするときの手順を詳しく見ていきます。iOS 12からiOS 11.4へダウングレードする場合は、しっかりと手順を把握してから、手順に従っていかなければos自体をダウングレードできなくなります。
iOS 11へダウングレードする場合は、安定した高速のインターネット環境が費用になります。iPhone/iPad/iPod touchなどをダウングレードするときのパソコンへ接続するためにUSBケーブルが必要になります。 iTunesも必要ですが、最新のiTunesがなければうまくダウングレードできません。 あてゃ、ダウングレードが始まったら途中でやめるわけにはいかないので、最低でも1時間程度の時間を用意しておく必要があります。
ここまでの準備が完了して初めてiOS 12からiOS 11へのダウングレードができます。 ダウングレードの準備が完了したので、次には実際のダウングレードを行っていきます。
Iphoneやipadなどios端末の操作方法はほとんど変わりません。 今回の操作方法を覚えていれば、どの端末でもiOS 11へダウングレードできます。 iPhoneで「設定」アプリー>アカウントー>「iCloud」―>「iPhoneを探す」の順番でタップしていくと、iPhoneを探すをタップしてオフにします。
次にiOS 11.4のファームウェアをパソコンへダウンロードします。
3つ目に、USBケーブルをiphone端末などに接続してパソコンへUSBケーブルで接続します。その後、iTunesを起動して、編集画面のデバイスアイコンをクリックします。
4つ目にiphoneなどの情報端末をリカバリーモードに変更します。 iPhone XとiPhone 8/8 Plusをリカバリーモードにするには、音量を上げるボタンを押してすぐ離します。次に、音量を下げるボタンを押してすぐ離します。あとはスリープボタンを押し続けるとリカバリー画面が表示されます。
iPhone 7/7 Plusは、スリープボタンと音量を下げるボタンを同時に押して、リカバリー画面が表示されるまで押し続けます。すると、「アップデートまたは復元を必要としているiphoneに問題があります」というメッセージが表示されるので、windows osの場合は「Shift」キー、mac osの場合は「option」キーを押しながらメッセージの下の「復元」ボタンをクリックします。
iOS 11.4の復元イメージを選択して、確認画面の「復元」をクリックすることで、ダウンロードバージョンのプロセスが開始されます。 あとはiOS 11.4へのダウングレードが完了してから再起動されるまで待ちます。 アップルIDでログインできればダウングレードの完了です。

iPhone・iPad・iPodのデータを簡単にバックアップ&復元
akira
編集