LINEは、写真や動画を相手にすぐに送れるので便利ですよね。写真アプリを使わなくても、LINEの中にアルバムを作成することもできます。そしてLINEでアルバムを作成すると、そのまま相手に送ることができるので便利です。
この記事では、LINEのアルバムを作成する方法とパソコンにすぐに送りたい時におすすめの方法を紹介します。パソコンにすぐに送りたい時には、「Dr.Fone-WhatsApp転送」で楽に送れますので、こちらを紹介していますので、参考にしてください。
関連記事:iPhone・AndroidのメールをLINEに転送する方法!逆にする方法も合わせて!
ここでは、LINEのアルバムを作成する手順を紹介します。
1.LINEを開き、送りたい相手のトーク画面を開いた後右上の三本線をタップします。
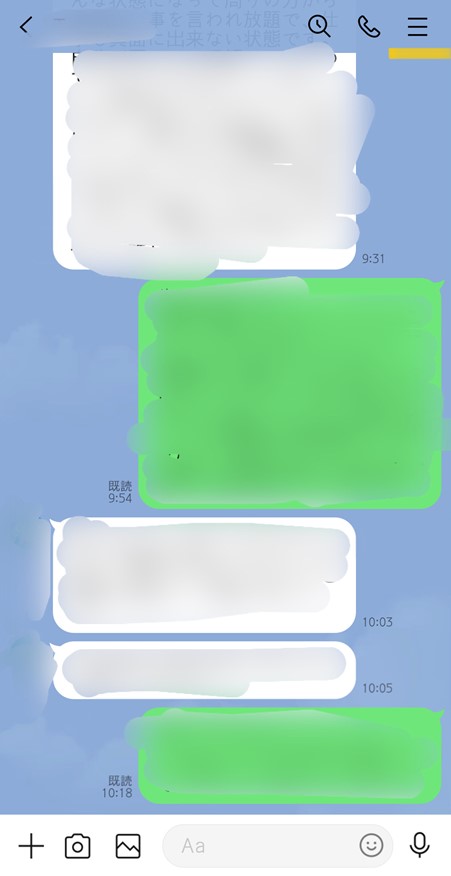
2.アルバムをタップします。
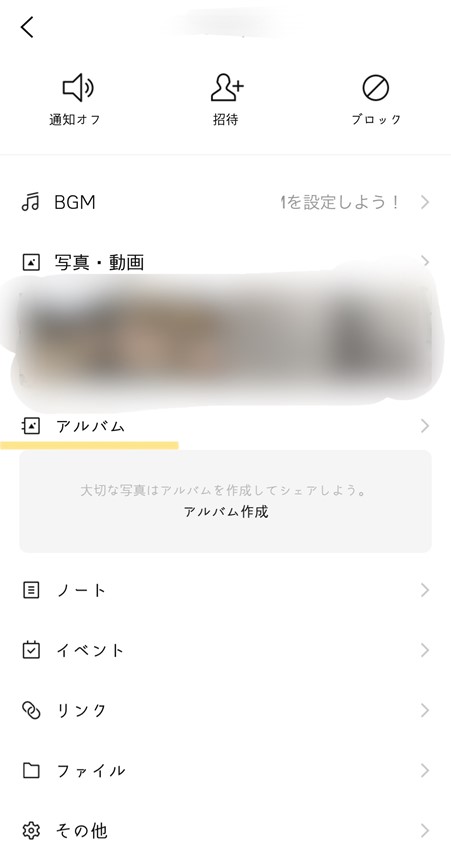
3.右下のプラスマークをタップします。

4.保存したい画像を選択し、右下の次へをタップします。
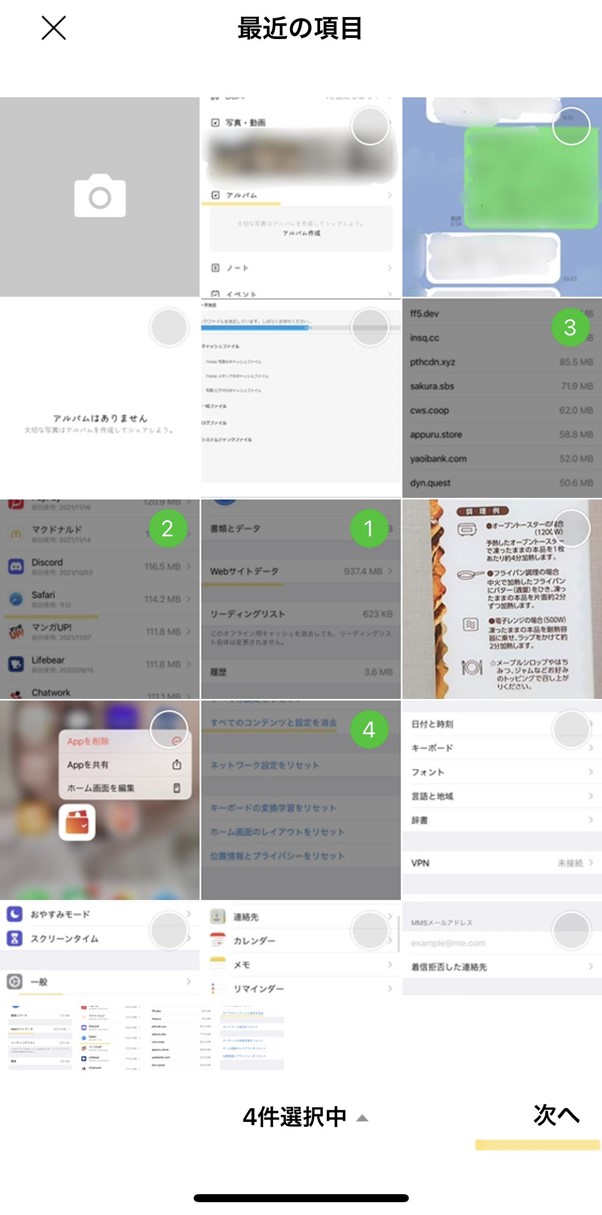
5.アルバムの名前を入力し、右上の作成をタップすると、アルバムが作成できます。
※アルバム名は、50文字で入力しない場合は日付がアルバム名になります。
LINEのアルバムをパソコンに転送する場合は、「Dr.Fone-WhatsAppデータ転送」を使用するのが簡単で早いのでおすすめです。
「Dr.Fone-WhatsAppデータ転送」とは、iOS不具合修復ツールであるDr.Foneシリーズの商品です。iPhoneとAndroid間で、データ転送をできるため機種変更をする際になど役立ちます。
また、iPhoneだけでなくAndroidのデータもパソコンにバックアップできます。さらに、LINEだけでなくWhatsAppやWechatなどのテキスト、写真などのチャット履歴をバックアップできる優秀なソフトです。
操作手順は、以下の手順でおこなえます。
1.Dr.Foneを起動し、メイン画面からWhatsAppデータ転送をクリックします。
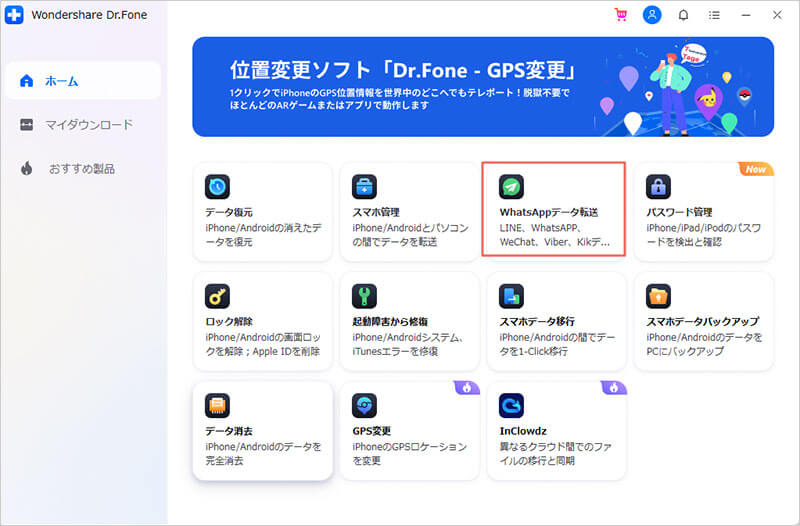
2.左側のメニューからLINEを選択し、iPhoneをパソコンに繋げ、バックアップをおこないます。
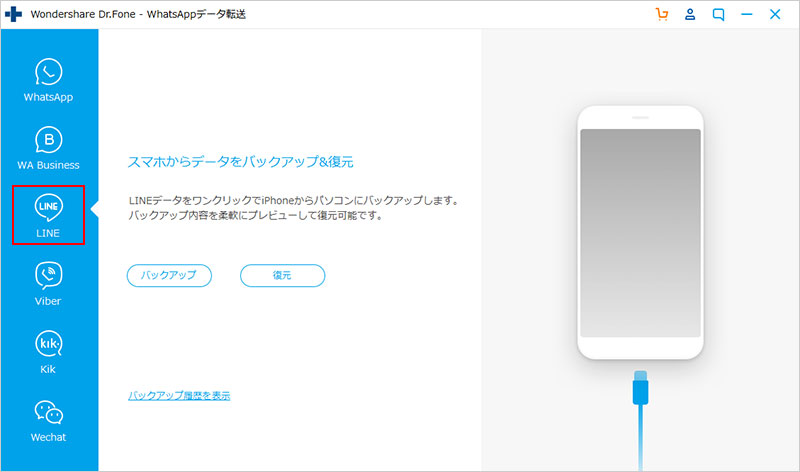
3.バックアップが自動でおこなわれるので、終了するのを待ちます。
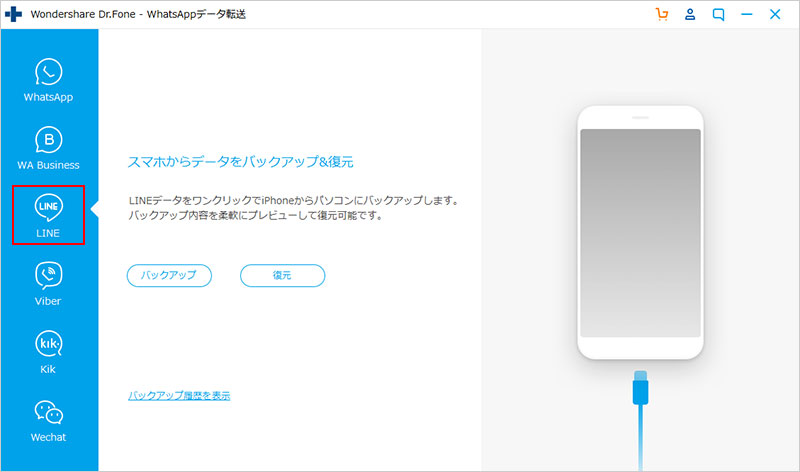
4.【LINEデータをパソコンに転送】確認をクリックし、復元したいファイルを選択し次へをクリックします。
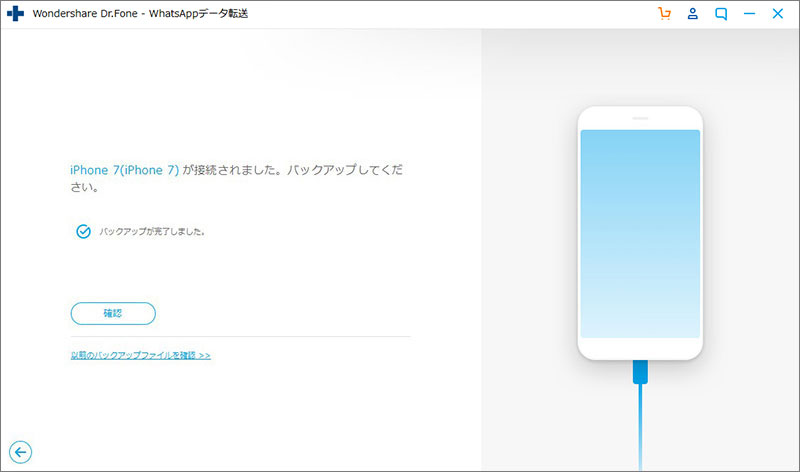
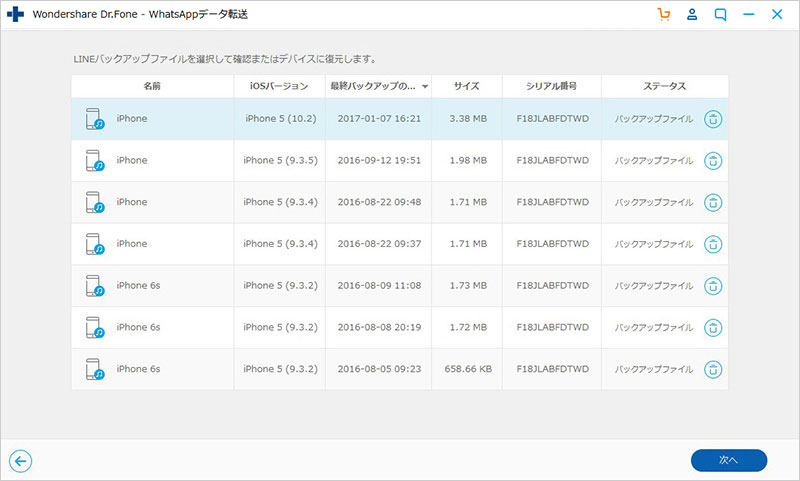
5.データを確認してから、右下のPCへ保存を選択し、保存先を入力後保存を選択します。
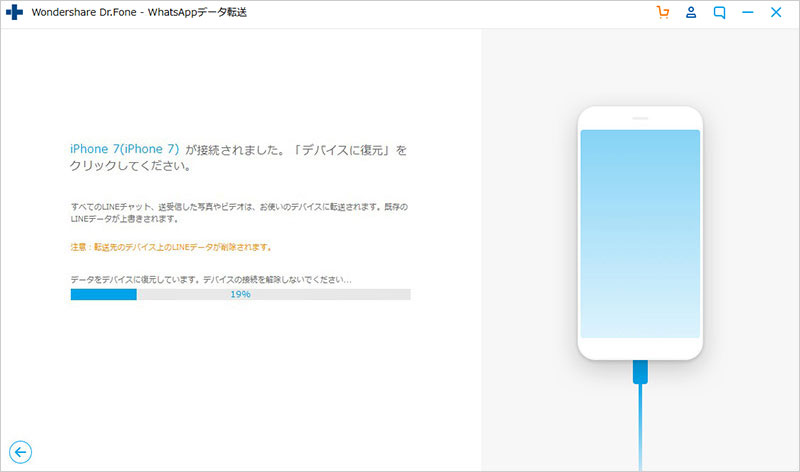
詳細な操作手順は、こちらから確認できます。
[公式]LINE バックアップ&復元 機能の使い方を紹介 - Dr.Fone
ここからは、LINEアルバム内の写真を転送する方法をお伝えしていきます。
1.LINEアプリを開き、トーク右上の「︙」をタップし、アルバムをタップします。
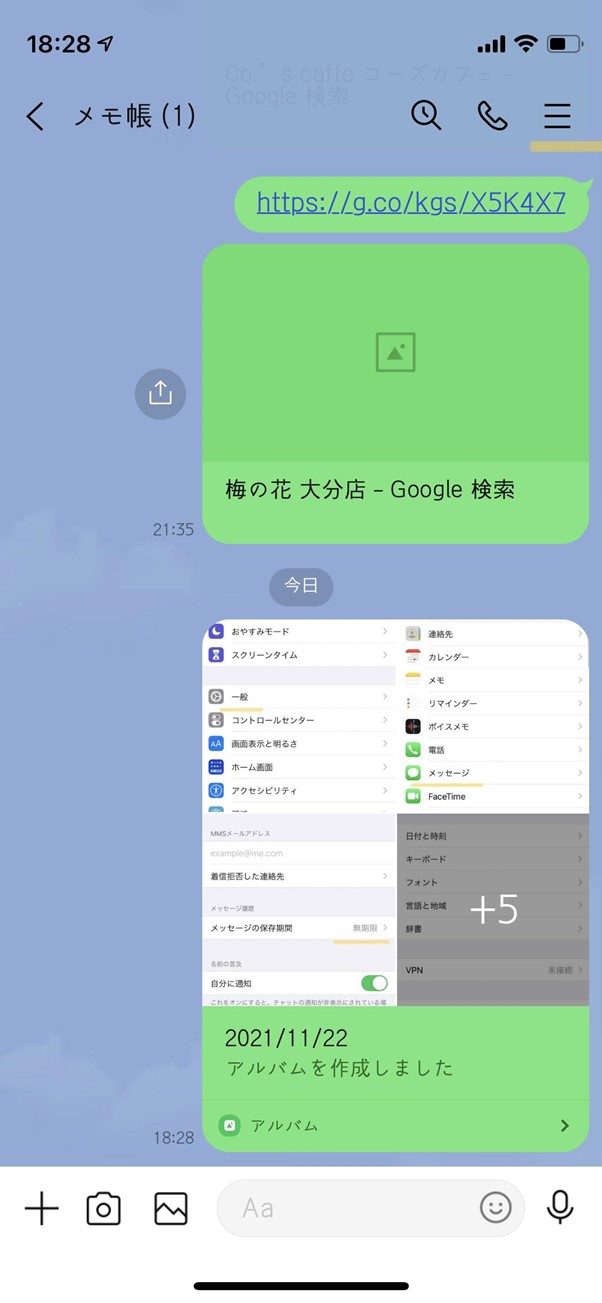
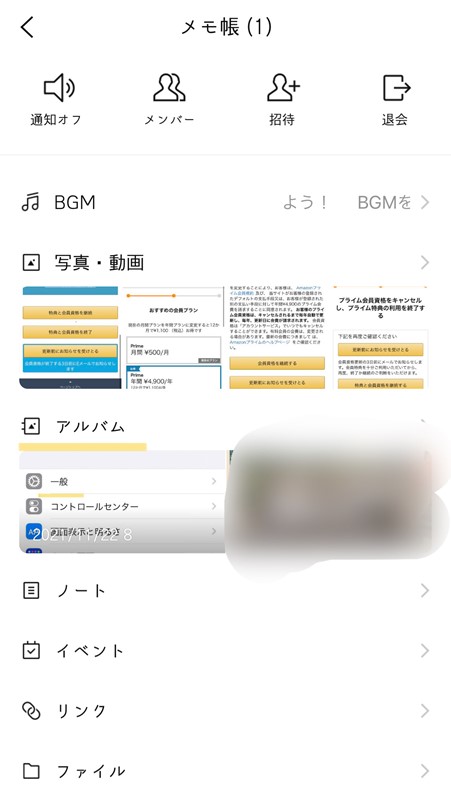
2.送りたいアルバムを選択し、右上の「︙」をタップします。
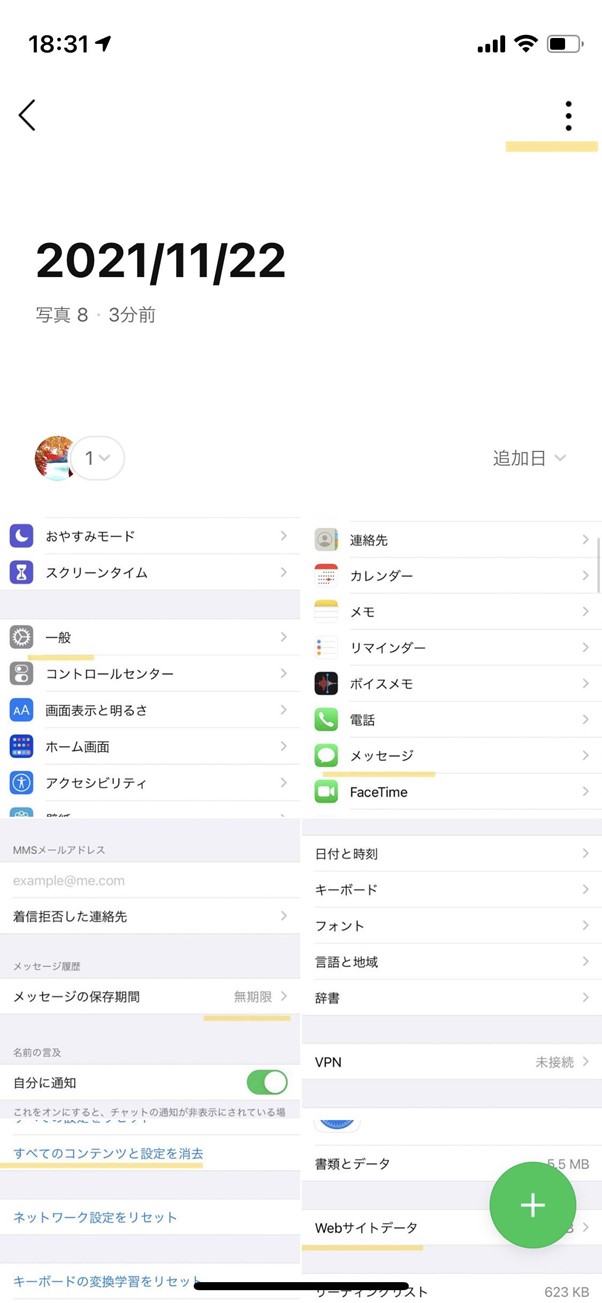
3.写真を選択をタップします。
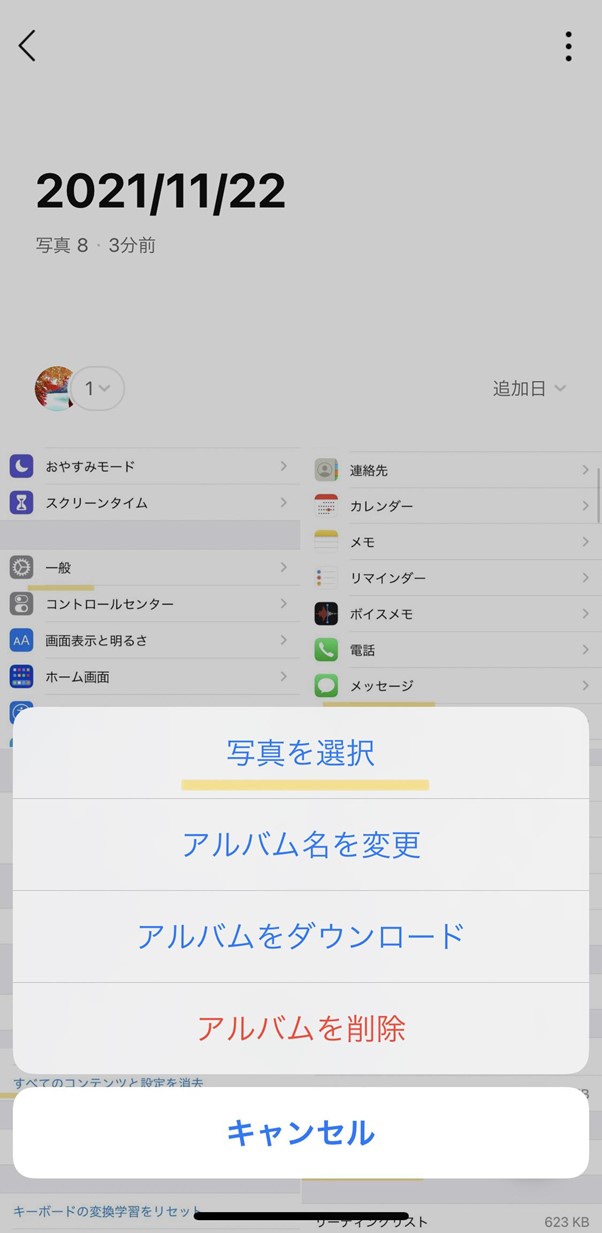
4.転送したい写真を選択後、シェアボタンをタップします。
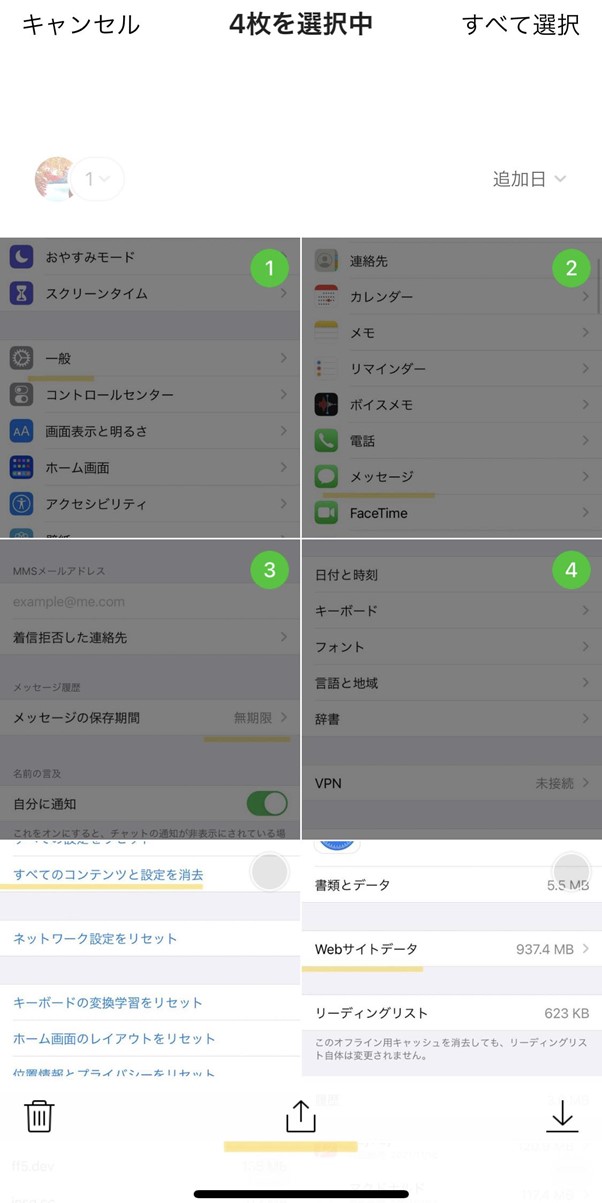
5.送信先を選択と表示されるので、送りたい相手を選択し、転送を押します。
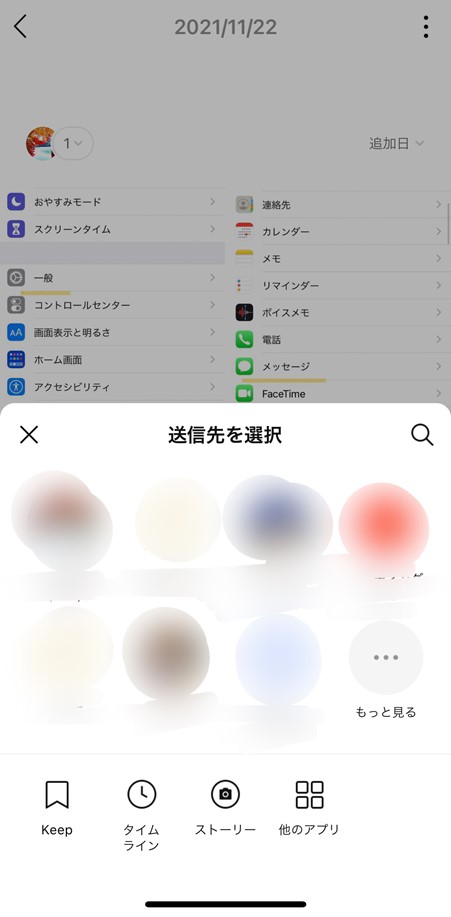
注意点としては、以下の3点があります。
そのため、写真を1枚ずつ選択する必要があります。
今回は、LINEアルバムの作成・転送方法をお伝えしてきました。
LINEアルバムの作成時には、ぜひ手順通りに試してみてください。LINEアルバムをパソコンに転送する際におすすめ方法は、「Dr.Fone-WhatsAppデータ転送」を使用する方法です。「Dr.Fone-WhatsAppデータ転送」は専門ツールですが、誰でも簡単に使用可能で画面の指示通りに進んでいくだけで、パソコンに転送ができますのでおすすめですよ。

iPhone機種変更応援!iPhone上のラインのトーク履歴をバックアップ復元方法
藤原 弘子
編集長