ラインを使っていて急に通知がこなくなったり、ラインアプリを開いていない時には通知がこなくて困ったりしていませんか?一般的な解決法として、ラインの通知がこない場合の対策はすでに、「line 通知がこない9つの原因と対策」で説明しました。
しかし、Lineが開かないと通知がこないという状況は一定のユーザーを悩ませる問題となっており、今回はラインが開かないと通知がこない原因と対処法をまとめます。
背景という意味を指す言葉で、アプリを画面上で操作していない状態でも画面の裏側(バックグラウンド)でアプリの更新や通信のために動いていることを指します。
バックグラウンドでアプリを複数起動しているとiPhoneの動作が重たくなってしまい、バックグラウンドで起動しているアプリを終了させられてしまう場合があります。
対策1:Lineのバックグラウンド更新をオンに
1.設定アプリから一般を選択します。
2.APPのバックグラウンド更新をタップします。
3.Lineのバックグラウンド更新をオンにします。
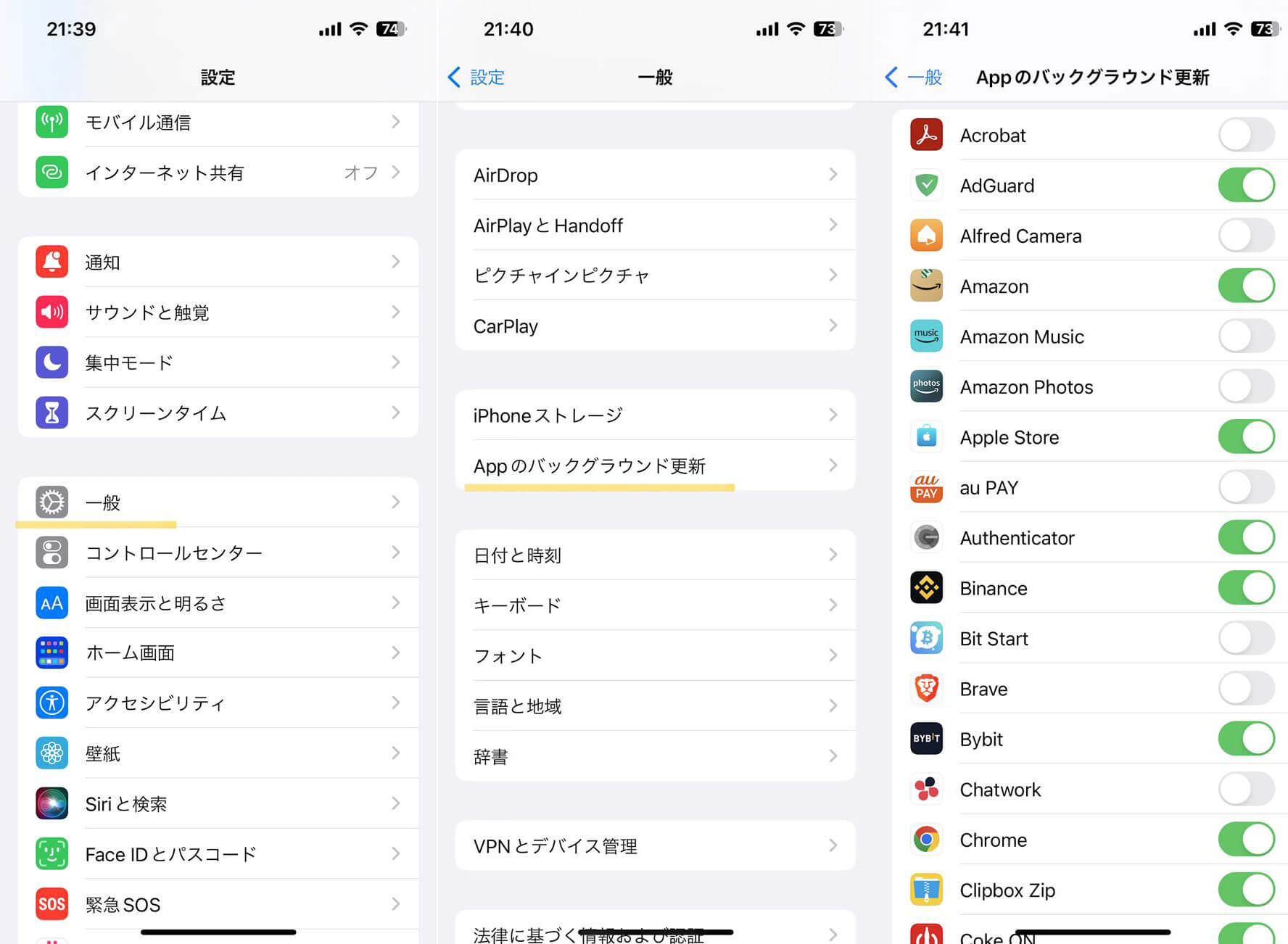
説明:バッテリーが20%以下に減ってしまった場合になる低電力モードでは、APPのバックグラウンド更新をオンにできないため、APPのバックグラウンド更新を利用する際、低電力モードを終了しなければなりません。
つまり、Appのバックグラウンド更新をオンにしておくとバッテリーの減りが早くなる、通信量がかかるようになる可能性があります。そのため、良く使うアプリなど特定のアプリだけアプリのバックグラウンド更新をオンにしましょう。
対策2:常に不要なAPPのバックグラウンドを終了する
説明:バックグラウンドで起動しているAPPは、すぐにAPPを再開できるようにスタンバイモードになっています。つまり、バックグラウンドで起動している間はバッテリーを消費します。特に位置情報やAppのバックグラウンド更新では、通信をおこなっているためバッテリーの減りが早くなる原因となってしまいます。
そのため、常にすぐに使う予定のAPPのバックグラウンドを終了することで、ラインをバックグラウンドで起動させていても強制的に終了させられる心配がなくなります。
APPのバックグラウンドを終了する時は、以下の手順です。
1.iPhoneを下から上にスワイプもしくはホームボタンを2回押します。
2.終了したいアプリを下から上にスワイプします。
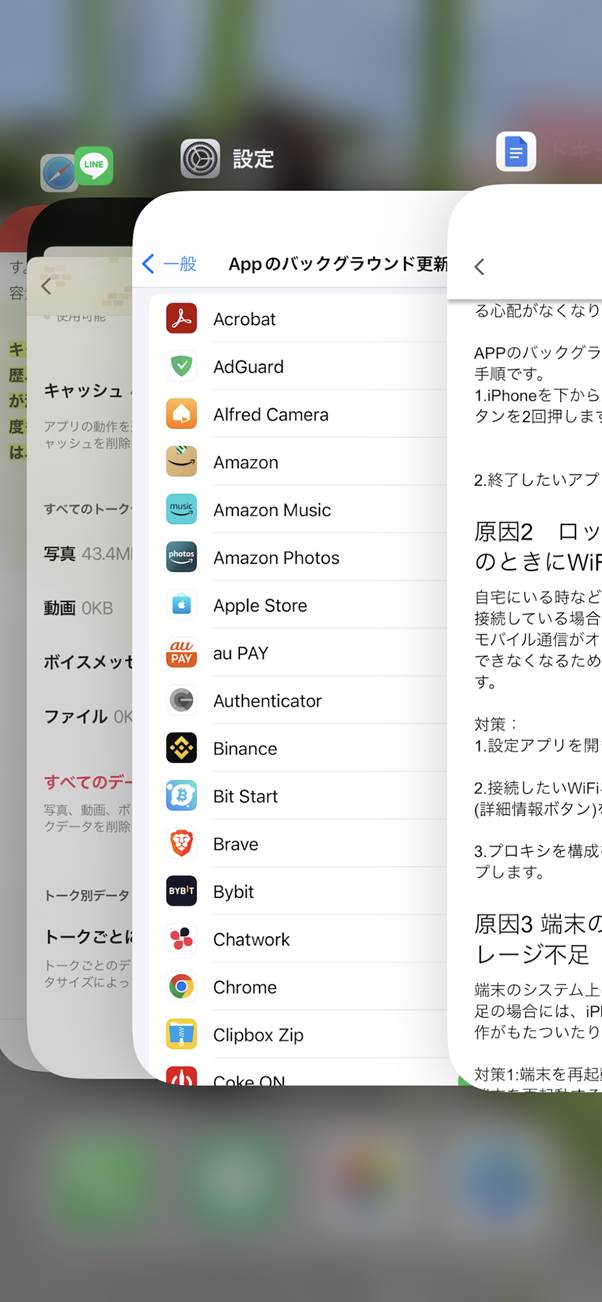
自宅にいる時などでモバイル通信ではなくWiFiに接続している場合で、もしWiFiが切断された時にモバイル通信がオフになったら、iPhoneは通信ができなくなるため当然通知が提示されなくなります。
対策:
1.設定アプリを開き、WiFiを選択します。
2.接続したいWiFiネットワークの横にあるiマーク(詳細情報ボタン)をタップします。
3.プロキシを構成を選択し、自動をタップし保存をタップすると完了です。
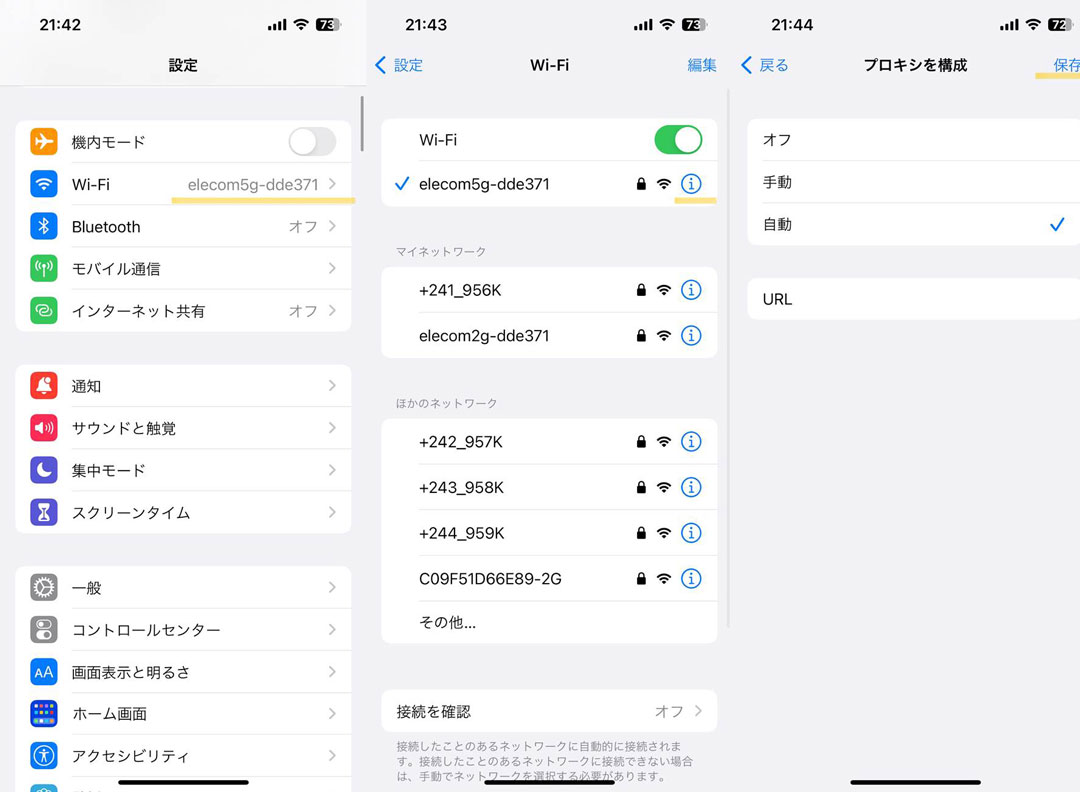
端末のシステム上の不具合や端末のストレージ不足の場合には、iPhoneの動作が重たくなったり動作がもたついたりといった原因になります。
対策1:端末を再起動する
端末を再起動することで端末内のメモリーを解放したり、キャッシュのクリアなどをおこない端末内の不具合を解消できる可能性があります。
対策2:ストレージ容量を開ける
ストレージ容量が不足するとラインのトークなどが受信できなくなったり、アプリの不具合や端末の不具合時に役立つアップデートデータをインストールできなくなることで、ラインの通知がこない原因に繋がってしまいます。まずは、ストレージ容量に空きが十分あるか確認してみましょう。
1.設定アプリから一般を選択します。
2.iPhoneストレージを選択します。
3.端末に占める容量でどれが多いかを確認します。
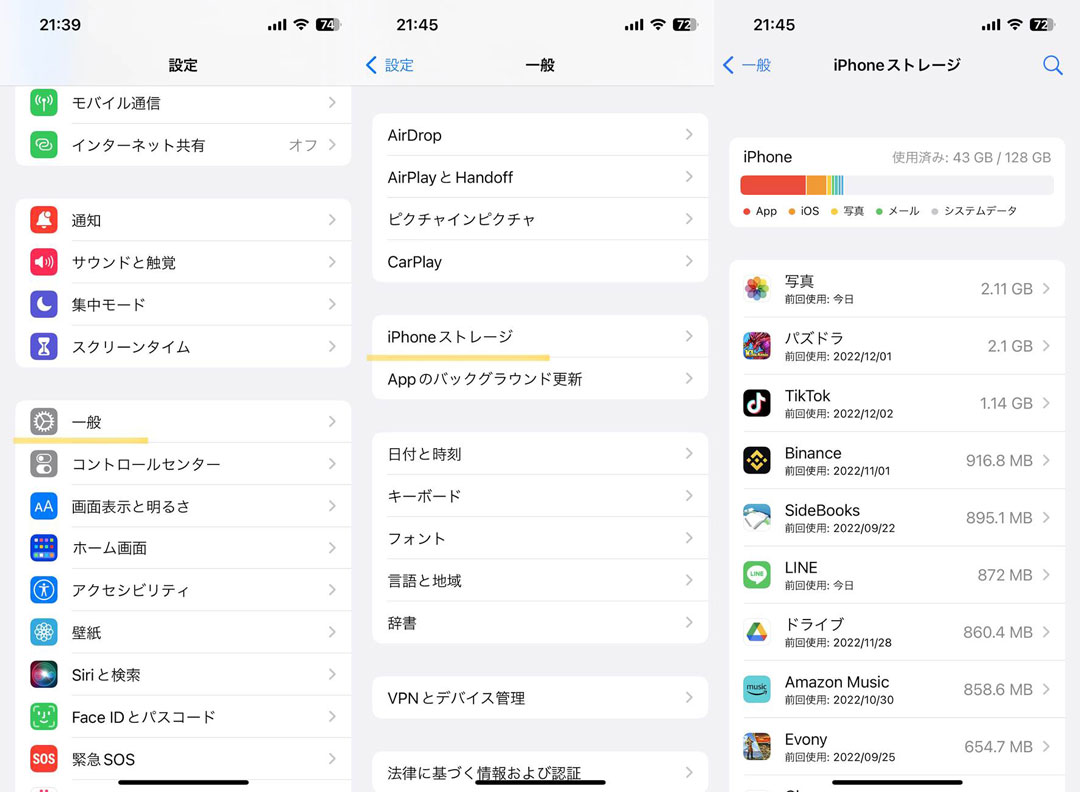
実際にストレージ容量を開ける際には、アプリを削除したり動画や写真を削除します。line自体のデータを消したい場合、「lineの容量を減らす方法」を確認しましょう。
これまでの原因に当てはまらない場合には、ラインアプリの不具合またはキャッシュが溜まってしまっているのが原因かもしれません。
対策1:アプリのアップデートを待つ
アプリのアップデートにより改善される場合があるので、アップデートが来ていないかを公式サイトやApp Storeなどでアップデートできないかを確認してみましょう。
対策2:キャッシュを削除する
ラインアプリのキャッシュが溜まりすぎてしまうと、ラインアプリの動作が重たくなったり誤作動を起こしてしまい通知がこないなどの悪影響を及ぼしてしまう可能性があります。特にラインアプリは使用頻度が高いため、数GB単位のキャッシュが溜まってしまっている場合もあります。
キャッシュとは、アプリの表示や読み込みを高速化するために一時的に保存されているデータのことで、キャッシュ自体を削除してもデータが消えてしまうことはありません。キャッシュデータを削除することで、ストレージ容量を減らすことができるので動作を軽くできる可能性があります。
また、トークルームごとにデータを削除できるのでキャッシュが溜まっているトークルームがあったらそのトークルームのキャッシュを削除してみましょう。
キャッシュデータの削除方法は、以下の手順です。
1.ラインアプリを開き、ホームタブから右上の設定をタップします。
2.トークを選択します。
3.データの削除をタップします。
4.キャッシュの横の削除ボタンを選択します。
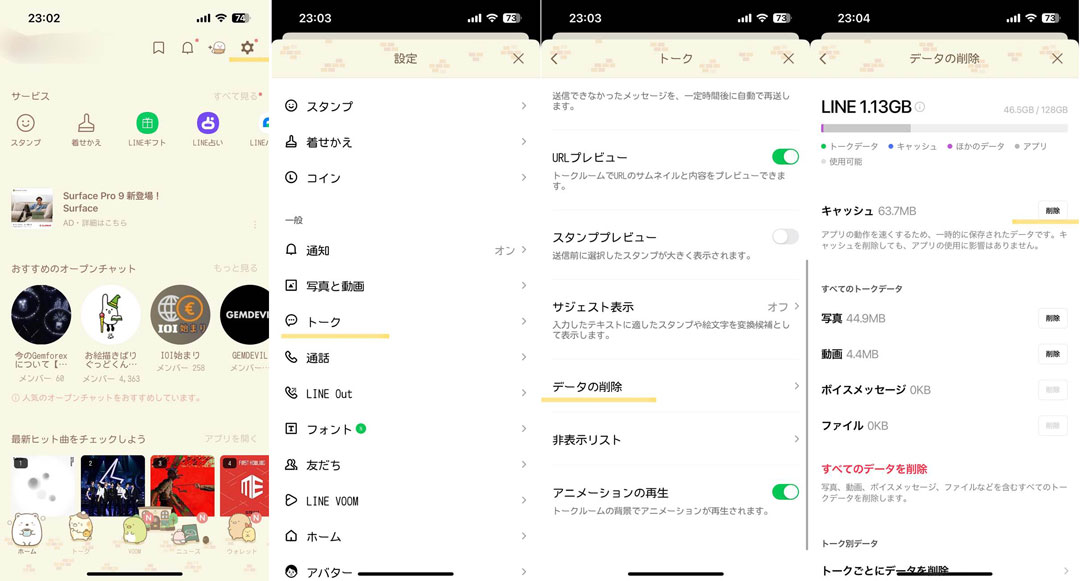
誤動作や削除してしまったラインを後から見返したくなった時などにラインのトーク履歴を復元できるか気になっている人も多いですよね。削除してしまったラインのトーク履歴は、Wondershare社の「WhatsAppデータ転送」を使うことで復元することができます。「WhatsAppデータ転送」は、SNSデータを簡単にバックアップしたり復元したりできるソフトです。機種変更した場合やiPhoneからAndroidなど異なるOS間でも利用することができ、トーク履歴を簡単かつ安全に転送できます。また、ライン以外にもWhatsApp、Kik、WechatなどのSNSデータに対応しています。
しかし、事前にラインのトーク履歴のバックアップをおこなっていることが条件ですので、今回紹介する方法で事前にバックアップを取っておきましょう。
他には、iTunesやiCloudでバックアップを取る方法がありますが、iTunesやiCloudでは端末のデータを保存するためLINEのみのトーク履歴をバックアップすることができないのが欠点です。
しかし、「WhatsAppデータ転送」ではiTunesやiCloudと比較して、LINEのみのトーク履歴をバックアップ・復元することができます。「WhatsAppデータ転送」を使うことでLINEのみのトーク履歴をバックアップ・復元できることによって、PCやiCloudの容量を必要以上に圧迫することがありません。
具体的な「WhatsAppデータ転送」のバックアップ手順は以下の手順ですので、使う時には参考にしながら使ってみてください。
1.Dr.Foneを起動し、WhatsAppデータ転送をクリックします。
2.左のタブからLINEを選択します。
3.バックアップを選択後、iPhoneとPCの接続が完了するとバックアップが開始されます。
4.バックアップは正常に完了しましたと表示されれば完了です。
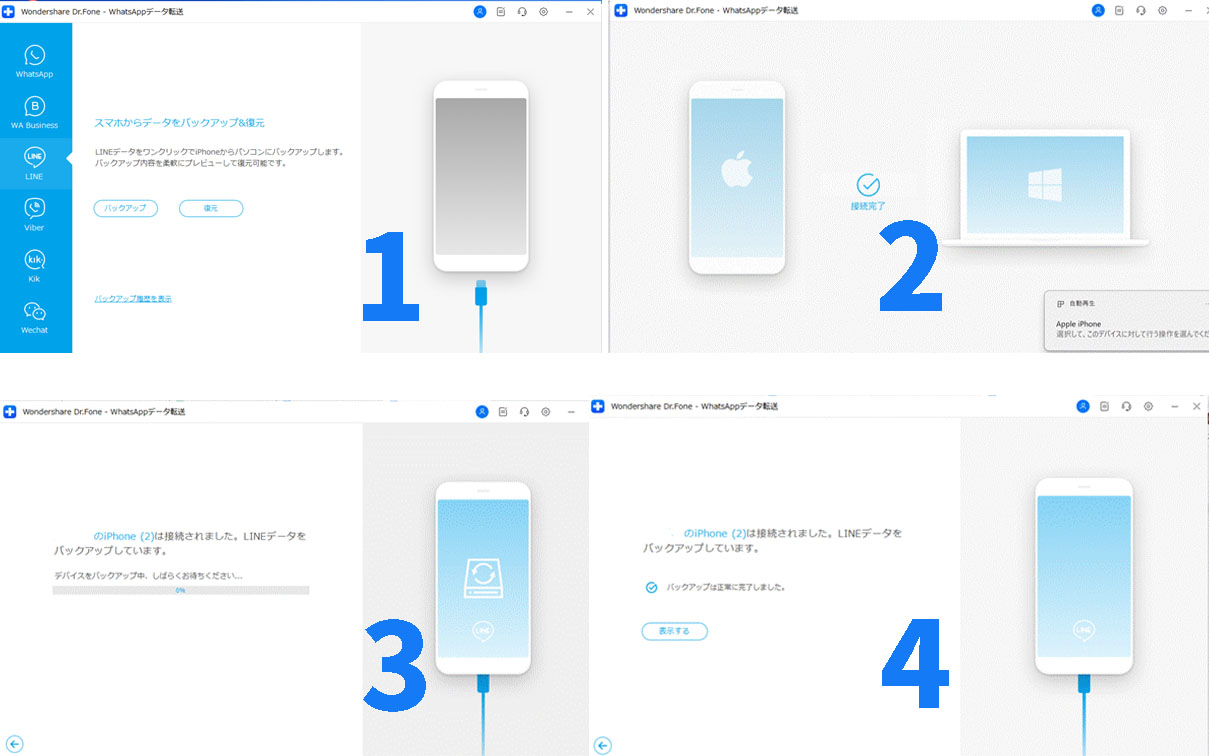
次にバックアップしたラインのトーク履歴を復元する方法を紹介します。
1.Dr.Foneを起動し、WhatsAppデータ転送をクリックします。
2.左のタブからLINEを選択します。
3.復元を選択後、復元したいバックアップデータを選択し復元をクリックします。
4.デバイスに復元をクリックします。
5.確認画面が表示されるのでつづくボタンをクリックし、復元が終了するのを待ちます。
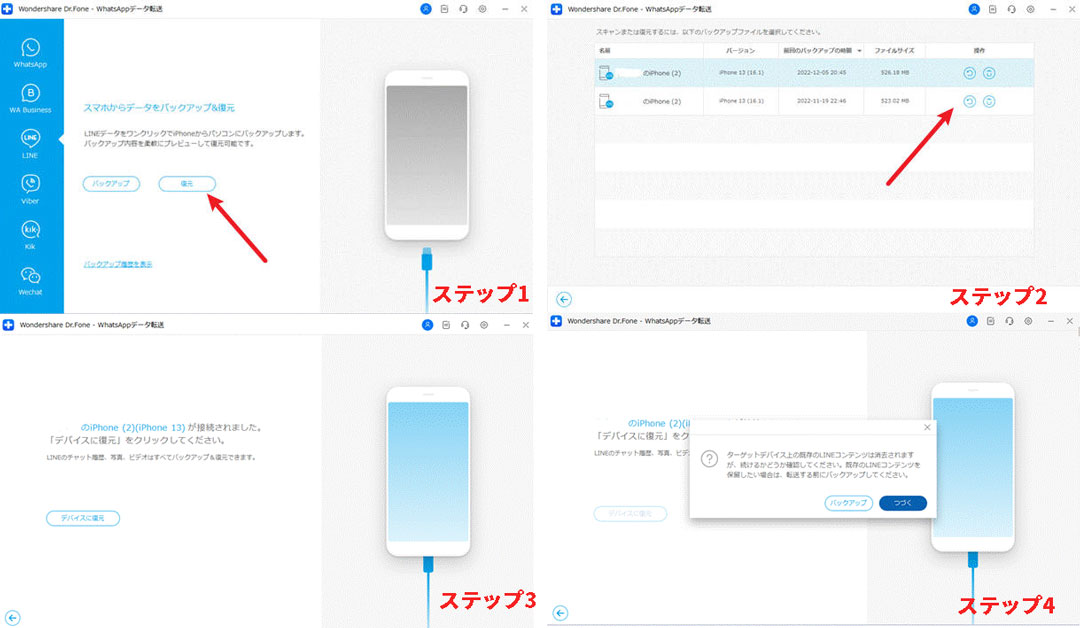
今回は、Lineのバックアップと復元方法を紹介しましたが、他のSNSアプリでのバックアップと復元方法はここから操作手順を確認してみてください。

iPhone上のラインのトーク履歴をバックアップ復元方法
藤原 弘子
編集長