
LINEは、便利ですが、全員がインストールしているわけではありません。そのため、仕事などでLINEをインストールしていない人から来たメールの内容をLINEで別の人に送ることがありますよね。また、逆にLINEで送ったメッセージをメールで送りたい時も出てくるかもしれません。
今回は、メールをLINEに転送する方法とLINEをメールに転送する方法をお伝えしていきます。さらに、「Dr.Fone-WhatsApp転送」を使いLINEデータをバックアップする方法も紹介していますので、ぜひ最後まで読んでみてください。
関連記事: Androidスマホで「LINEが繰り返し停止しています」が表示された場合の原因と対処法
1.メールアプリを開き、転送したいメッセージを選択し、下の矢印マークをタップします。
2.一番下にあるプリントをタップします。
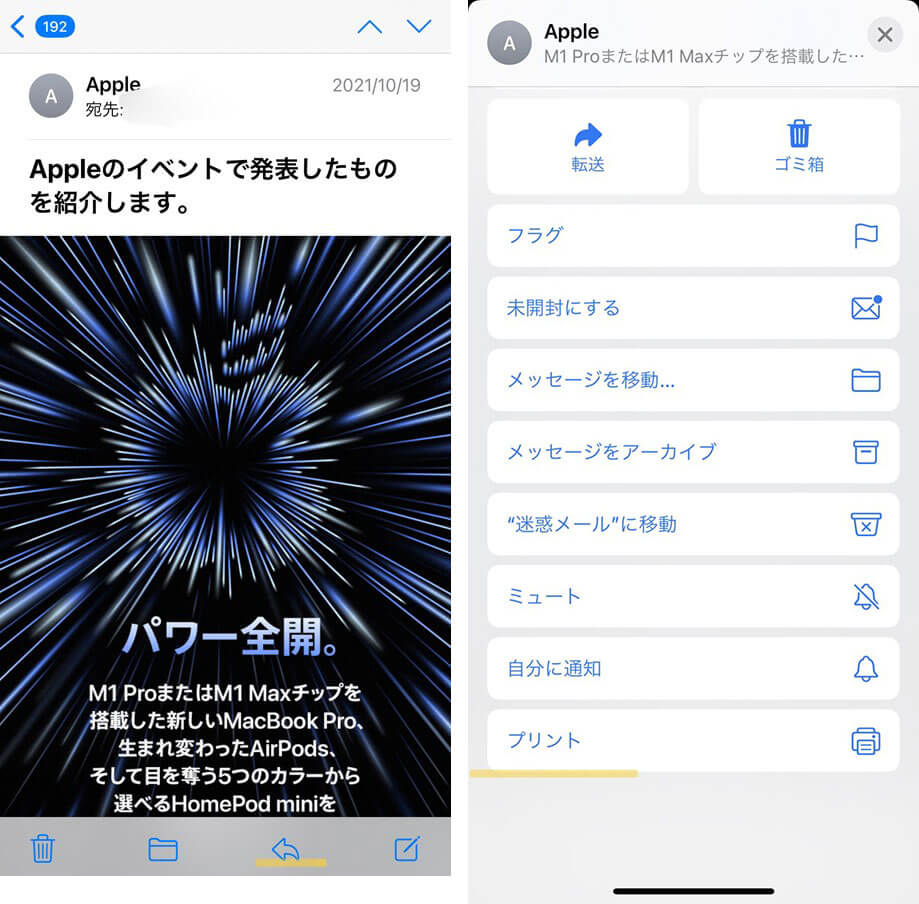
3.プリントのプレビュー画面になりますので、ピンチアウト(拡大)して、右上の矢印マークをタップします。
4.LINEアプリを選択すると、LINEアプリが開きますので、転送できます。
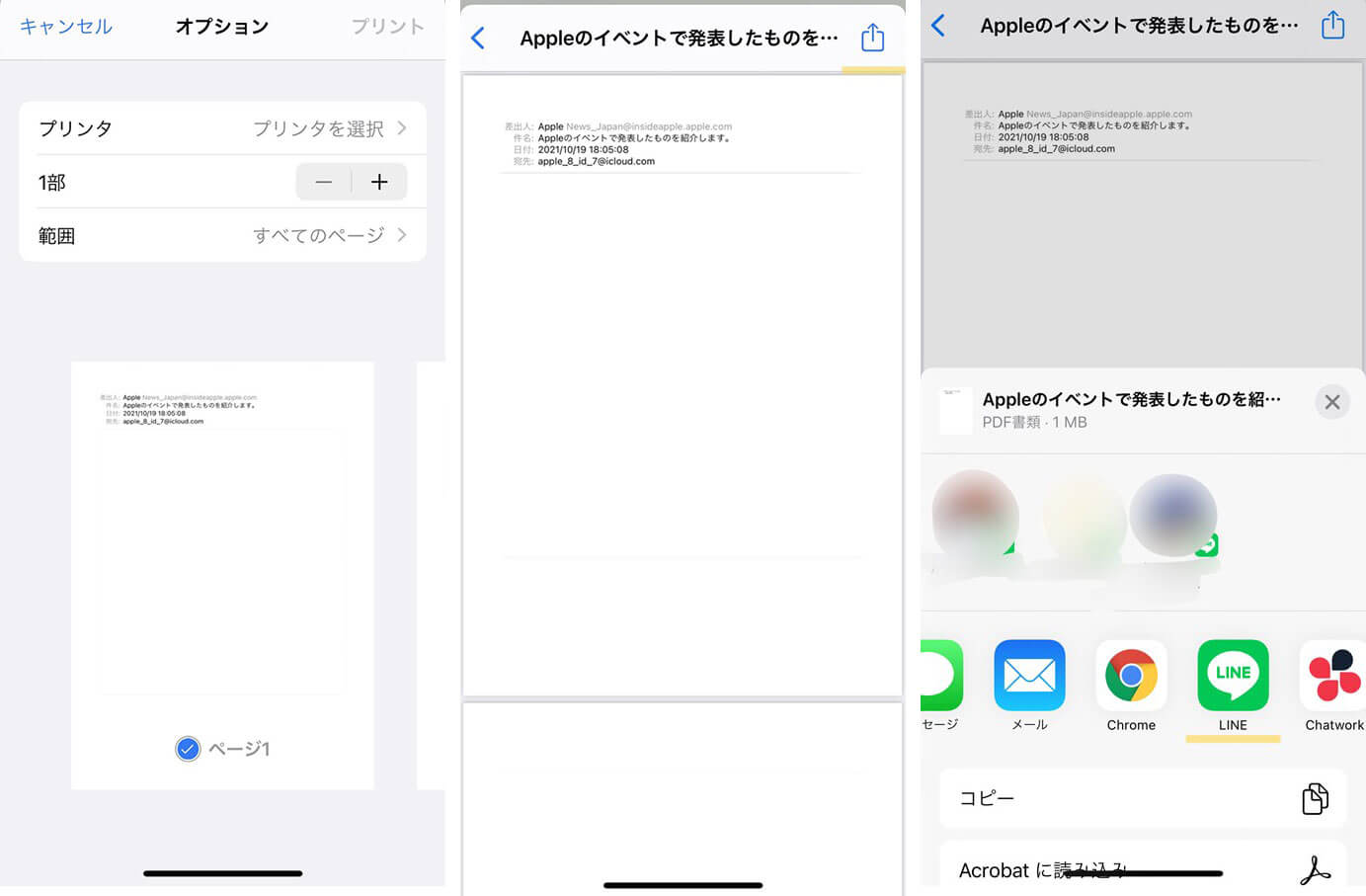
1.LINEのトーク画面を開き、右上の三本線マークをタップします。
2.「その他」をタップします。
3.「トーク履歴を送信」をタップします。
4.メールアプリを選択すると、宛先入力画面が表示されるので入力します。
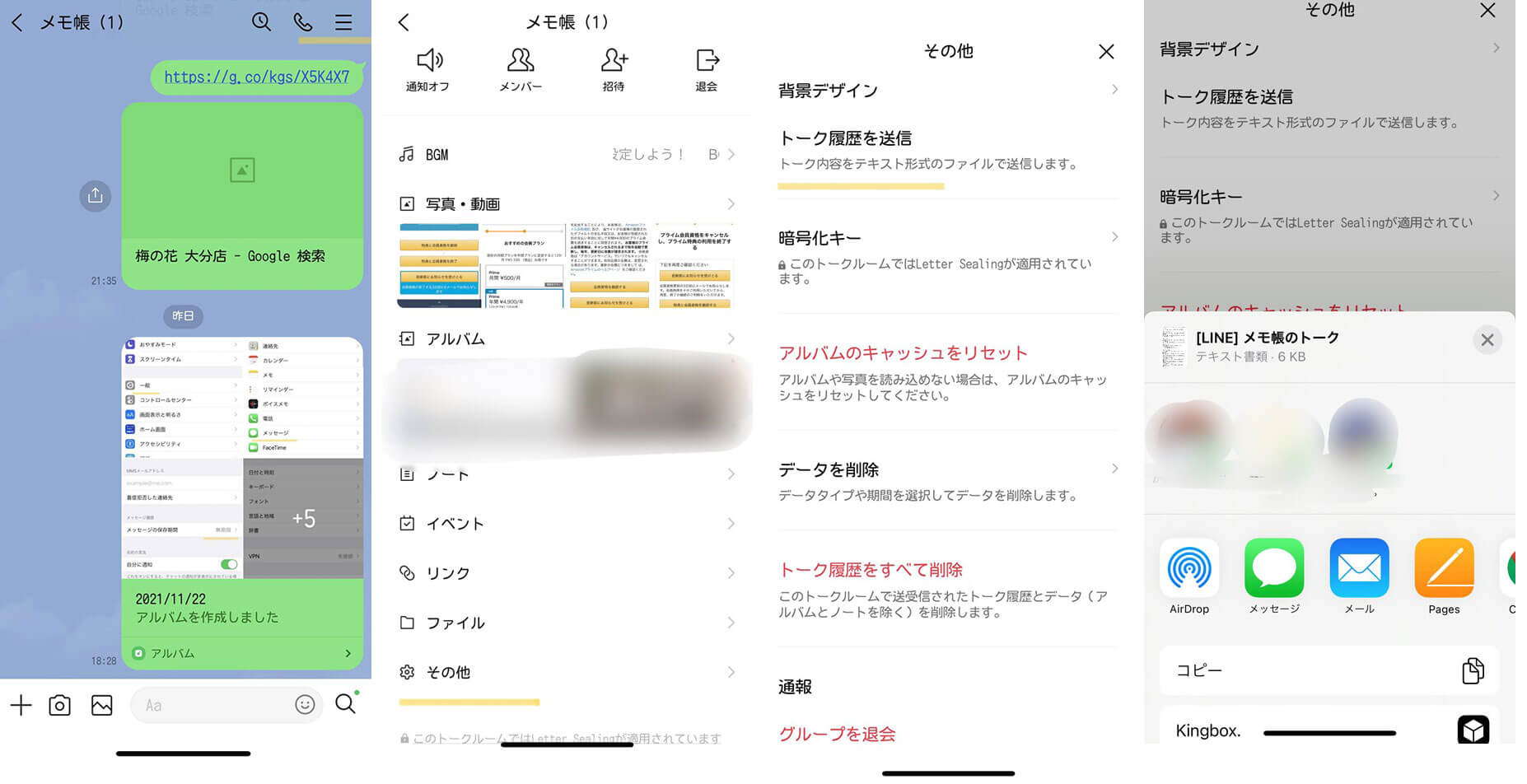
LINEのトーク履歴や写真などをメールに転送するのに慣れていないと、不安なこともあると思います。ここでは、LINEのトーク履歴や写真などをメール転送する際に、よくある質問と対処法を紹介していきます。
A.メッセージを転送した際に、表示される「FW」がLINE転送では表示されないので、相手にバレてしまう可能性はありません。
A.LINEアプリには、トークを自動で転送する機能は備えていません。
スマホでは、手動でのみ転送可能です。ガラケーでは自動で転送することができます。
A.LINEのトークは、メール転送の際にはテキストファイルとして処理されます。そのため、LINEでもう一度復元する場合には事前にバックアップを取っておく必要があります。
A.アルバムごと転送することはできません。そのため、転送する場合にはアルバムの写真を一度保存してから、転送する必要があります。
LINEでのトラブルを事前に防ぐための方法として、LINEデータのバックアップを取っておくのがおすすめです。
そして、バックアップを取る際には、「Dr.Fone-WhatsAppデータ転送」を使用するのが簡単です。Dr.Fone-WhatsAppデータ転送では、LINEだけでなくWhatsApp、WeChatなどさまざまなアプリのバックアップと復元ができます。また、iPhoneとAndroid間でもデータ転送ができるソフトです。
具体的な操作手順は、以下の手順でできます。
1.Dr.Foneを起動し、メイン画面からWhatsAppデータ転送をクリックします。
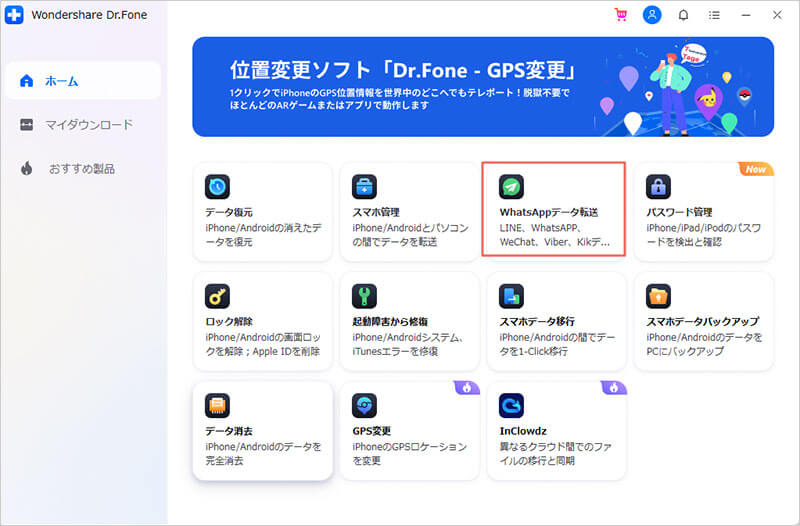
2.【LINEデータをバックアプ】左側のメニューからLINEを選択し、iPhoneをパソコンに繋げ、バックアップをおこないます。
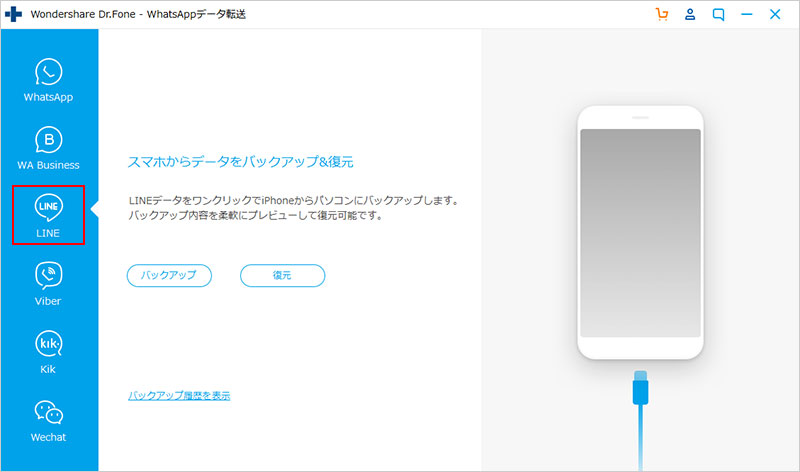
3.「バックアップ」をクリックすると、バックアップが自動でおこなわれるので、終了するのを待ちます。
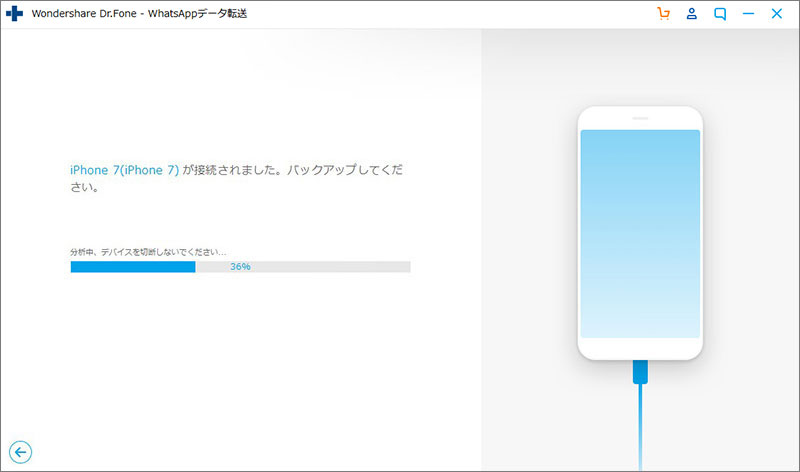
4.【LINEデータを復元】確認をクリックし、復元したいファイルを選択し次へをクリックします。
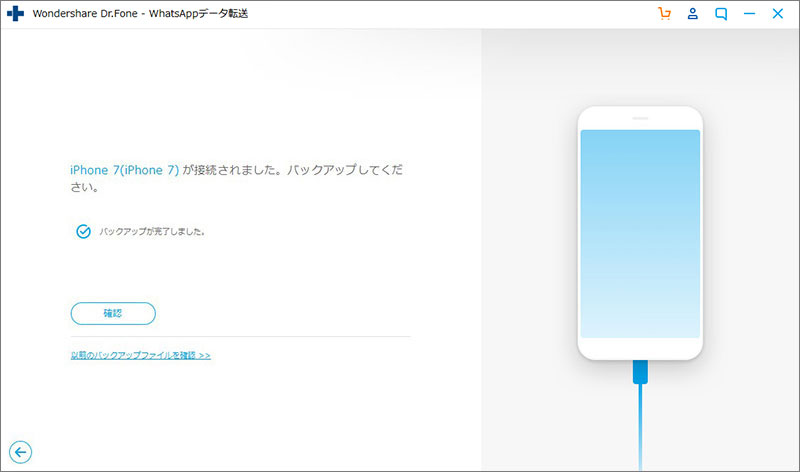
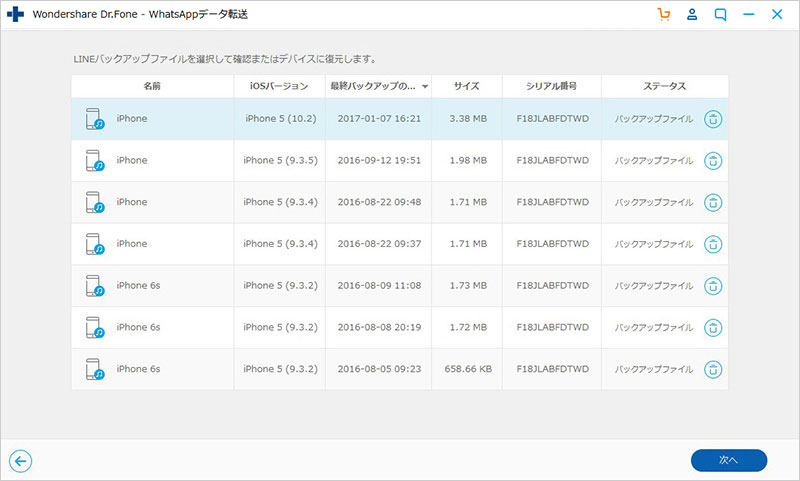
5.データを確認してから、右下のPCへ保存を選択し、保存先を入力後保存を選択します。
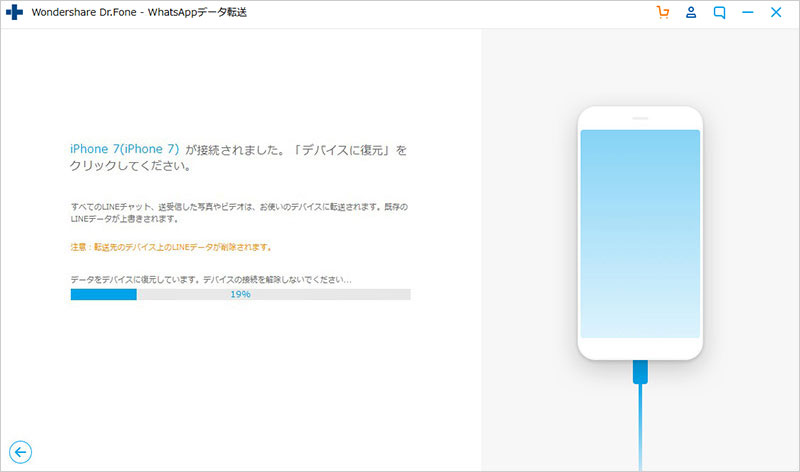
他のアプリのバックアップと復元の操作手順は、こちらから確認できます。
[公式]WhatsApp転送・バックアップ・復元の使い方を紹介 - Dr.Fone
今回は、iPhone・AndroidのメールをLINEに転送する方法とLINEのトーク履歴や写真をiPhone・Androidに転送する方法を紹介してきました。
LINEのトーク履歴や写真を転送する前には、何かトラブルがあっても大丈夫なようにLINEのバックアップを取る必要があります。そして、LINEのバックアップを取るには、Dr.Fone-WhatsAppデータ転送を使用するのがおすすめですので、ぜひ使ってみてください。

iPhone機種変更応援!iPhone上のラインのトーク履歴をバックアップ復元方法
藤原 弘子
編集長