iPhoneでlineを使っていて諸事情でiPadに切り替えたいと思ったことはありませんか?
iPadに切り替えることでiPhoneよりも大きな画面でLINEを操作できるので便利です。しかし、iPadとlineを連動させた後のiPhoneのlineを削除したらどうなるか不安ですよね。そこで今回は、iPadとlineを連動させた後のiPhoneのlineを削除したらどうなるかについて解説します。
また、他に役立つ情報としてLINEトーク履歴をバックアップする方法を2通り紹介します。特におすすめの方法であるMobile Transを使う方法を参考にしてみてください。
Lineは電話番号で紐付けされており、1つの電話番号では1つのアカウントしか作成できません。しかし、iPhoneとiPad、iPhoneとPCでは同じLINEアカウントを使うことができます。連動機能とは、iPhoneで使用しているLineをiPadでも使用できるようにする機能です。Lineの連動機能を活用することで、iPhoneとiPadで同じLineアカウントを共有することが可能です。
事前にiPhoneのLINEアプリから以下の設定をおこなっておきましょう。
1.LINEを開き設定をタップします。
2.アカウントをタップし、他の端末との連携のログイン許可をオンにします。
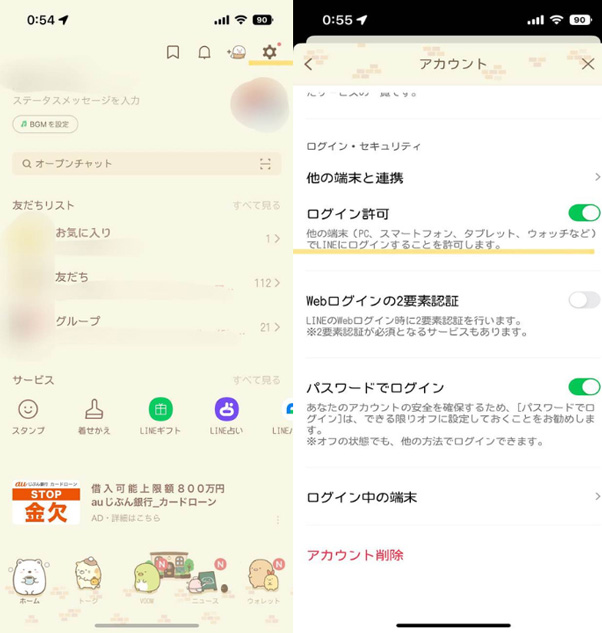
実際にLINE iPad版と連動する方法は以下の方法です。
1.iPadでLINEを起動し、ログイン方法を選択します。
※電話番号もしくはメールアドレス、パスワード、QRコードから選択できます。
今回はQRコードでログインする方法を紹介します。
1.その他のログイン方法をタップします。
2.QRコードが表示されるので読み込みます。
3.LINEのQRコードリーダーを起動するように指示されるので、QRコードリーダーを起動をタップします。
4.ログインしますか?と表示されるのでログインをタップします。
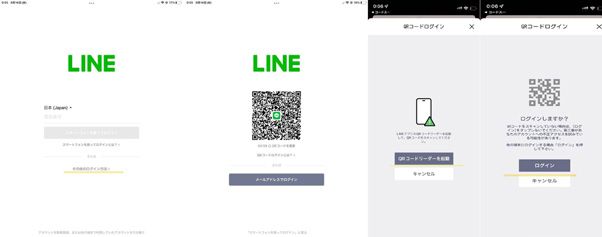
また、LINE iPad版と連動を解除する方法は以下の手順です。
1.LINE iPad版にログインし、設定からアカウントを選択します。
2.ログアウトを選択します。
3.ログアウトに関する注意点をOKした後に確認をタップします。
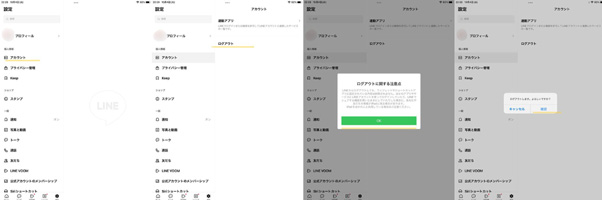
iPadと連動させたiPhoneのlineを削除すると、iPadのlineデータが初期化されるだけでなく、iPhoneのlineも初期化されデータが消去されてしまいます。
iPhoneからiPadに完全に移行したい場合には、iPadと連携させずにiPhoneからiPadへの機種変更手続きでLINEアカウントを移行しましょう。
Mobile Transは世界中で使用されているDr.Foneシリーズの商品の1つで、50万人以上のユーザーに利用されている人気ソフトです。Mobile TransではLINEトーク履歴をバックアップするだけでなくiOSとAndroidなど異なるOS間でもスマホ間でデータ転送やデータの復元が可能です。
そのため、Mobile Transをインストールしておくだけで機種変更やデータ移行がスムーズにできるので、スマホを使う人にはおすすめのソフトです。ここからはMobile Transを使い実際にLINE トーク履歴をバックアップする方法を紹介します。
※まずはこちらから無料版をダウンロードしましょう。
[公式サイト] 「Dr.Fone」ダウンロードリンクのご案内 - Wondershare
1.Mobile Transを開き左側のタブからLINEを選択し、LINEメッセージをバックアップを選択します。
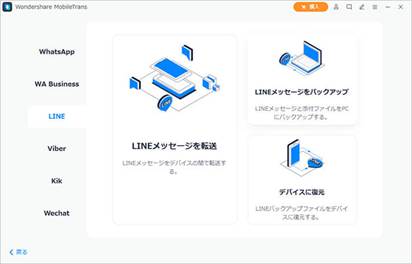
2.iPhoneをパソコンに接続し、開始をクリックします。
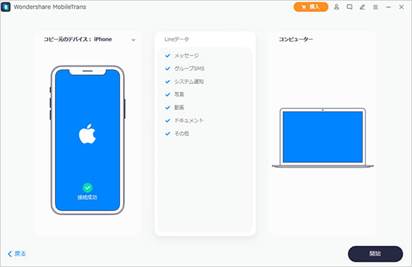
3.バックアップが始まるので、バックアップが完了するまで待ちます。
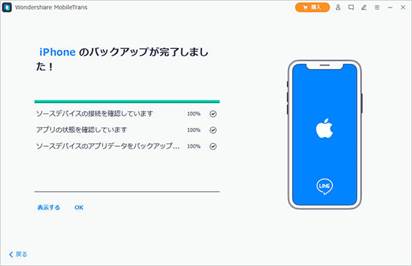
iCloudの自動バックアップ機能を利用することでLINEトーク履歴をバックアップできます。
1.LINEを開き設定を開きます。
2.トークのバックアップを選択します。
3.今すぐバックアップを選択します。
4.バックアップが完了するのを待ちます。
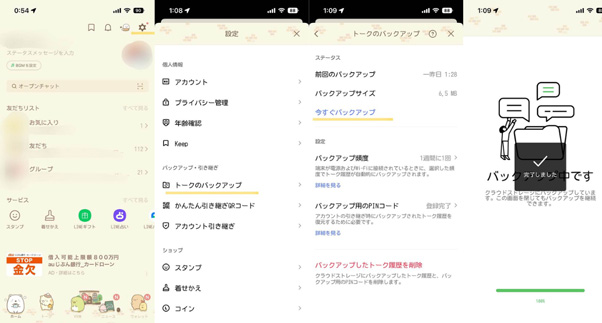
今回は、iPadと連動させたiPhoneのlineを削除した場合について解説してきました。
外出先ではiPhoneを使い、自宅ではiPadでLINEを使いたい場合には、LINEのiPadを連動する方法を参考にしてみてください。 しかし、iPadと連動させたiPhoneのLINEを削除してしまうとiPhoneとiPad両方のLINEデータが削除されてしまいますので気を付けましょう。
また、LINEのトーク履歴をバックアップする方法については、Mobile Transを使うことでバックアップと復元、データ転送まで1つのソフトでおこなえますので、ぜひダウンロードしてみてください。

機種変更する際、iPhone ⇄ Android間でデータを安心・安全に転送する
藤原 弘子
編集長