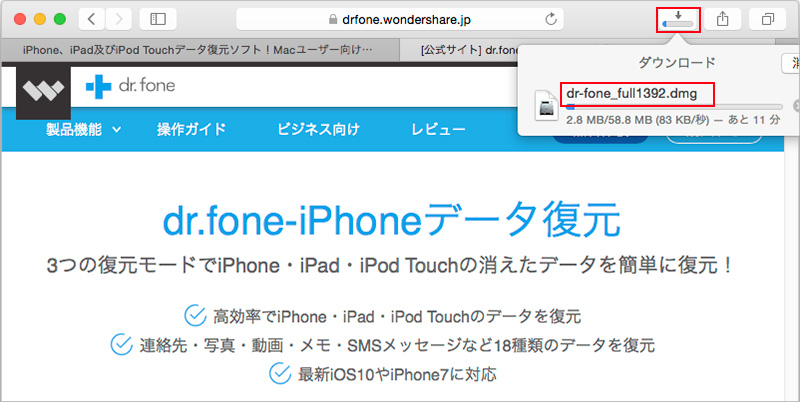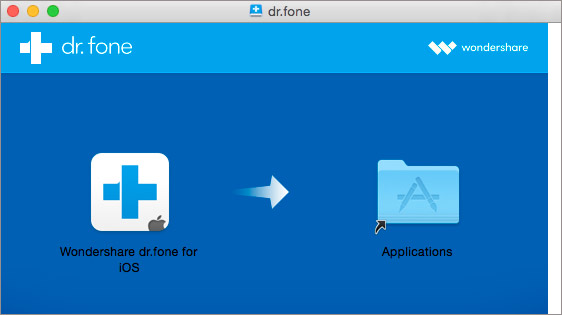試用版ご利用の場合、デバイスをスキャンした後、復元するには、製品のご購入が必要となります。
すでに購入を頂いた場合、その「製品登録」ボタンをクリックしてください。
製品登録画面が表示されます。
dr.fone for iOS(Mac版) の登録、サインインする方法をご紹介します。
ステップ1: 製品画面の右上の”キーマーク”の「登録ボタン」をクリックすると、登録画面が表示されます。
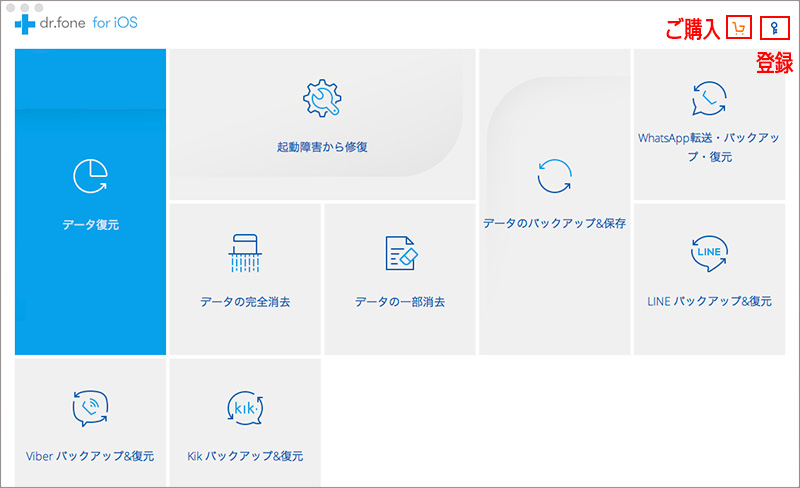
ステップ2: 表示された登録画面に製品登録情報を入力します。製品登録情報は「製品登録時のメールアドレス」と「製品登録コード」のことです。
弊社より送付された登録用のメールアドレスを「メールアドレス」欄に入力し、登録コードを「登録コード」欄に入力します。
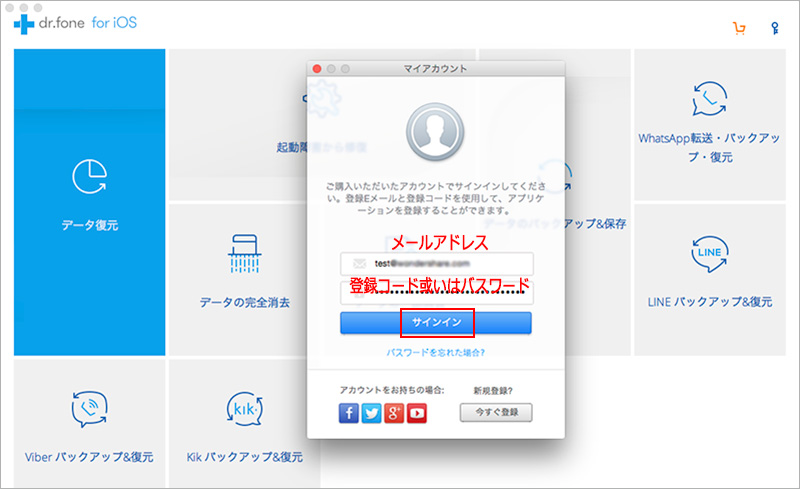
*注意:登録情報の入力時に、コードの前後にスペースが入らないようご注意ください。
メールから登録情報をそのまま貼り付けるか、手動でご入力ください。
手動入力の場合、半角で入力してください。
ステップ3: 「サインイン」ボタンをクリックすると、製品の全機能を利用できるようになります。
Part 2.各機能の使い方を紹介
dr.fone for iOS(Mac版)-iOSデバイスから復元
※ご利用のデバイスと復元したいデータの種類により、復元する方法が異なります。まずは下記表をご確認し、復元方法を選択してください。
| iOSデバイス | データ種類 | 復元方法 |
|---|---|---|
iPad 1 |
テキストコンテンツ ・メッセージ(SMS) ・連絡先(コンタクト) ・通話履歴 ・カレンダー ・メモ ・リマインダー ・Safariブックマーク ・文書 ・WhatsApp履歴 ・アプリドキュメント |
iOSデバイスから復元 |
メディアコンテンツ |
iOSデバイスから復元 |
|
iPhone 7/7S Plus |
メディアコンテンツ |
|
テキストコンテンツ |
ステップ1:メイン画面の「データ復元」、「iOSデバイスから復元」機能をクリックします。
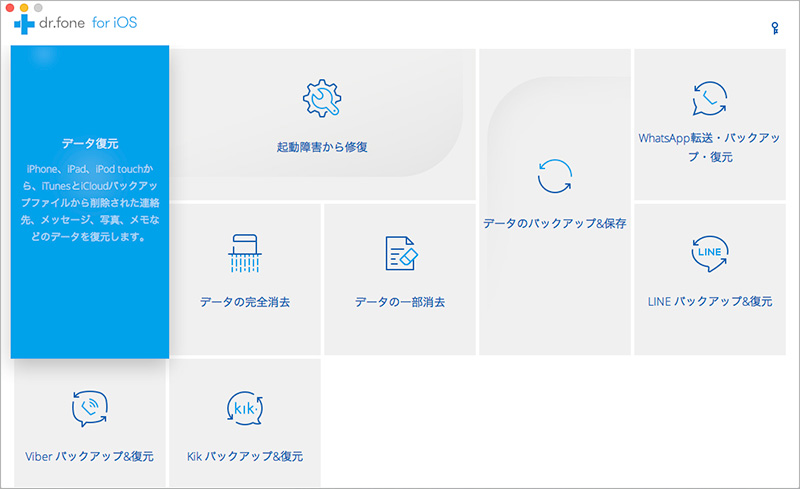
ステップ2:iPhoneを「dr.fone (Mac) - iPhoneデータ復元」に接続します。
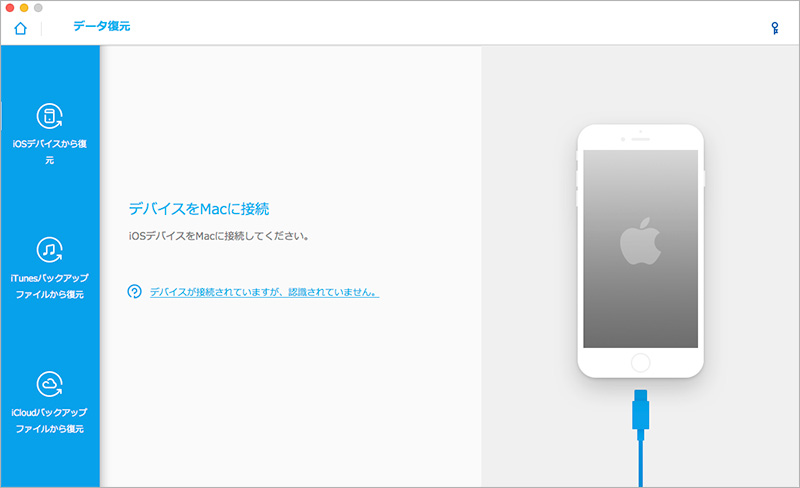
ステップ3:復元したいデータタイプを選択して、「開始」ボタンをクリックすると、デバイス上のデータをスキャンし始めます。
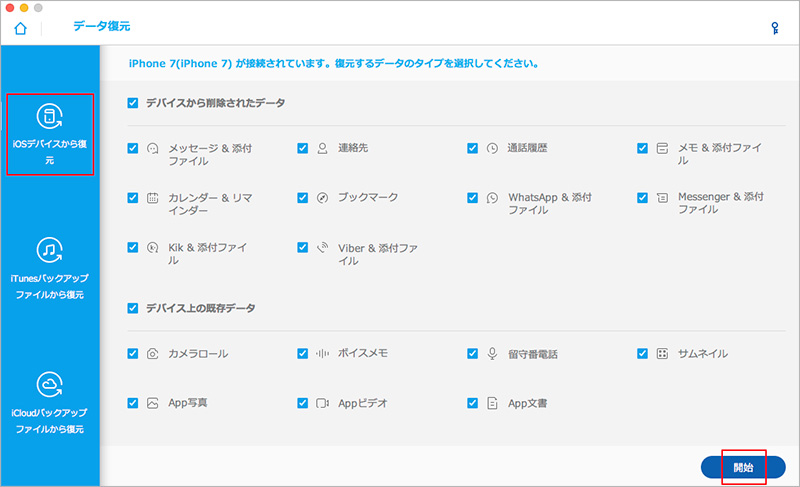
ステップ4:iOSデバイスを分析中です。
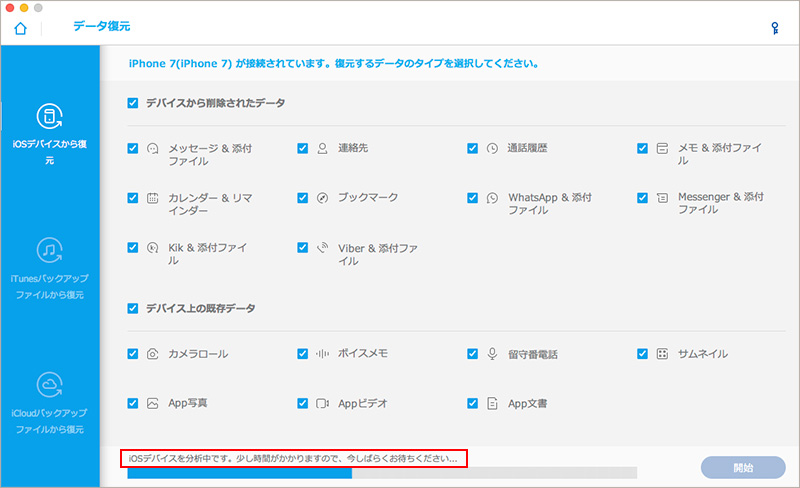
ステップ5:分析が完了した後、すぐに自動でスキャン画面に入ります。スキャンの時間は選択したデータのタイプや大きさに比例します。
※注意:スキャン中、デバイスの接続を解除しないでください!
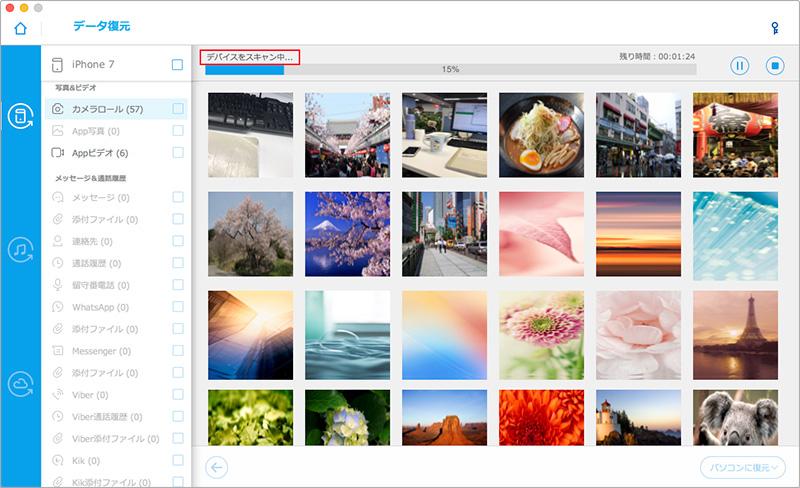
④スキャンが完了後、検出された項目は下記画面左側のようにカテゴリー別に分類されます。
左の項目をクリックすると、その詳細は画面の中央部分に表示されます。
※左側に「写真」「APP写真」「メッセージ&通話履歴」と「メモ」などの各項目が表示されます。
オレンジ色の内容は検出された削除データです。
黒字部分はお使いのデバイスに存在している既存データです。
※検出された削除データ「写真&ビデオ」の左下に、写真の番号をオレンジ色で表示されます。
※上の「フォルダ」、「全てのデータを表示」を選択すると、デバイス上の既存データや削除されたデータ両方を表示します。
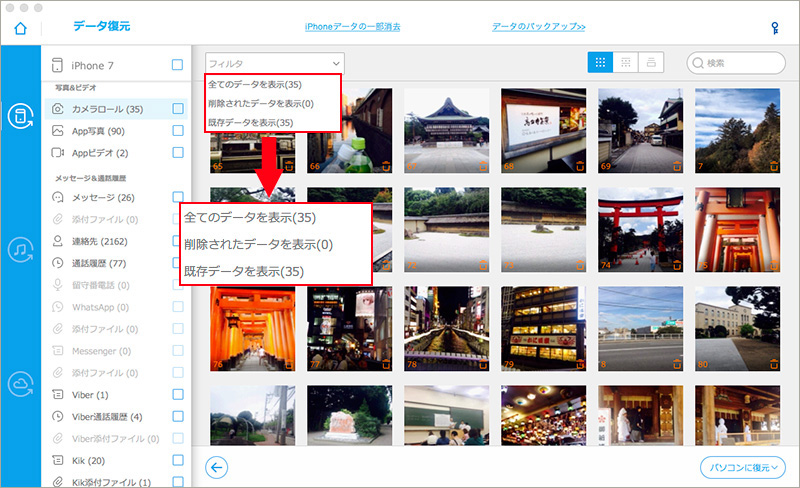
ステップ6: 復元したい項目の前にチェックマークを入れて、右下の復元ボタンをクリックします。
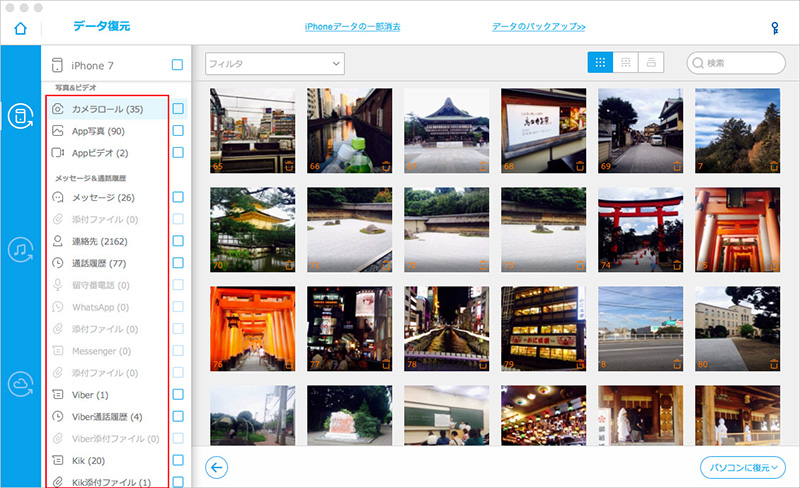
※「パソコンに復元」、「デバイスに復元」2つの選択肢があります。 MacのHDD内に復元するか、デバイスに復元するか選択してください。現在のバージョンでは、直接デバイスに復元できるのはメッセージ、連絡先、テキストメモのみです。
「パソコンに復元」をクリックすると、表示された画面内に、ファイル名、保存場所の指定をそれぞれ行い、「保存」ボタンをクリックしてください。
※メッセージ、連絡先、テキストメモをiOS端末に復元するには、左上に「デバイスに復元する」をクリックしてください。データをデバイスに復元できます。右上の「編集」ボタンをクリックすると、メッセージや連絡先やメモの内容を編集できます。
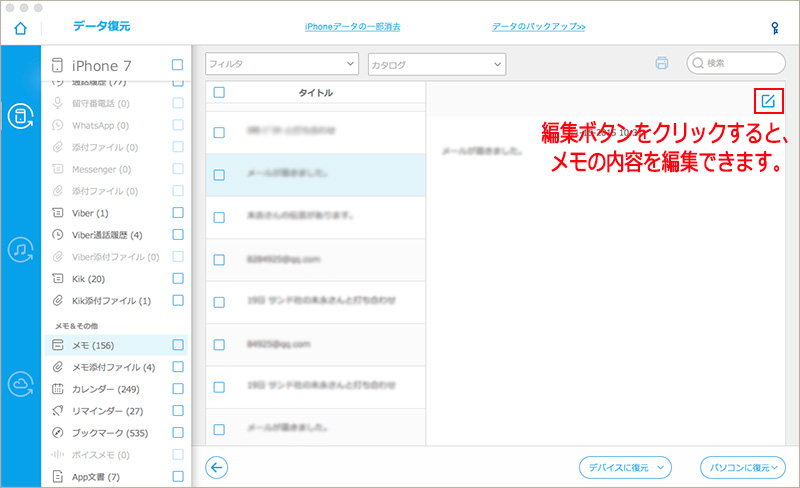
復元が完了した後、データの保存フォルダが自動的に出てきます。
※閲覧が便利のため、多くのテキストコンテンツはHTMLとしてMacに保存されます。連絡先はMacとデバイス間の転送に便利なVCFまたはCSV形式として保存されます。
印刷機能では、検出されたSMSメッセージ、連絡先やテキストメモを印刷し出力することができます。
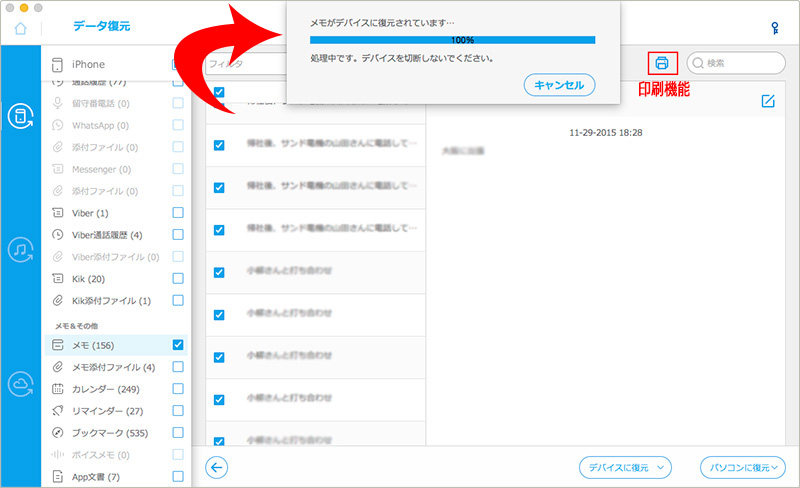
dr.fone for iOS(Mac版)-iTunesバックアップから復元
※事前にiTunesでバックアップを保存しておいてください。
※データが失われた後、お使いのデバイスをiTunesと同期しないでください。同期すると、iTunesは自動的にバックアップファイルを更新して、最新のバックアップしたデータで完全に上書きされ、復元不可能になります。
ステップ1:メイン画面の「データ復元」、「iTunesバックアップから復元」をクリックすると、iTunesで生成したバックアップファイルが自動的に表示されます。
※表示されないときは、下の選択ボタンをクリックして手動で追加します。
復元したいバックアップファイルを選択し、「スキャン開始」をクリックします。
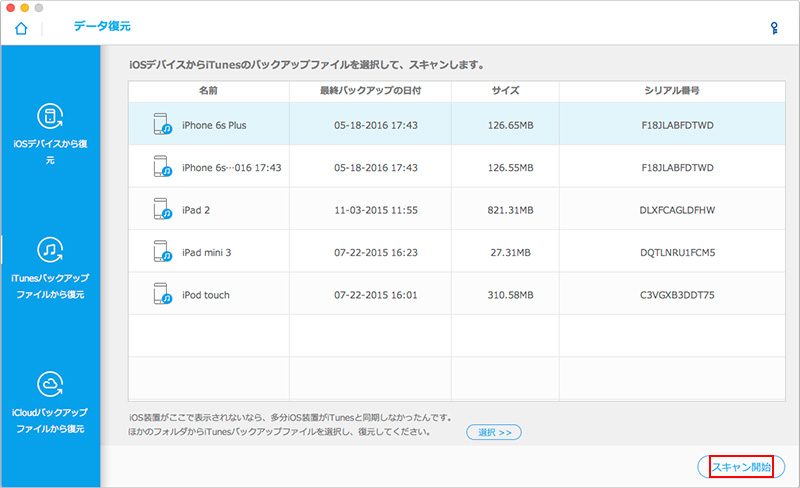
ステップ2: iTunesバックアップファイルのデータをスキャンしています。
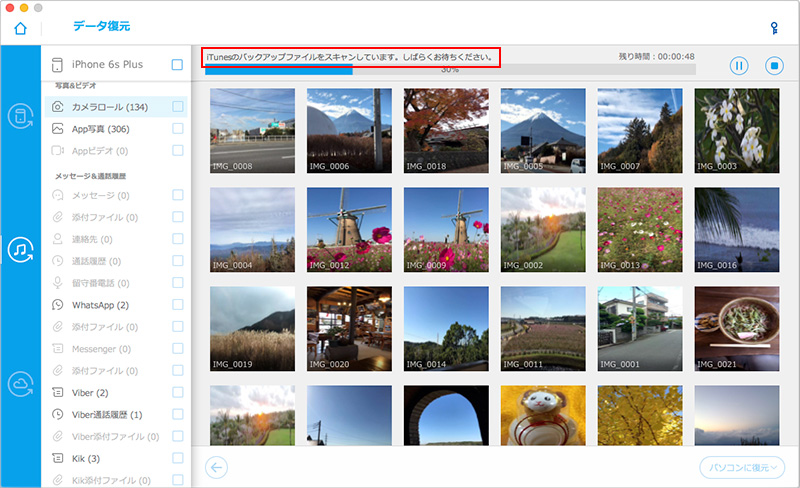
④ スキャンが終了後、バックアップデータの内容を全て確認できます。「デバイスに復元」、「パソコンに復元」、自由に選択してください。 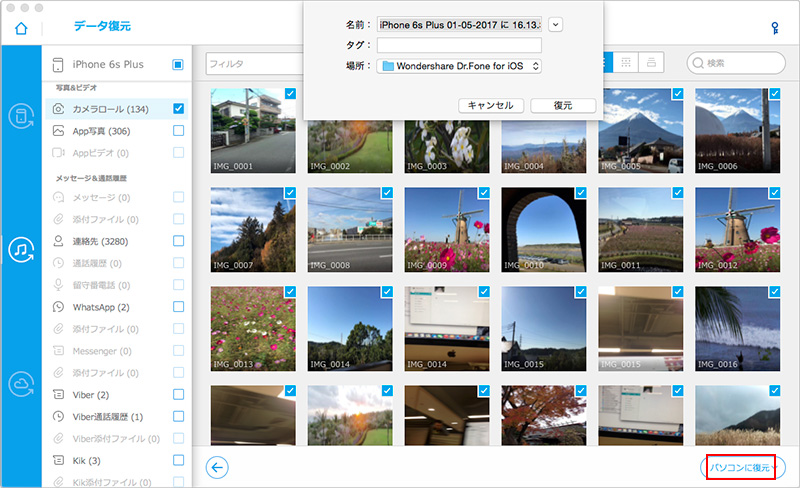
その後の復元操作はiOSデバイスから復元で説明した手順と同じです。
dr.fone for iOS(Mac版)-iCloudバックアップから復元
※事前にiCloudでバックアップを作成していることをご確認ください。
ステップ1: ソフトのメイン画面の「データ復元」、「iCloudバックアップから復元」をクリックします。
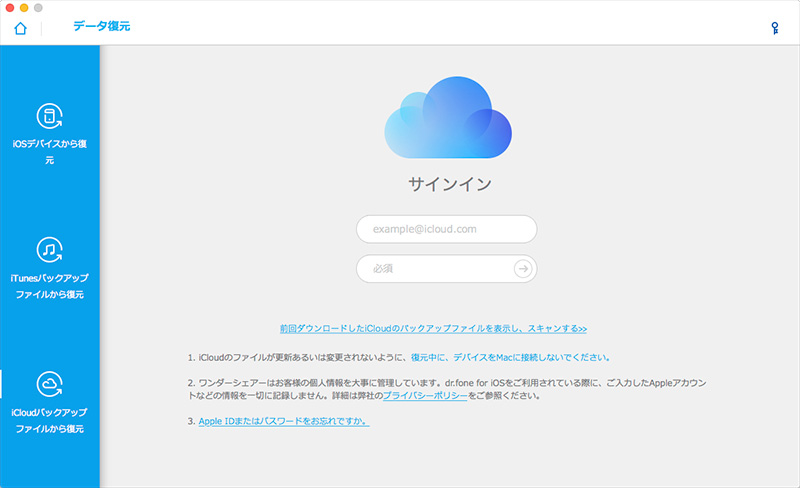
ステップ2: iCloudサインイン画面にアカウントの情報を入力して、「→」ボタンをクリックします。
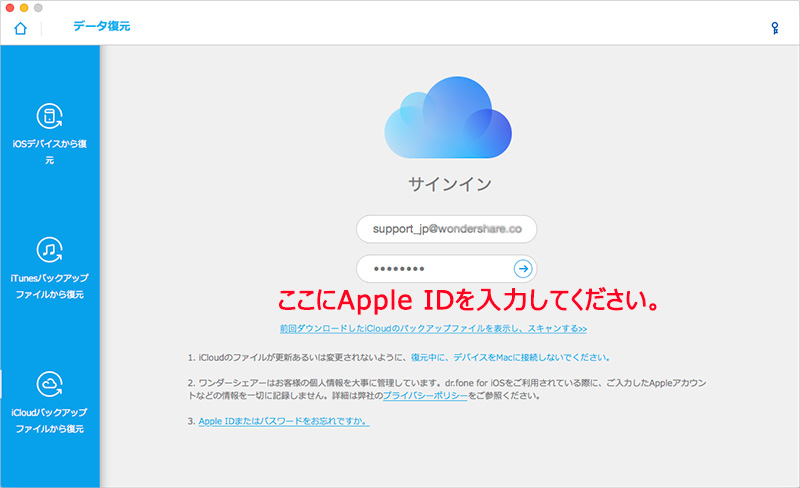
iCloudバックアップファイルを検索しています。
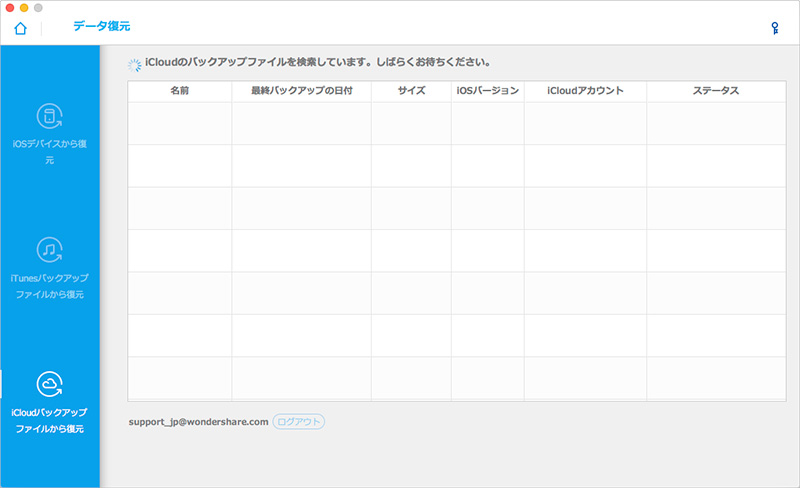
ステップ3: iCloudバックアップファイルから復元したいデータタイプを選択します。
iCloudバックアップファイルは日付順に表示されます。復元したい日付のバックアップを選択して、右のダウンロードボタンをクリックします。
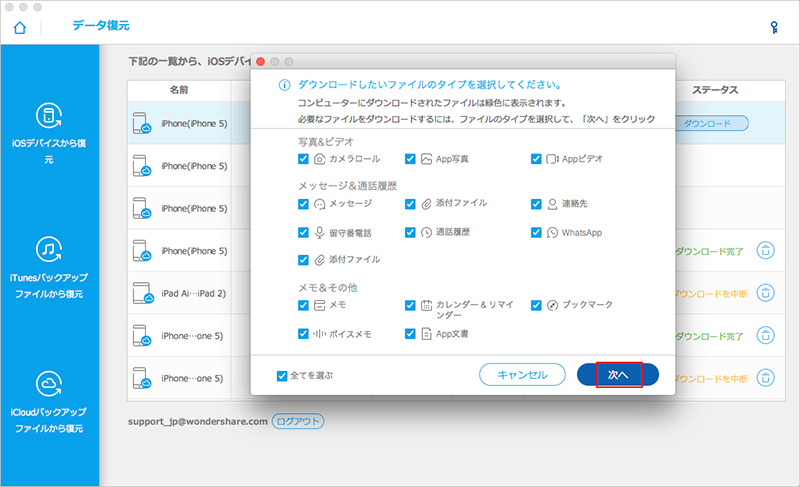
バックアップファイルをダウンロードしています。
バックアップファイルのダウンロード時間はファイル容量に応じて時間が前後します。大容量の場合、終了までしばらくお待ちください。
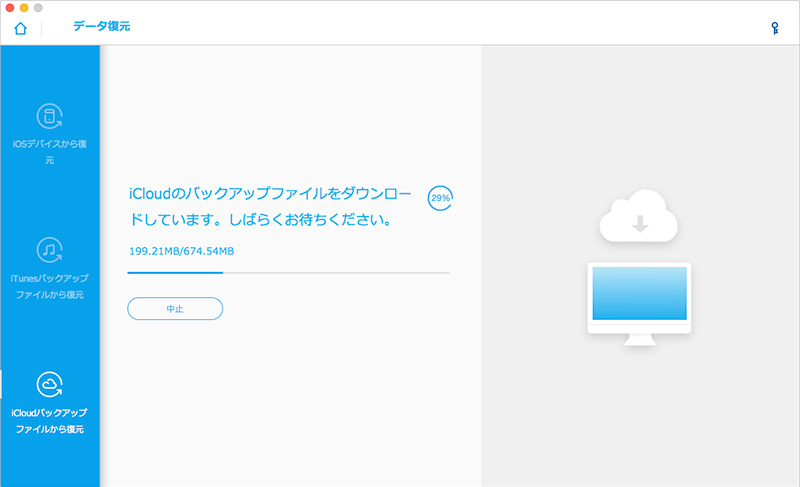
ステップ4: iCloudバックアップファイルからデータを復元します。
スキャンが完了後、検出されたデータは左側に表示されます。「OK」ボタンをクリックすると、復元処理が開始します。
その後の復元操作はiOSデバイスから復元で説明した手順と同じです。
dr.fone for iOS(Mac版)-iPhone起動障害から修復
iOSデバイスを「リンゴループ」、「リカバリーモード」、「ホワイトアップル」、「ブルースクリーン」、「iTunesに接続して下さい」などの起動障害から既存データに影響なくデバイスを再起動させます。
ステップ1: iOSデバイスをPCに接続後、メイン画面の「起動障害から修復」をクリックします。
※この機能を使うことで、データを消すことなく、OSを修復することができます。
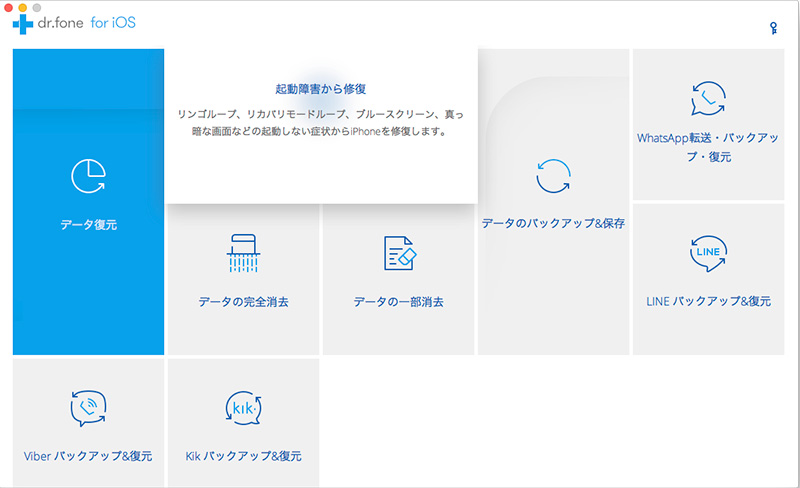
ステップ2: 起動しないiOSデバイスを検出後、「開始」ボタンをクリックしてください。
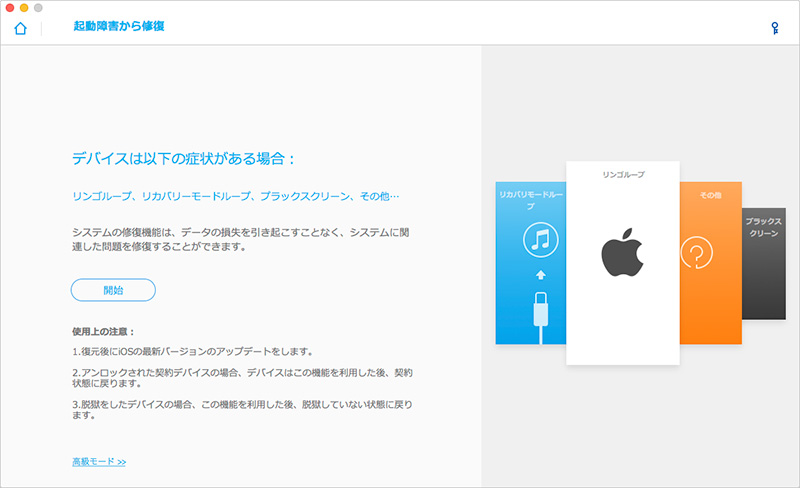
もしデバイスが検出されない場合、以下手順に従い、デバイスをリカバリー(DFU)モードに設定してください。
詳細は:1.1. 下図の「開始」ボタンをクリックしてください。
1.2.デバイスのパワーとホームボタンを同時に10秒間を押してください。
1.3.パワーボタンを外し、ホームボタンを15秒間を押し続けてください。
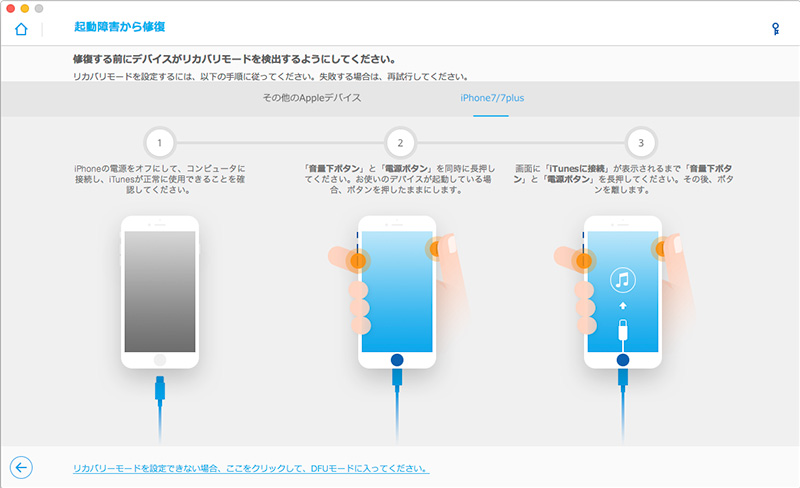
ステップ3:起動しないiOSデバイスに対応したファームウェアをダウンロードします。
リカバリーモードのiPhoneを通常モードに修復するには、デバイスに対応したファームウェアをダウンロードする必要があります。
お使いのデバイスの機種、モデル、OSバージョンを入れて、「ダウンロード」ボタンをクリックしてください。
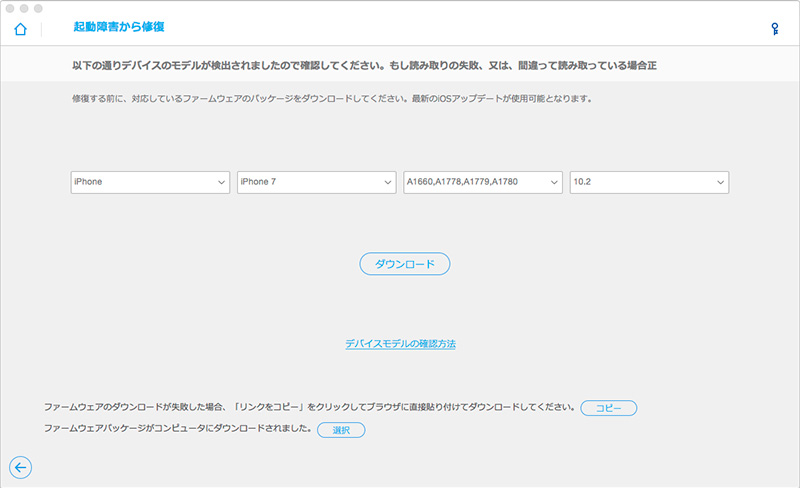
ステップ4: iOSデバイスに対応したファームウェアをダウンロードしています。
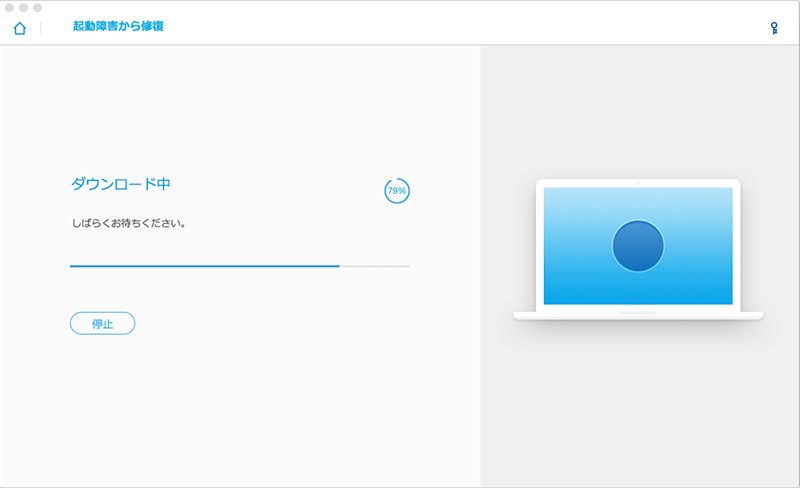
ファームウェアがダウンロードされた後、「修復を開始」をクリックします。
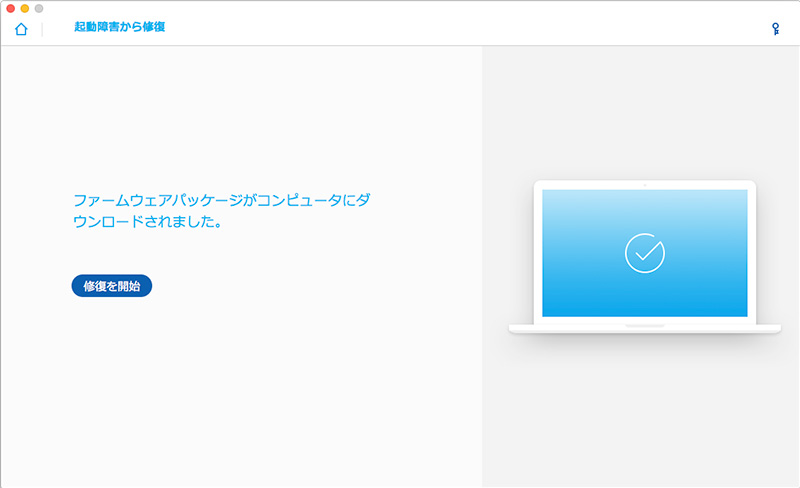
ステップ5: iOSを通常の状態に修復中です。処理中にデバイスが正常に接続されていることを確認してください。
復旧処理は数分かかる場合があります。終了までしばらくお待ちください。
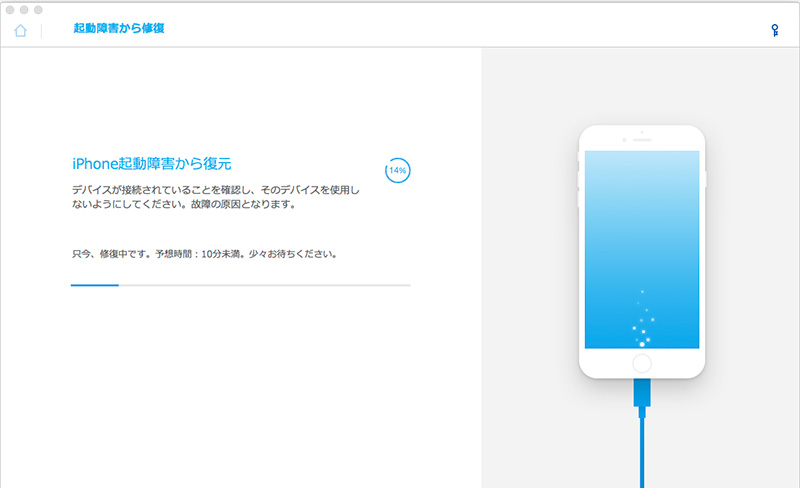
修復処理が完了後、iOSデバイスが正常に起動します。
これで修復完了です。「戻る」をクリックすると、メイン画面に戻ります。
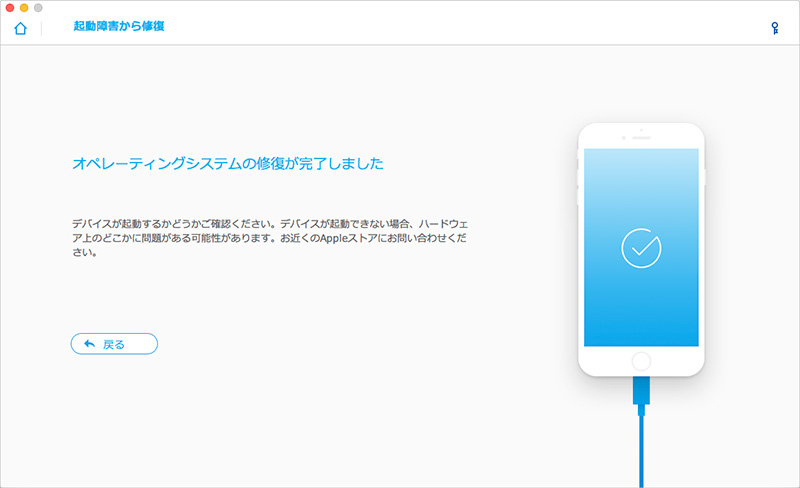
dr.fone for iOS(Mac版)-iPhoneデータのバックアップ保存
iPhone・iPad・iPod Touch上のデータをMacにバックアップ保存します。
ステップ1: iOSデバイスをMacに接続後、メイン画面の「データのバックアップ&保存」機能をクリックします。
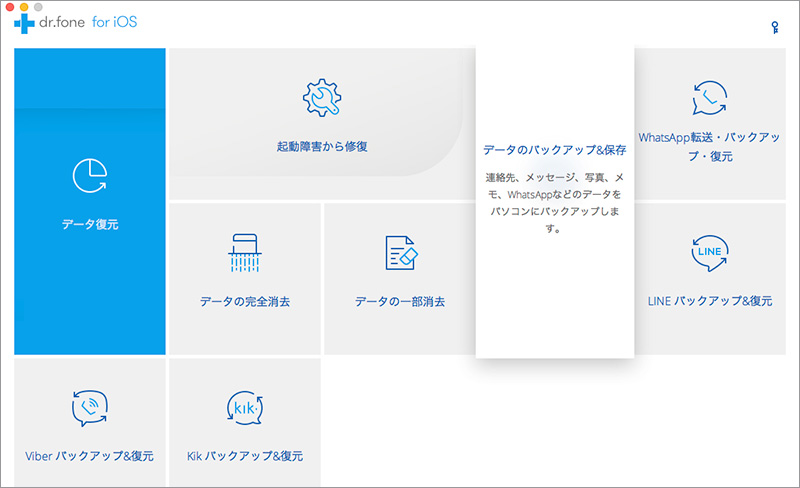
ステップ2: デバイスが接続されましたら、Macにバックアップしたいデータを選択して、「バックアップ」をクリックします。
「全てを選ぶ」というチェックを入れる場合、デバイス上のデータを全部Macにバックアップします。
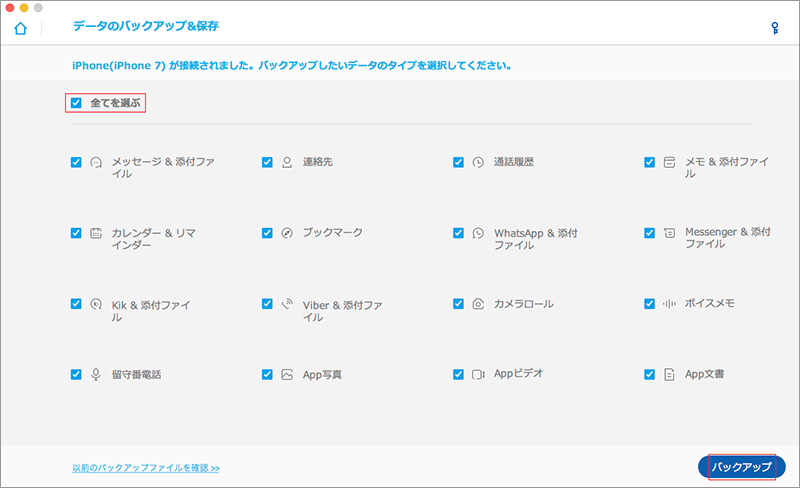
デバイス上のデータを分析しています。
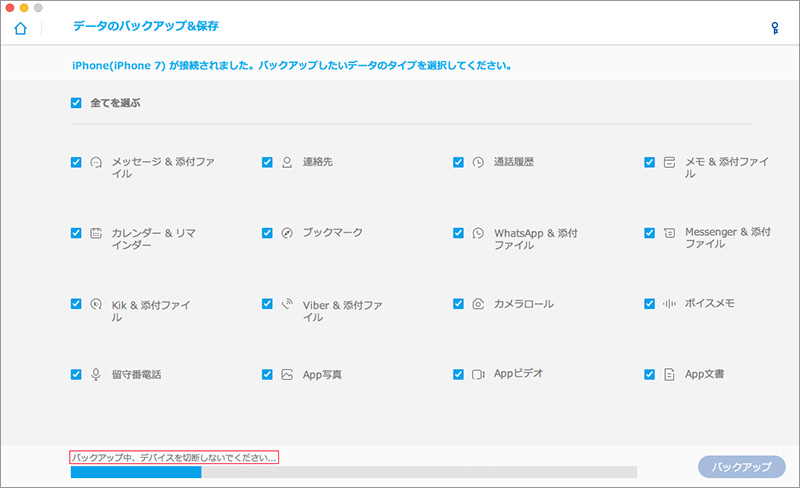
ステップ3: デバイス上のデータをバックアップしています。
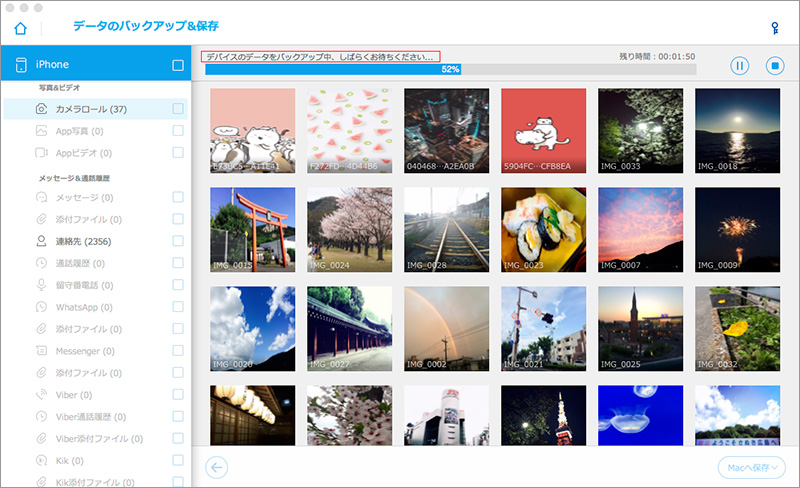
デバイス上のデータのバックアップが完了しました。「OK」ボタンをクリックして、バックアップしたデータの詳細を確認できます。
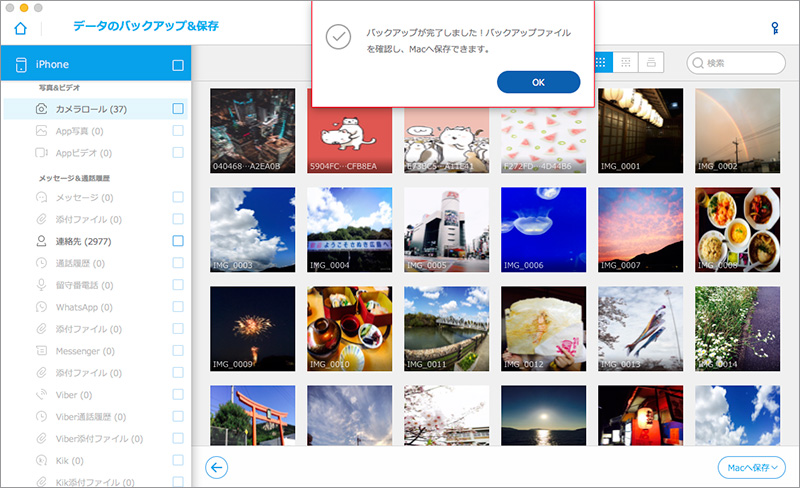
これで、デバイス上のデータのバックアップが完了しました。「Macへ保存」をクリックすると、バックアップされたデータはMacに保存できます。
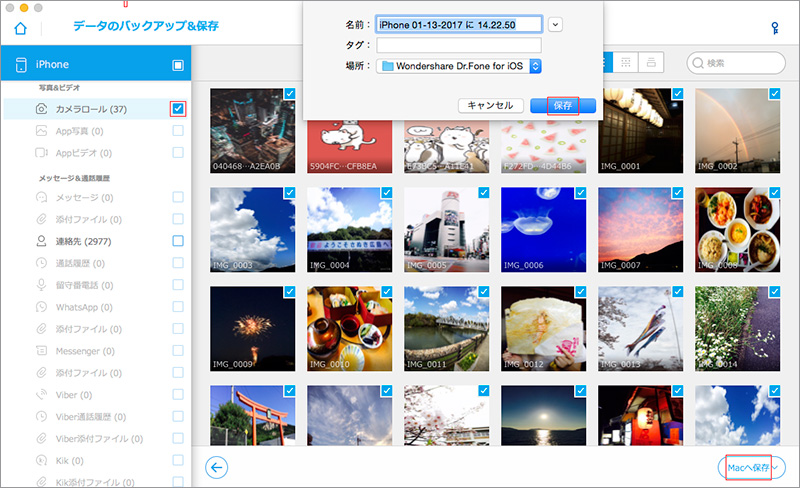
dr.fone for iOS(Mac版)-LINEのバックアップ&復元
iPhone・iPad・iPod Touch上のLINEのトーク履歴・画像・動画・スタンプなどの添付ファイルデータをMacにバックアップして、バックアップされたラインのデータを逆にiPhone・iPad・iPod Touchに復元できます。
ステップ1: iOSデバイスをMacに接続後、メイン画面の「LINEバックアップ&復元」機能を選択してください。
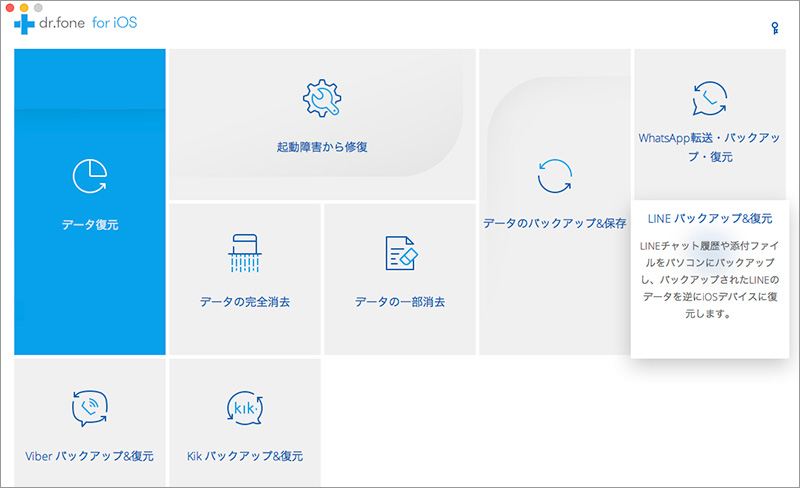
デバイスの接続後、「バックアップ」ボタンをクリックします。

ステップ2: LINEアプリのトーク履歴などのデータをバックアップしています。
データをバックアップ中、デバイスの接続を解除しないでください。
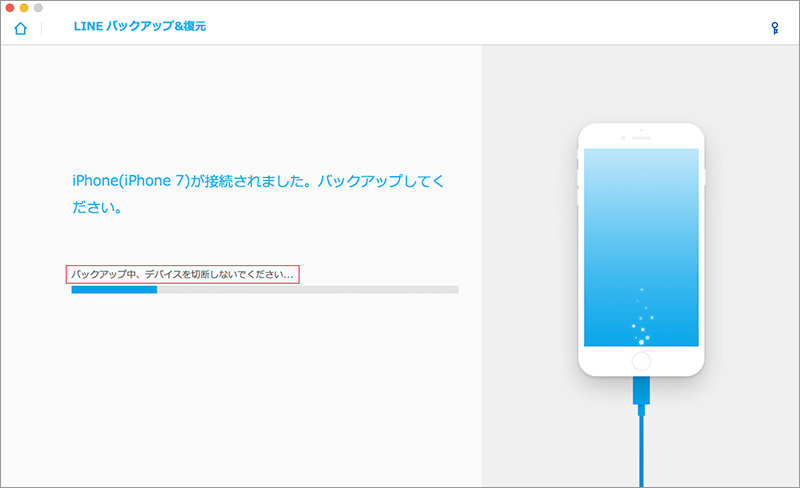
数分間後、iPhone上のLINE全てのデータがバックアップされました。
バックアップされたデータの詳細を確認やiPhoneに復元したい場合、「確認」をクリックしてください。
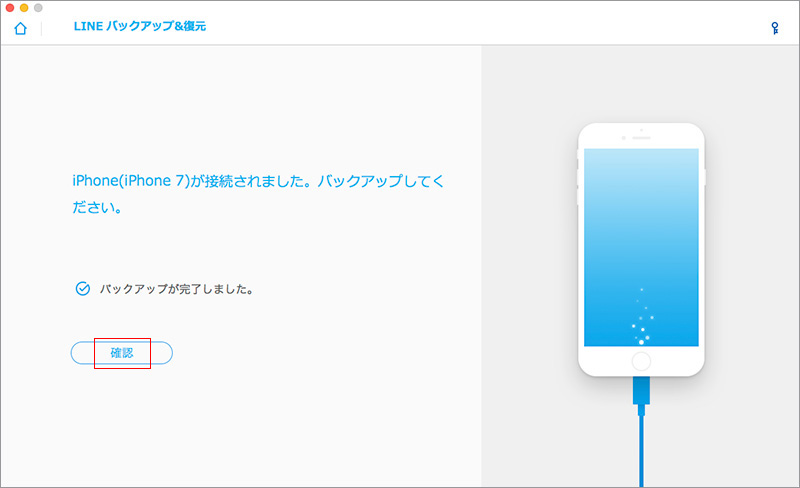
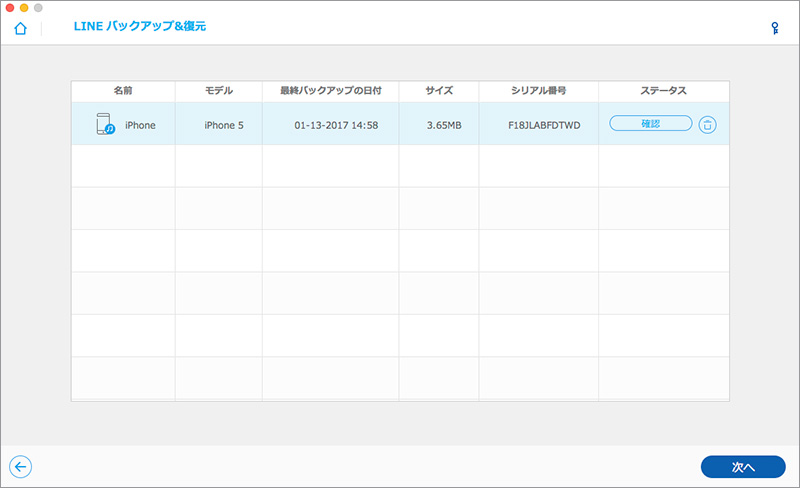
ステップ3:バックアップされたLINEアプリのトーク履歴などのデータを復元します。
「次へ」をクリックすると、LINEのバックアップされたデータの詳細を確認できます。
「デバイスに復元」、「Macへ保存」か、ご必要に応じて選択できます。
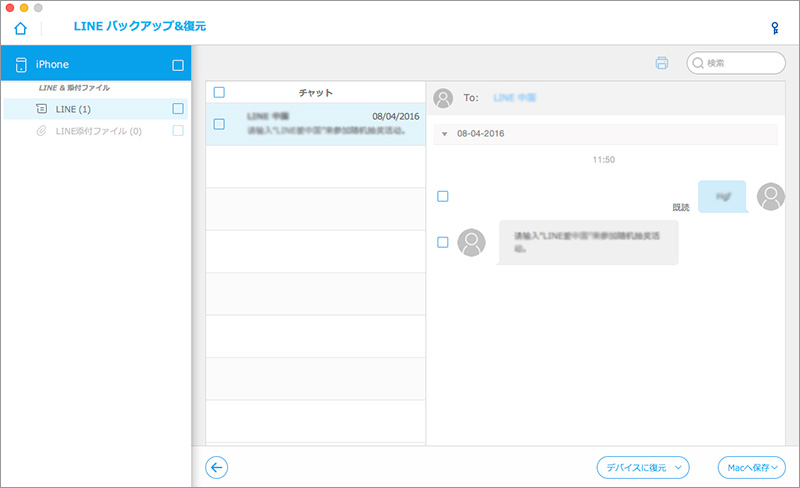
「デバイスに復元」を選択すると、LINEのバックアップされたデータをほかのiデバイスに復元します。
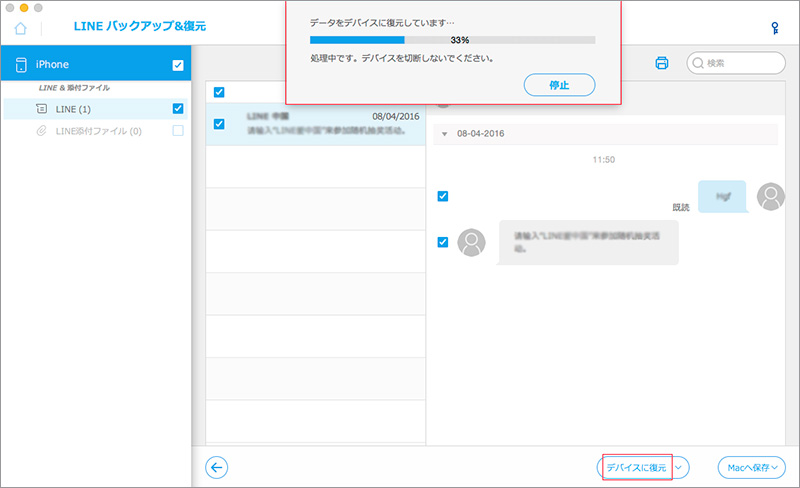
LINEのバックアップされたデータをiPhoneに復元したら、iPhoneを再起動させます。
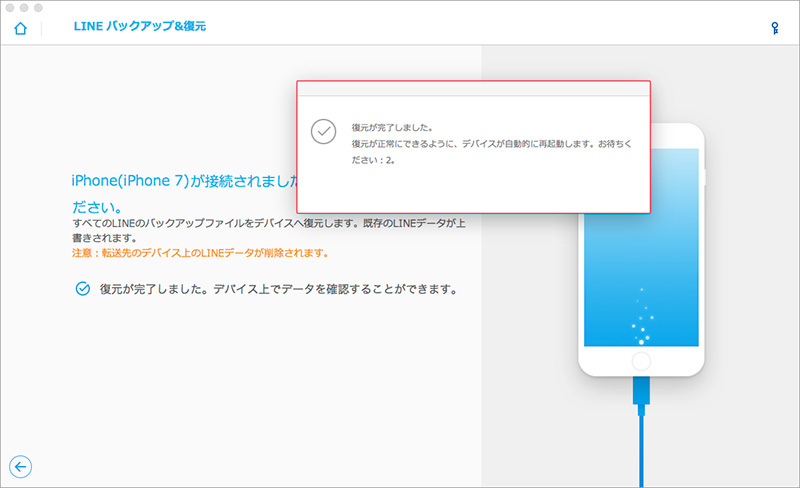
「Macへ保存」を選択すると、LINEのバックアップされたデータをMacに保存します。バックアップされたデータはいつでもまたiPhoneに復元することができます。
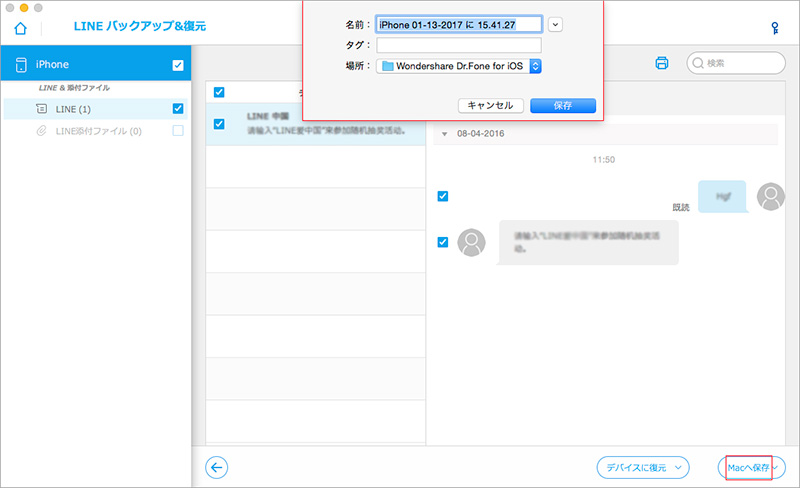
dr.fone for iOS(Mac版)-Viberのバックアップ&復元
iPhone・iPad・iPod Touch上のViberチャットや通話履歴などのデータをMacにバックアップして、またiPhone・iPad・iPod Touchに復元します。
ステップ1: iOSデバイスをMacに接続後、メイン画面の「Viber バックアップ&復元」機能を選択してください。
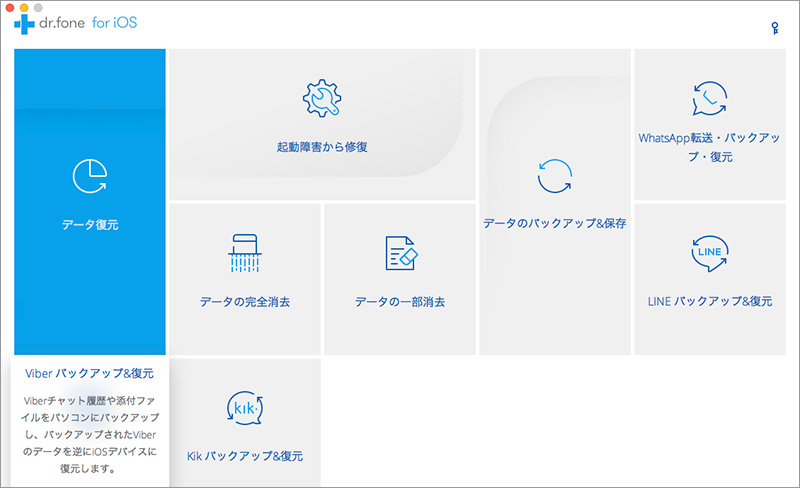
ステップ2:デバイスの接続後、「バックアップ」ボタンをクリックします。
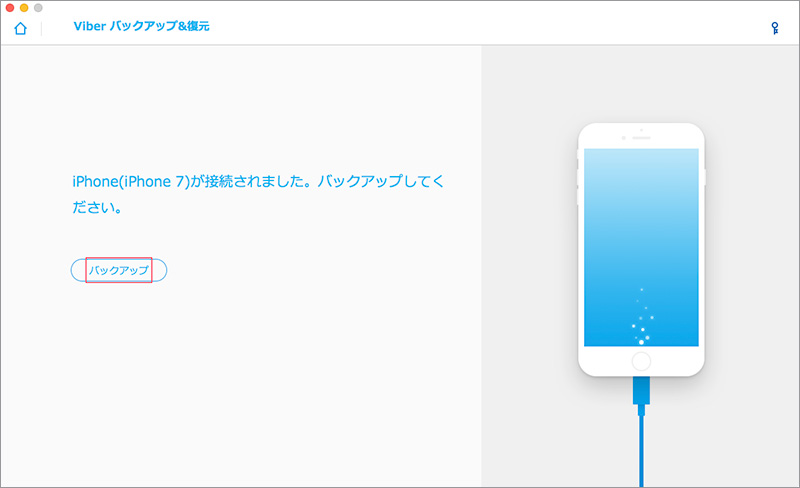
ステップ3: Viberアプリのデータがバックアップ完了しました。
Viberアプリのデータをほかのデバイスに復元する場合、「確認」をクリックしてください。
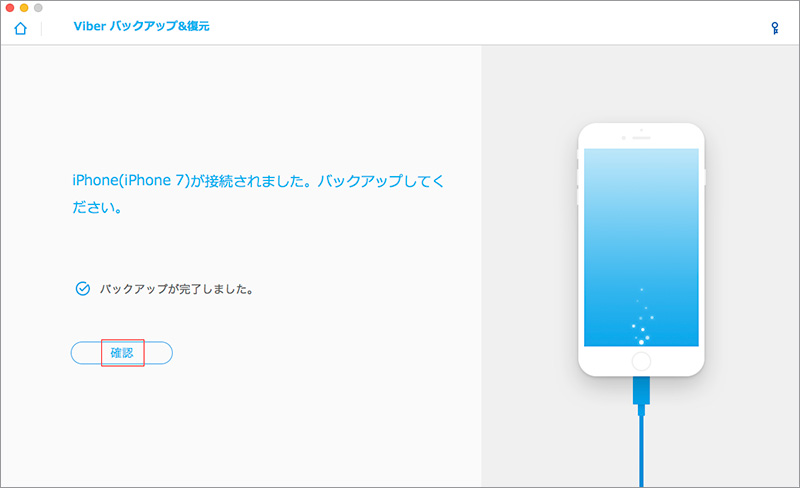
出てくる画面には、Viberの全てのバックアップファイルが表示されます。復元したいバックアップファイルを選択して、「確認」をクリックします。
ステップ4: 「次へ」をクリックすると、Viberのバックアップされたデータの詳細を確認できます。
「デバイスに復元」、「Macへ保存」か、ご都合に合わせ選択してください。
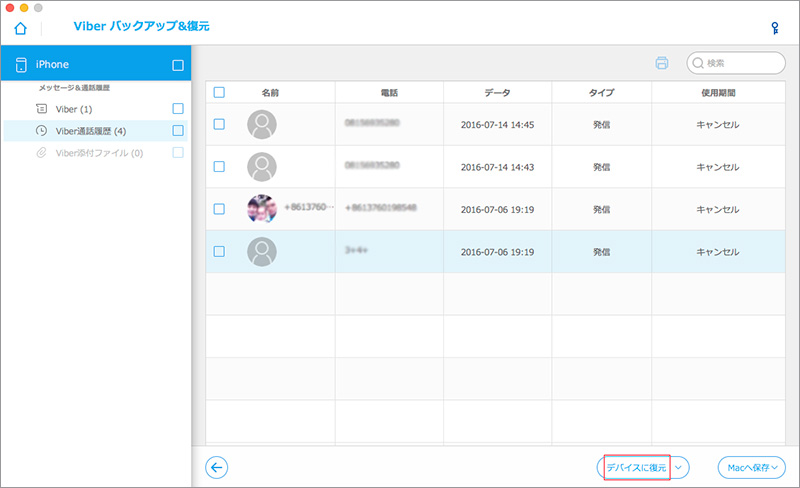
「デバイスに復元」をクリックすると、Viberのバックアップされたデータをほかのiデバイスに復元します。
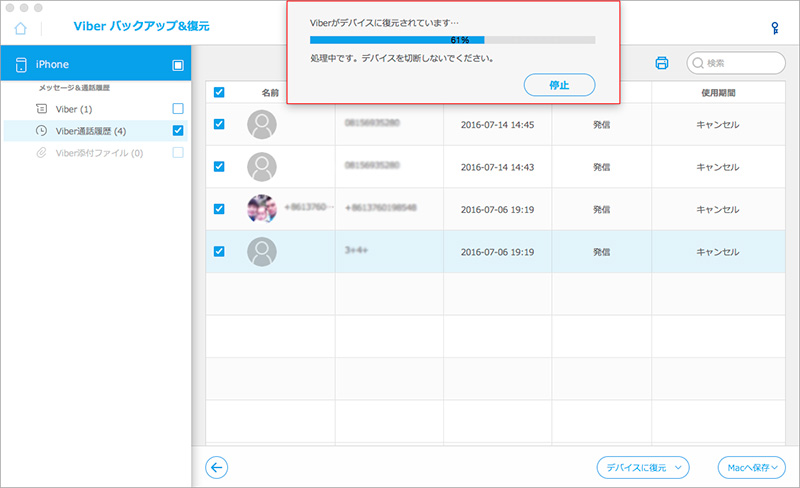
dr.fone for iOS(Mac版)-WhatsAppの転送・バックアップ・復元
iPhone・iPad・iPod TouchのWhatsAppチャット履歴をバックアップし、iOSデバイスからiOSやAndroidデバイスに転送 ・復元します。
iOSデバイスをMacに接続後、メイン画面の「WhatsAppの転送・バックアップ&復元」機能を選択します。
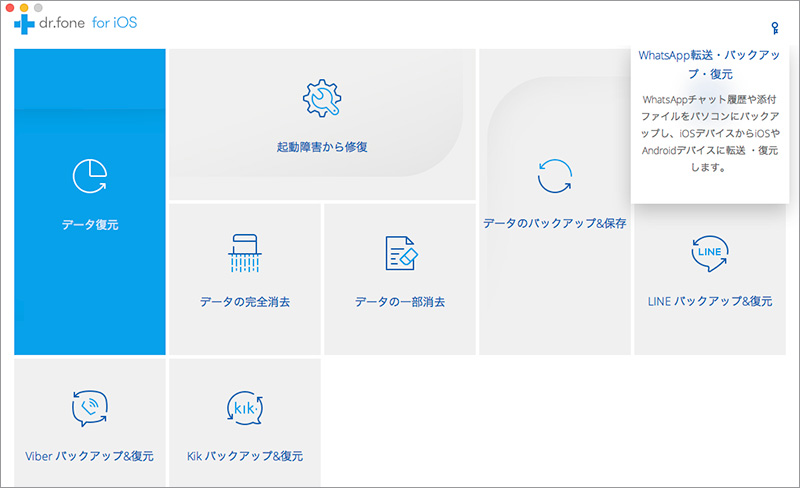
出てくる画面には4つの機能が表示されます。
1-1.WhatsAppメッセージの転送:iPhoneからAndroidあるいはiPhoneからiPhoneにWhatsAppメッセージを直接転送します。
1-2.WhatsAppメッセージをバックアップWhatsAppメッセージをMacにバックアップします。
1-3.WhatsAppメッセージをiOSデバイスに復元:バックアップしたWhatsAppメッセージをiOSデバイスに復元します。
1-4.WhatsAppメッセージをAndroidデバイスに復元:バックアップしたWhatsAppメッセージをAndroidデバイスに復元します。
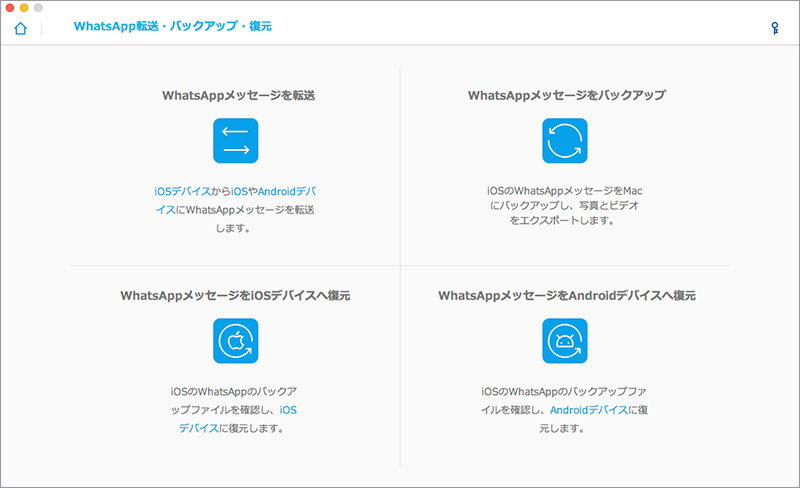
1-1.WhatsAppメッセージの転送
「WhatsAppメッセージの転送」機能をクリックして、iPhoneまたはAndroidデバイスを接続します。
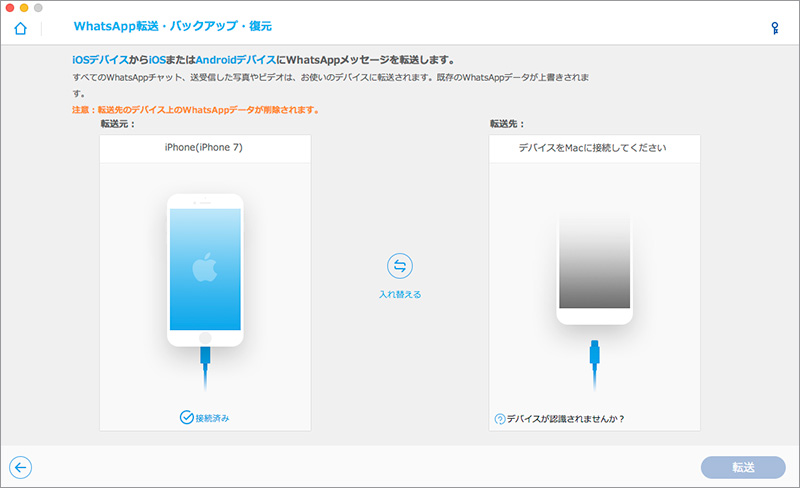
「転送」をクリックすることだけで、iPhoneからAndroidあるいはiPhoneからiPhoneにWhatsAppメッセージを直接転送します。
1-2.WhatsAppメッセージをバックアップ
「WhatsAppメッセージをバックアップ」機能を選択します。iPhoneを接続した後、「バックアップ」ボタンをクリックします。
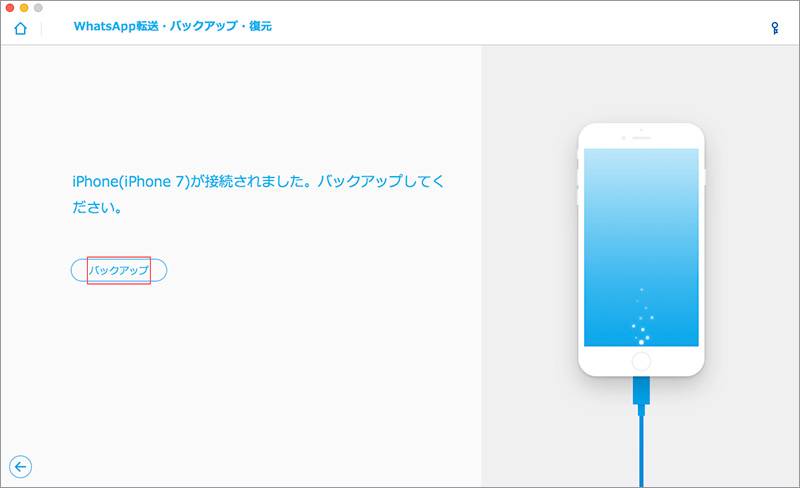
1-3.WhatsAppメッセージをiOSデバイスに復元
「デバイスに復元」をクリックするだけで、バックアップしたWhatsAppメッセージをiOSデバイスに復元します。
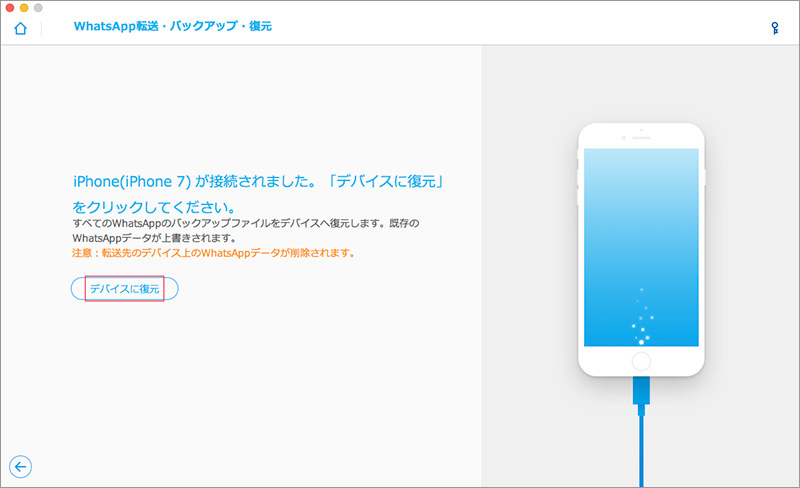
1-4.WhatsAppメッセージをAndroidデバイスに復元
「デバイスに復元」をクリックするだけで、バックアップしたWhatsAppメッセージをAndroidデバイスに復元します。
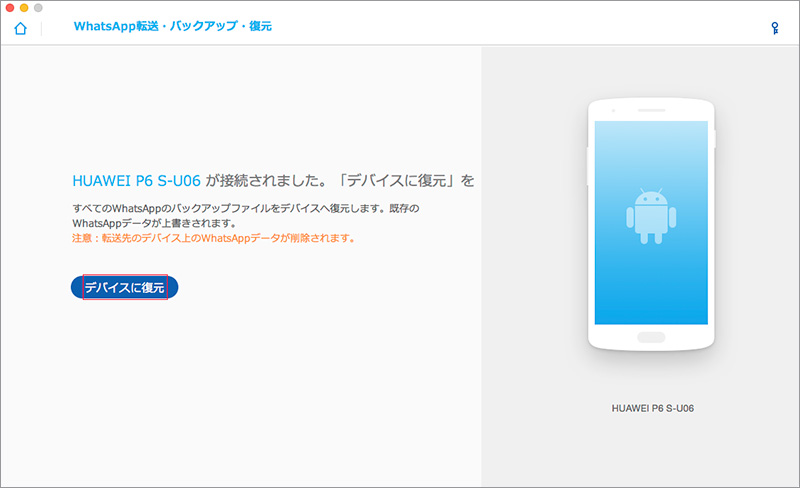
dr.fone for iOS(Mac版)-Kikのバックアップ&復元
iPhone・iPad・iPod Touch上のKikチャット履歴などのデータをMacにバックアップします。また、バックアップしたデータをiPhone・iPad・iPod Touchに復元します。
ステップ1: iOSデバイスをMacに接続後、メイン画面の「Kik バックアップ&復元」をクリックします。
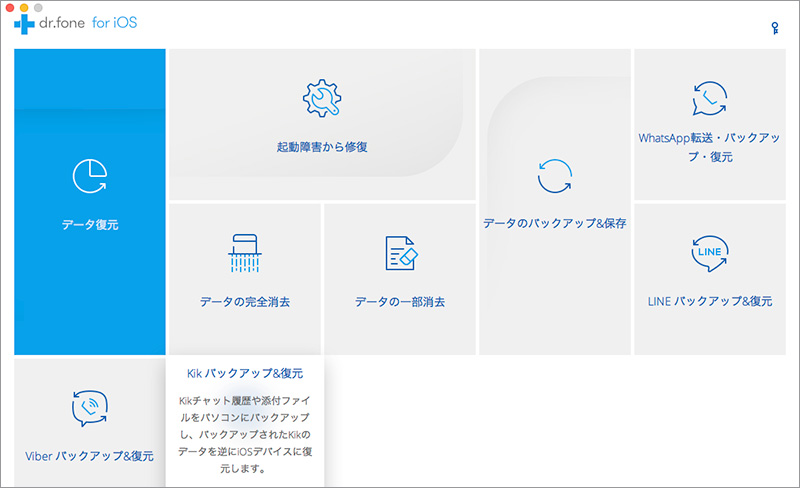
ステップ2: iOSデバイスが検出した後、出てくる画面の「バックアップ」をクリックしてください。
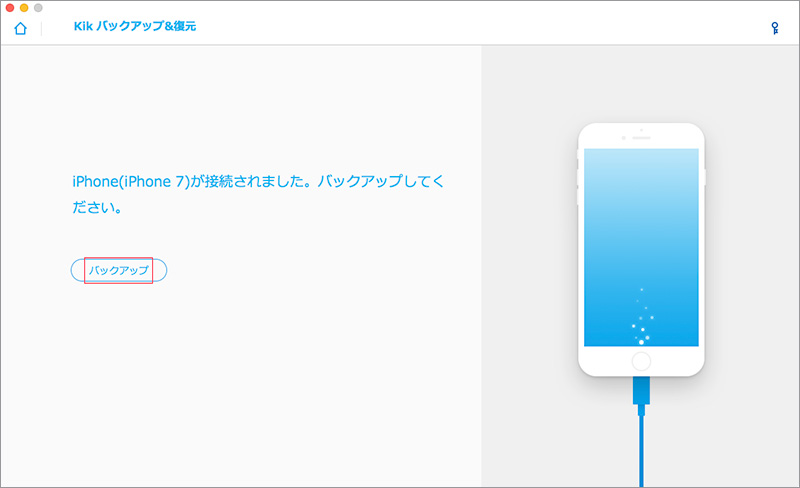
ステップ3: Kikアプリのバックアップが完了しました。
バックアップされたKikアプリのデータをほかのiデバイスに復元する場合、「確認」をクリックしてください。

すると、以前バックアップしたKikアプリのファイルが全部表示されます。
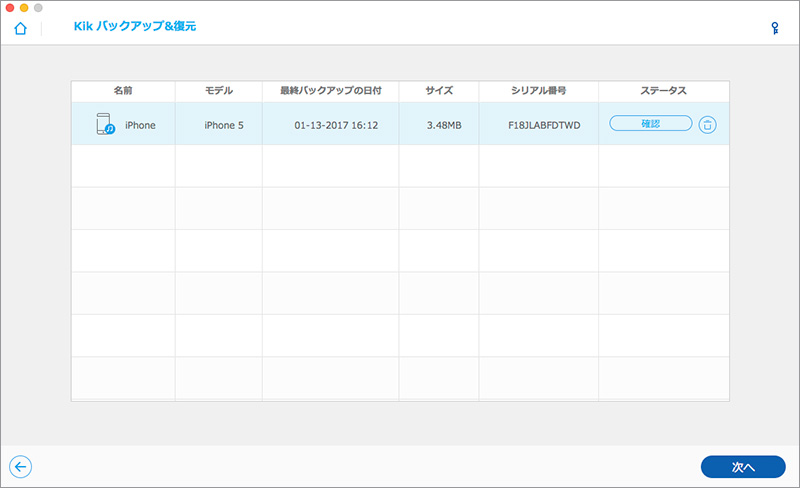
ステップ4: バックアップされたKikアプリのデータを復元します。
「次へ」をクリックすると、Kikアプリのバックアップしたチャット履歴などのデータを確認できます。
「デバイスに復元」か、「Macへ保存」二つの選択肢があります。
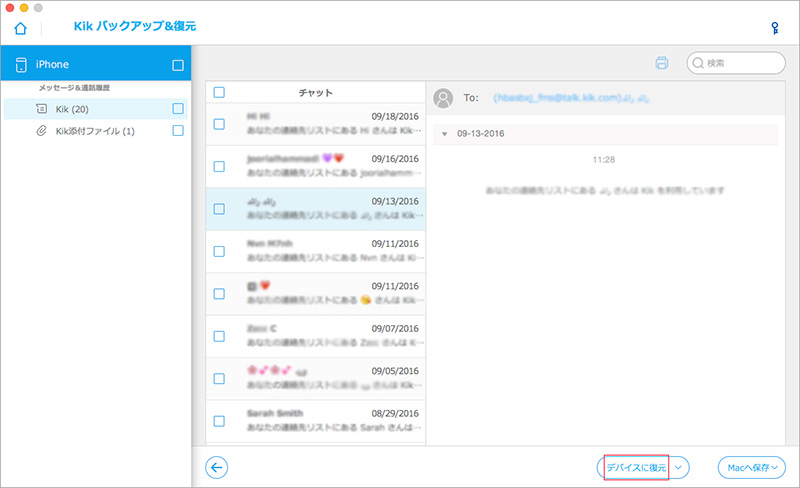
⑥ 「デバイスに復元」をクリックすると、バックアップしたKikアプリのデータをiデバイスに復元します。
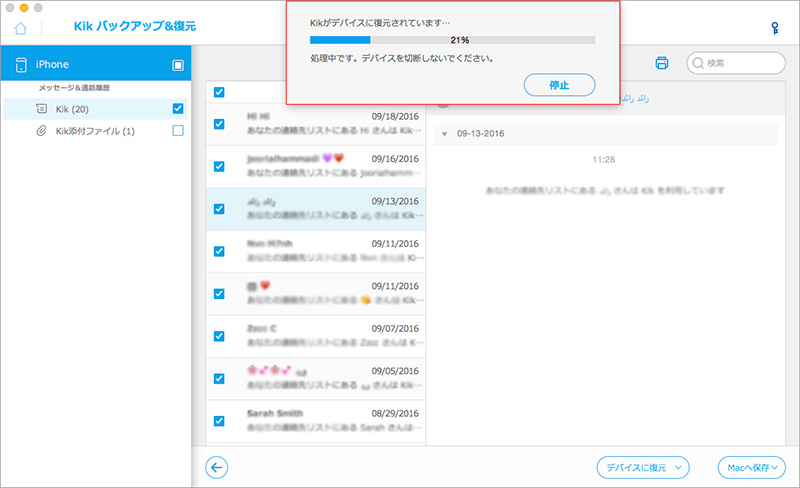
dr.fone for iOS(Mac版)-iPhoneデータの一部消去
iPhone・iPad・iPod Touch上の個人情報を永久に消去し、プライバシーを保護します。消去できるデータタイプは写真・動画・メッセージ&添付ファイル・連絡先・通話履歴・メモ・カレンダー・リマインダー・ブックマークです。
ステップ1: iOSデバイスをMacに接続後、メイン画面の「データの一部消去」をクリックします。
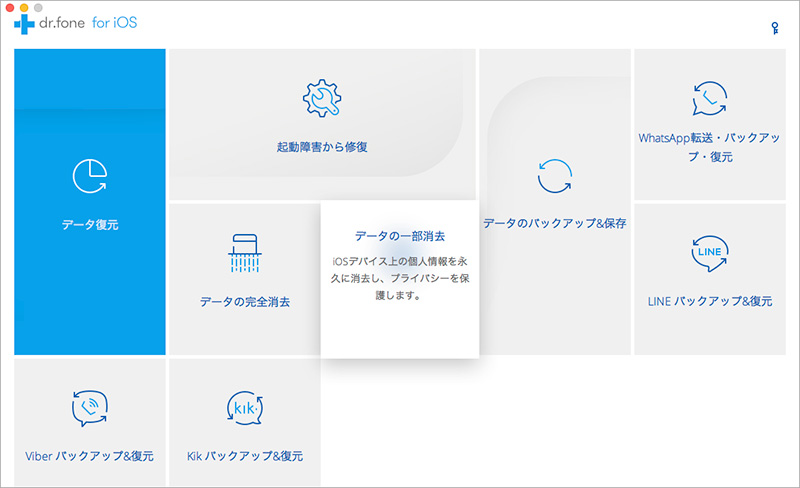
iOSデバイスが検出した後、出てくる画面の「スキャン開始」をクリックしてください。
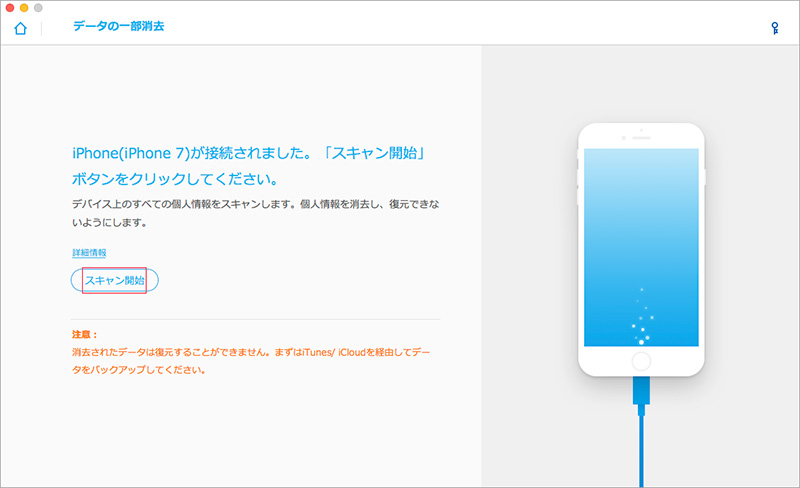
ステップ2: iOSデバイス上のデータを分析しています。
注意:本機能はデータを永久に削除しますので、大事なデータはまずiTunesまたはiCloudでバックアップしてください。
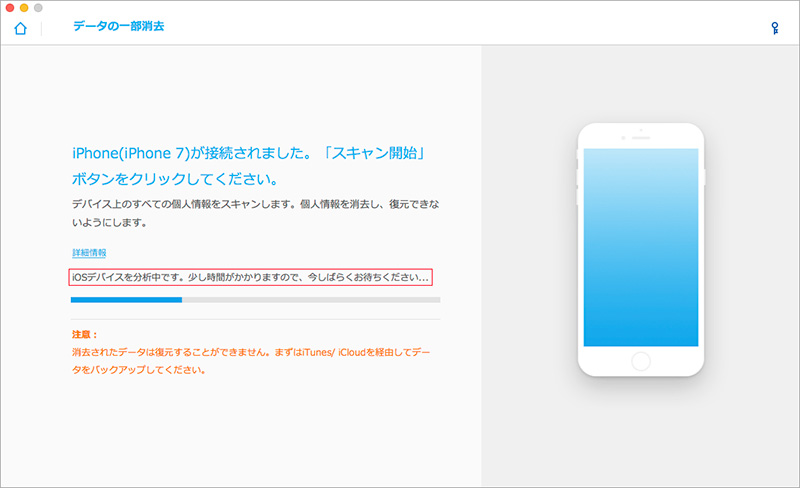
ステップ3: iOSデバイス上のデータをスキャンしています。

ステップ4: 選択したデータを消去します。
消去したいデータをチェックに入れて、「デバイスから消去」をクリックします。
データを誤って削除することを防ぐために、「消去」という文字を入力してください。
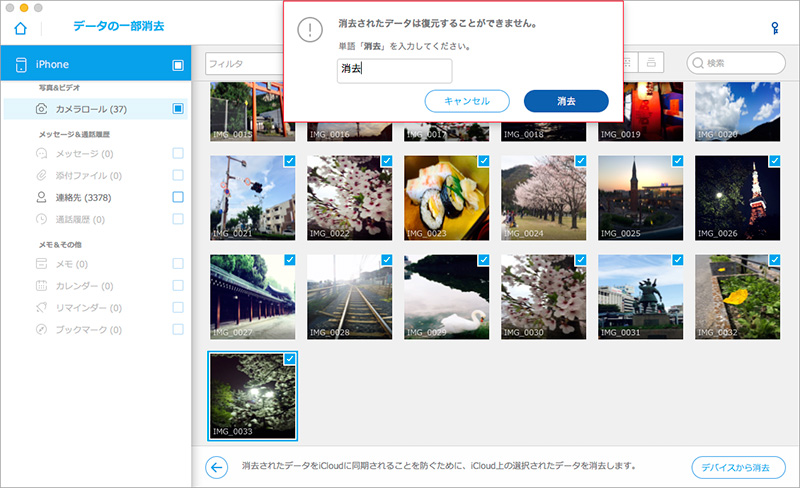
後はiPhone上の個人情報が完全に消去されました。
dr.fone for iOS(Mac版)-iPhoneデータの完全消去
iPhone・iPad・iPod Touchの存在しているデータや、削除されたデータをを永久に消去し、初期状態に戻します。
ステップ1: iOSデバイスをMacに接続後、メイン画面の「データの完全消去」を選択します。
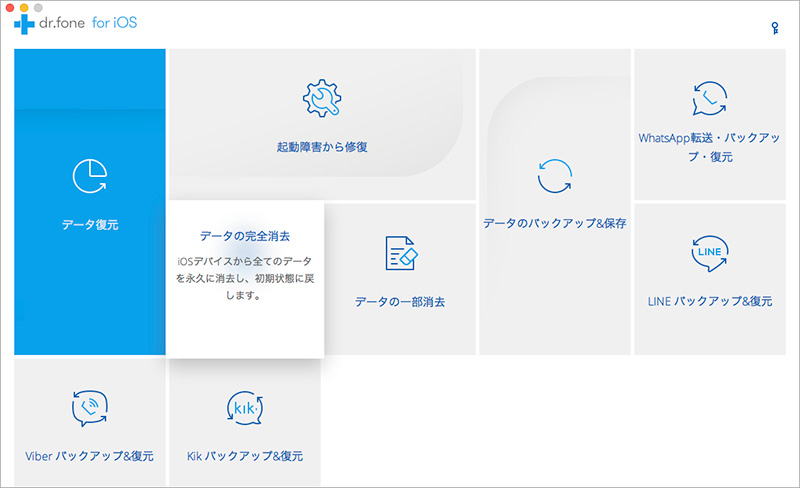
ステップ2: iOSデバイスが検出した後、「消去」ボタンをクリックしてください。
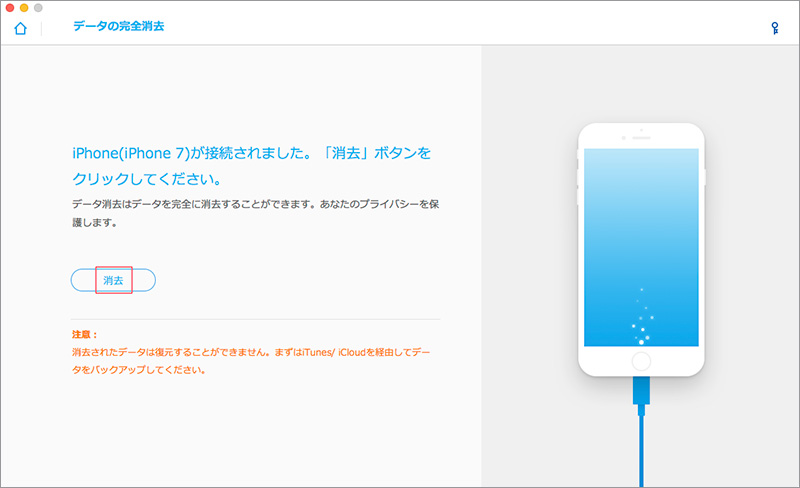
表示される画面に「消去」という文字を入力してください。
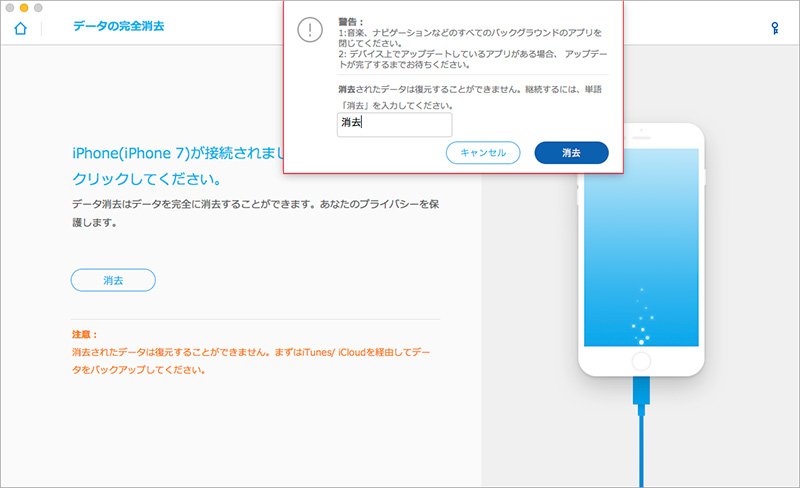
ステップ3: iPhone上全てのデータを消去しています。
消去にかかる時間がデータ量に比例しますので、消去作業が全部終わるまでお待ちください。