「dr.fone-iPhone画面録画」の使い方
iPhone・iPad・iPod Touchデバイス上のすべての動きを録画します。またiOS端末上の画面全体をPCにミラーリングすることができます。
現在iPhone・iPad・iPod Touch端末で動作できるアプリを公開中です。
注意:本機能を利用するため、iPhone・iPad・iPod Touch端末とPCが同じネットワークに接続していることを確認してください。
Step 1.iPhone・iPad・iPod Touch端末とPCが同じネットワークに接続
「dr.fone for iOS」を起動して、メイン画面の「画面録画」機能を選択します。
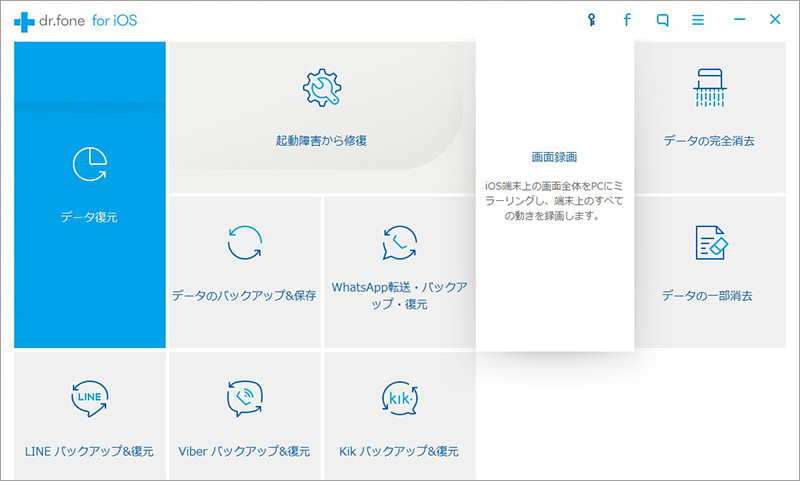
Step 2: Dr.Foneミーラリング機能を実行します。
iOSデバイスが認識された後、dr.foneミーラリング機能を実行します。
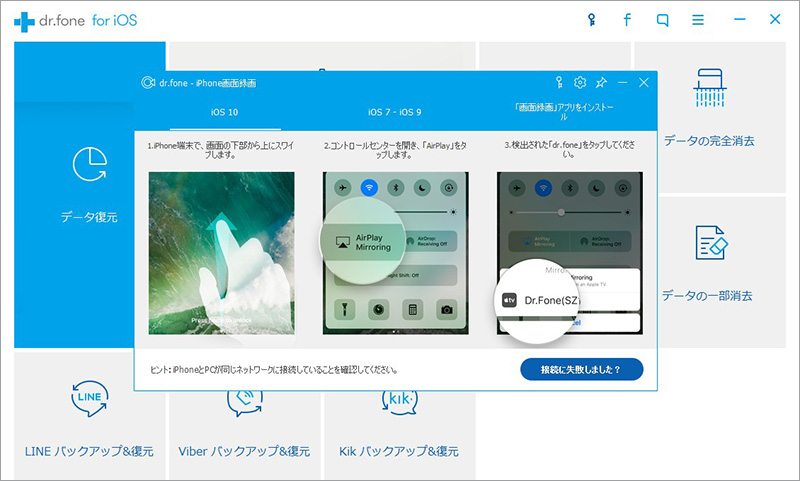
- iOS7、iOS8、iOS9の端末:
- iOS10端末:
iPhone端末で、画面の下部から上にスワイプしてコントロールセンターを開き、「AirPlay」をタップします。「Dr.Fone」をタップして、「ミラーリング」をオンにしてください。
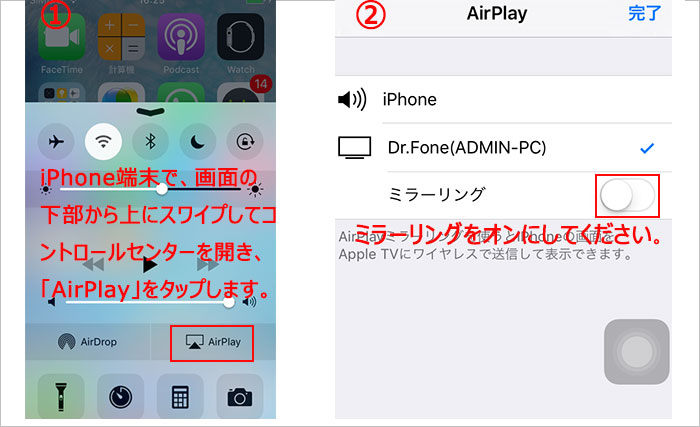
iPhone端末で、画面の下部から上にスワイプしてコントロールセンターを開き、「AirPlayミラーリング」をタップします。検出された「Dr.Fone」をタップしてください。
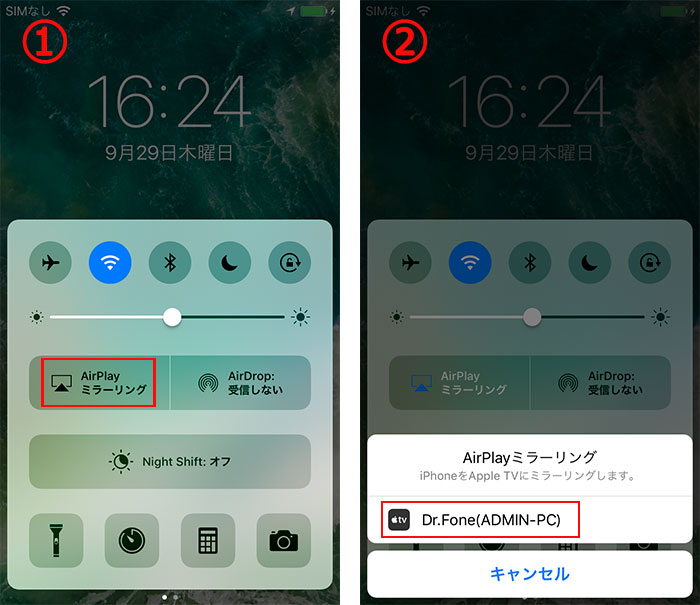
Step 3: iOSデバイスの画面録画を開始します。
パソコンに「録画」と「全画面表示」2つのボタンが表示されます。左側のボタン「録画」をクリックすると、iOSデバイスの画面をパソコンで録画ができます。右側の「全画面表示」ボタンをクリックすると、画面がフルスクリーンで表示されます。

録画完了後、プログラムが自動的に録画ファイルの保存先を開きます。