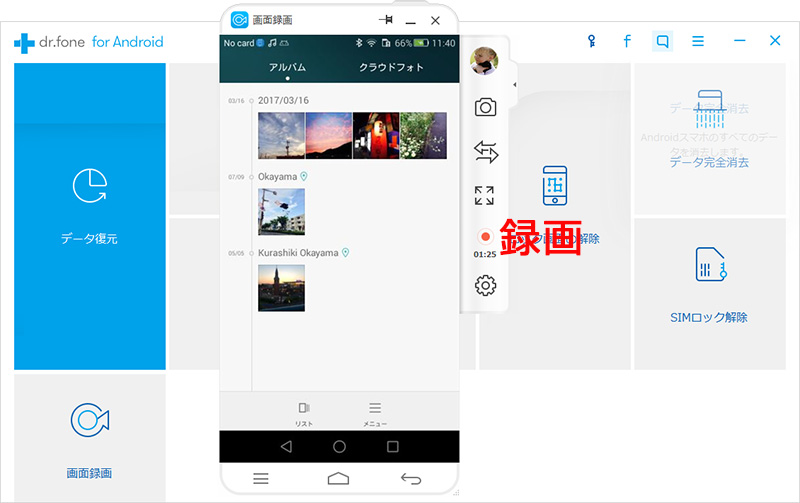dr.fone - Android 画面録画の使い方
1-ClickでAndroidスマホやタブレットをミラーリング&録画できます。また、パソコンのデータをAndroidスマホに転送することができます。対応機種はAndroid全機種です。
Step 1. 「dr.fone for Android」を起動して、メイン画面の「画面録画」をクリックします。
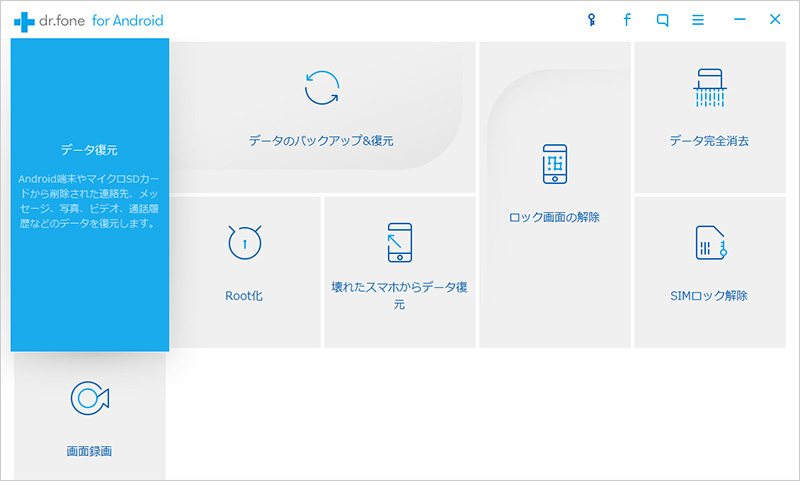
Step 2. PCにお持ちのAndroidスマホを接続します。
USB経由でAndroidスマホをパソコンに接続します。
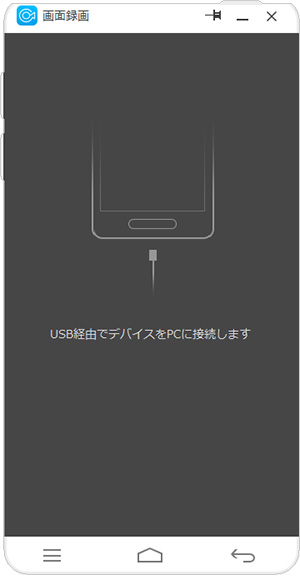
Androidスマホを接続するには、USBデバッグを有効にする必要があります。表示された内容に従い、操作してください。
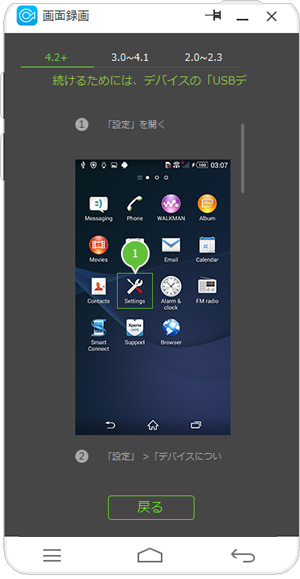
Androidスマホをソフトに接続しています。
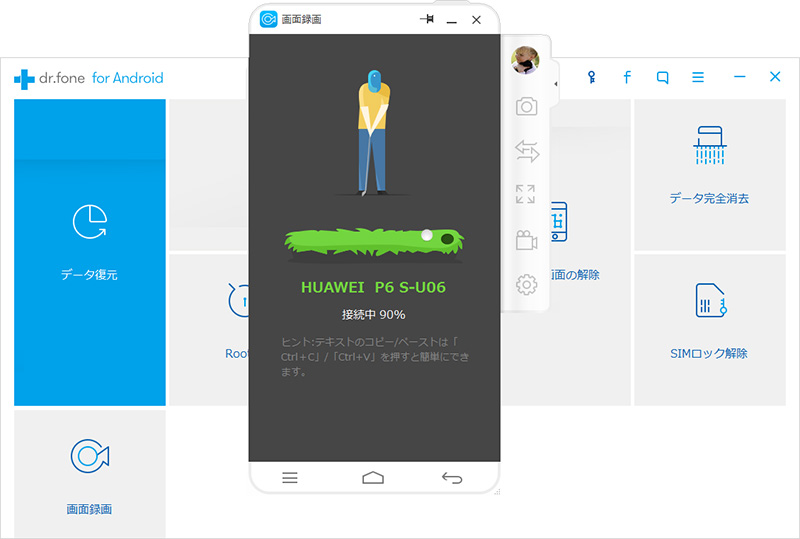
Step 3. Androidの操作を録画・ミラーリング・データ転送などの操作をします。
USBデバッグを有効にしたら、Androidスマホの操作画面がパソコンに反映されます。
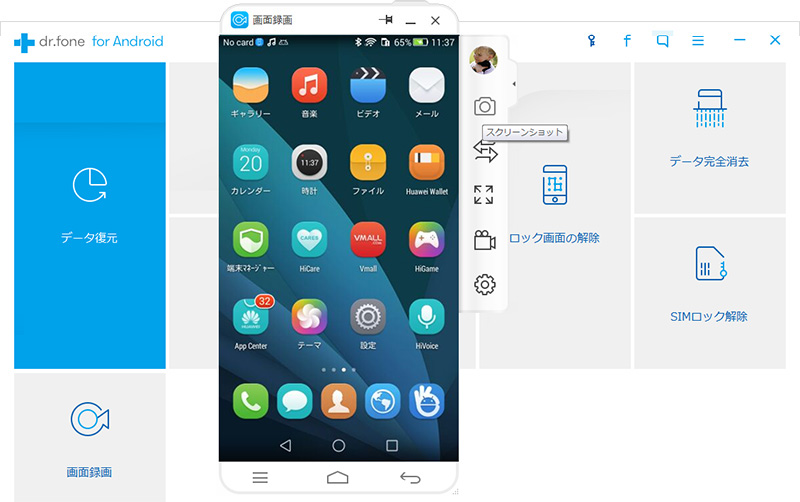
右側に5つのアイコンが表示されます。一番上のアイコンは「スクリーンショット」です。Androidスマホを操作中、画面をキャプチャーして保存できる機能です。
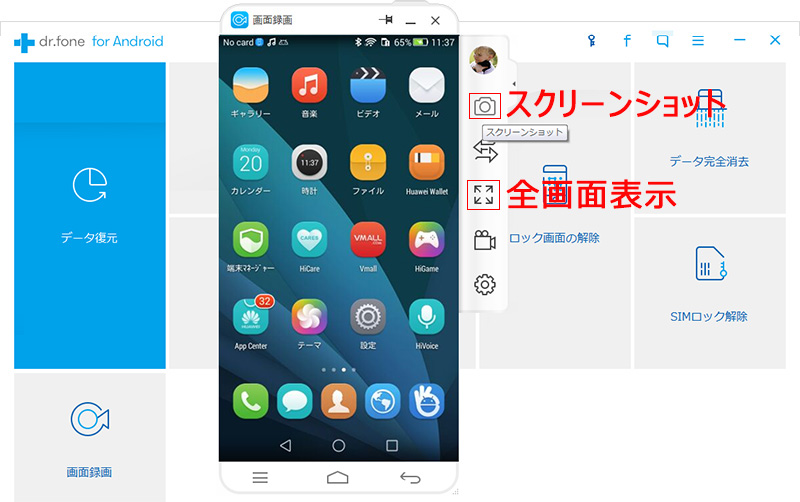
2番目のアイコンは「転送」機能です。パソコンの写真・動画などのデータをAndroidスマホに転送することができます。
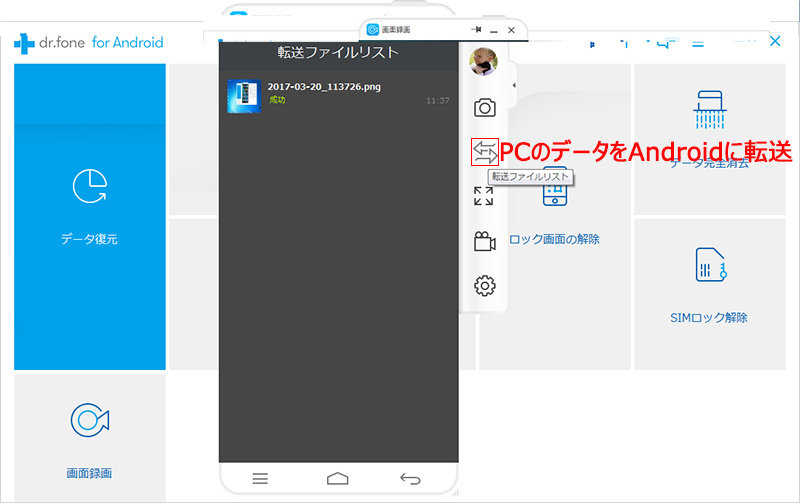
3番目のアイコンは「全画面表示」アイコンです。Androidスマホの画面がパソコンでフルスクリーン表示されているということです。
4番目のアイコンは「録画」アイコンです。「録画開始」をクリックすると、Androidスマホでの操作をビデオとして録画保存することができます。