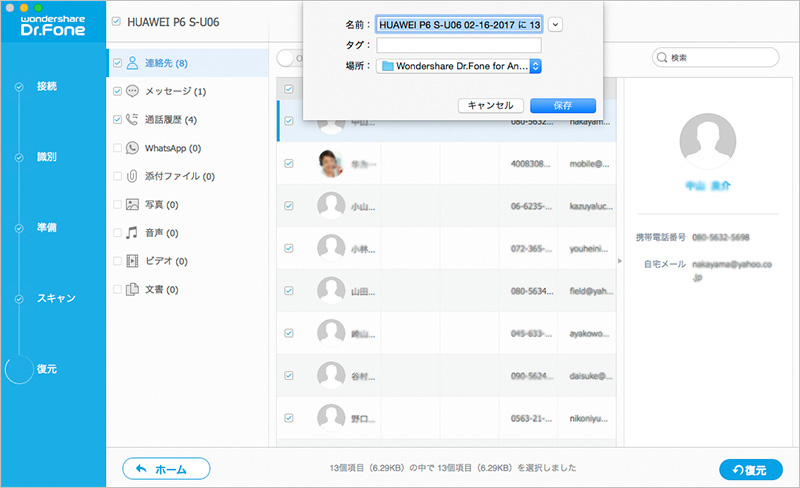dr.fone for Android(Mac版)の使い方
Part 1.dr.fone for Android(Mac版)のインストール&製品登録
まずはdr.fone for Android(Mac版)のダウンロード方法、インストール方法、登録方法について説明いたします。
Step 1. 製品ページにある「無料体験」ボタンをクリックします。
Step 2. Macに製品の保存場所を選択して、製品のダウンロードを開始します。
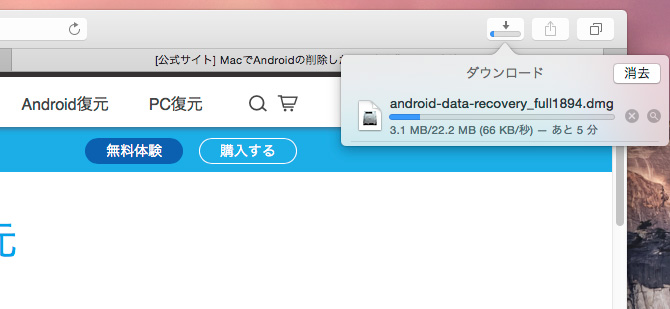
Step 3. ダウンロードされた「android-data-recovery_full1894.dmg」ファイルをダブルクリックすると、以下インストール画面が表示されます。
左側にある製品のアイコンを右側の「アプリケーション(Applications)」にドラッグします。
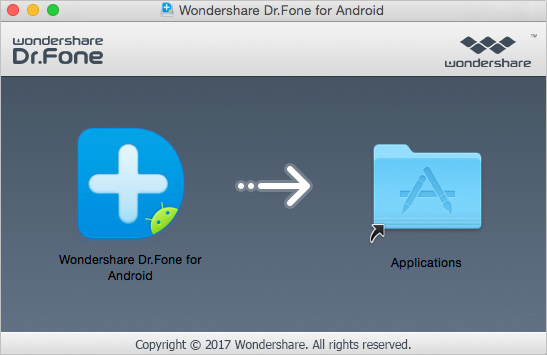
Step 4. 「アプリケーション(Applications)」をダブルクリックして、インストールした製品を起動します。
Step 5. 登録するには登録コードが必要です。まだ入手しない場合には、下記の今すぐご購入をクリックして、購入してください。
弊社ソフトを購入頂いた後、弊社より製品登録情報をメールで送信します。製品登録情報とは「製品登録時のメールアドレス」と「製品登録コード」のことです。
メニューバーの左側にある製品名「Wondershare Dr.Fone for Android」をクリックして、「登録」ボタンをクリックします。
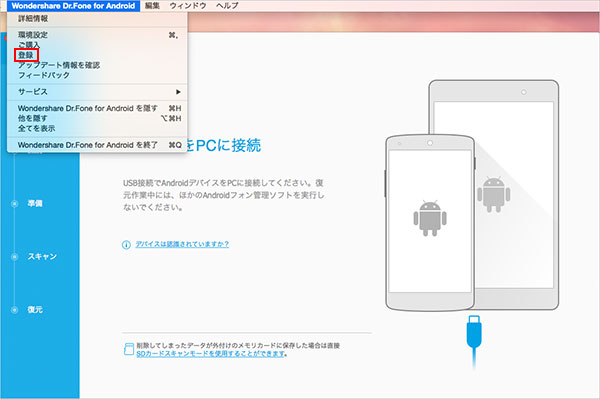
Step 6. 表示される画面に弊社より送付された登録用のメールアドレスを「Eメールアドレス」欄に入力し、登録コードを「登録コード」欄に入力します。
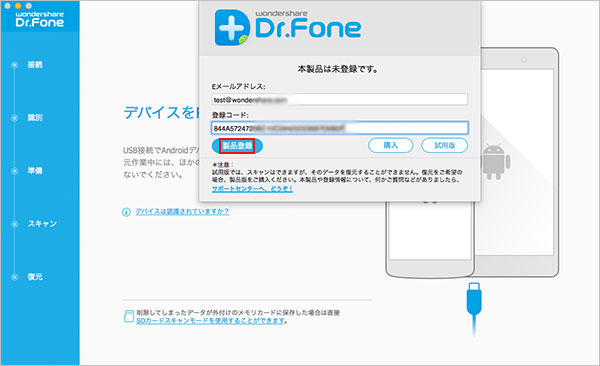
*注意:登録情報を入力時に、スペースがないことを確認してください。
Step 7. 「製品登録」ボタンをクリックすると、製品のすべての機能を利用できるようになります。
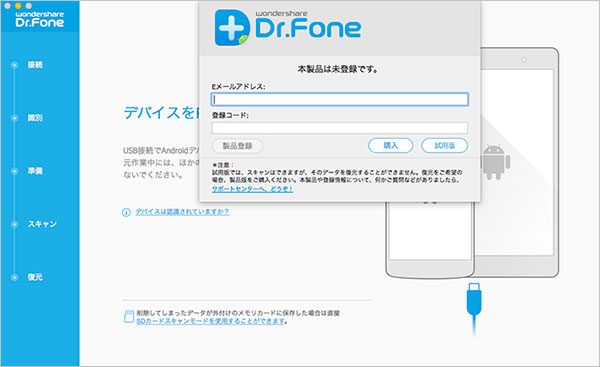
Part 2.MacでAndroidスマホからデータ復元する方法
Step 1. Macにお持ちのAndroidスマホを接続します。
「Wondershare Dr.Fone for Android」をインストール後、USBケーブルでお持ちのAndroidデバイスをMacに接続します。
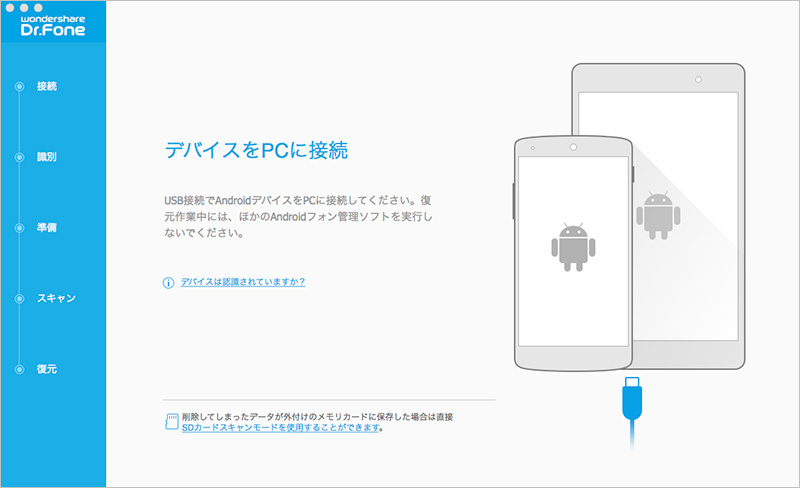
注意:一回につき一台の携帯電話を接続して下さい。お持ちのAndroidスマホが復元対応可能なことを確認して下さい。
Step 2. USBデバッグを有効にします。
注意:AndroidのOSバージョンによって、USBデバッグを有効にする方法が異なります。また事前にUSBデバッグを有効にしている場合はこのステップをスキップして下さい。
接続完了後、Androidスマホ上のUSBデバッグを有効にする必要があります。画面内の詳細説明に従って、設定します。
Android 2.3またはそれ以前のバージョン:「設定」に進む → 「アプリケーション」をクリック → 「開発」をクリック → 「USBデバッグ」を選択してチェックを入れること。
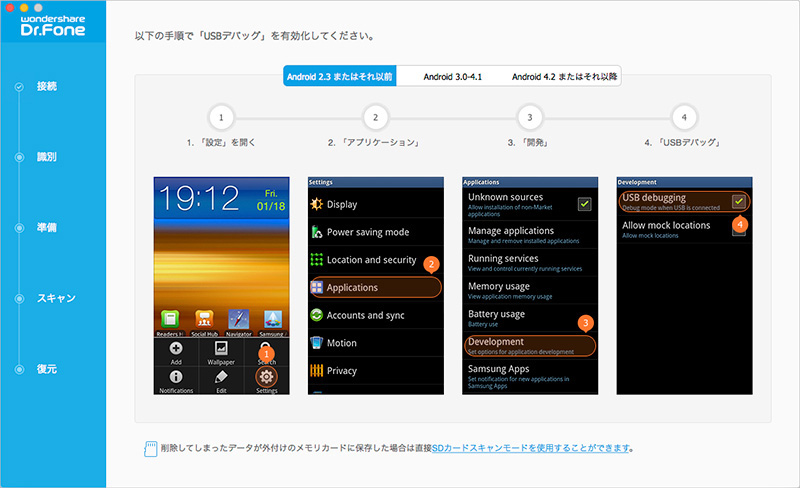
Android 3.0 から 4.1まで:「設定」に進む → 「開発者向けオプション」をクリック → 「USBデバッグ」を選択してチェックを入れて下さい。
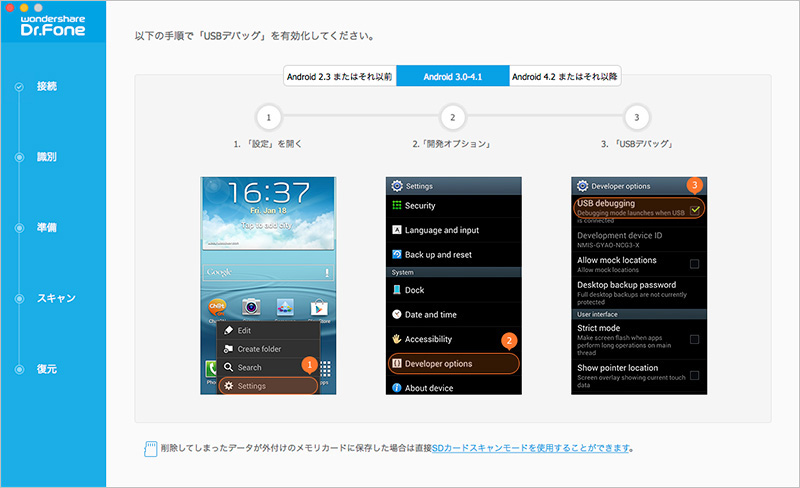
Android 4.2またはそれ以降のバージョン:「設定」に進む → 「端末情報」をクリック → 「これでデベロッパーになりました」のメッセージが出るまで、「ビルド番号」を数回タップ → 「開発者向けオプション」をクリック → 「USBデバッグ」を選択してチェックを入れて下さい。
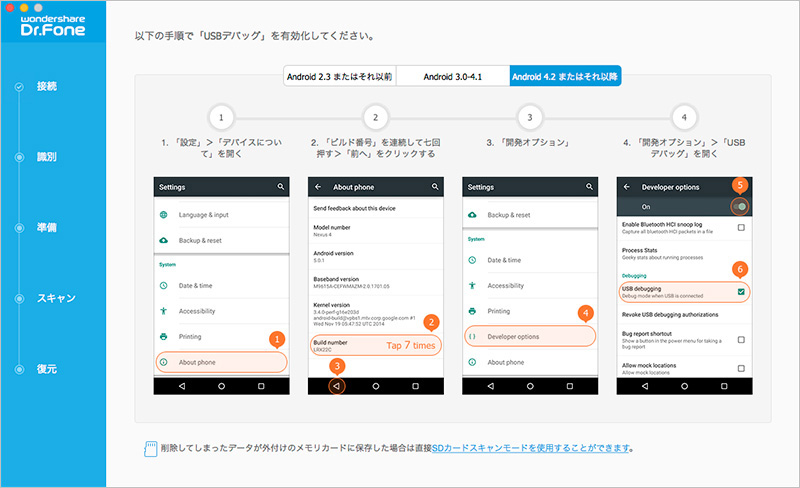
Step 3. Androidスマホにあるデータを分析します。
USBデバッグを有効にしてから、プログラムはデバイスをPCに接続させます。ここで復元したいファイルの種類を選択します。
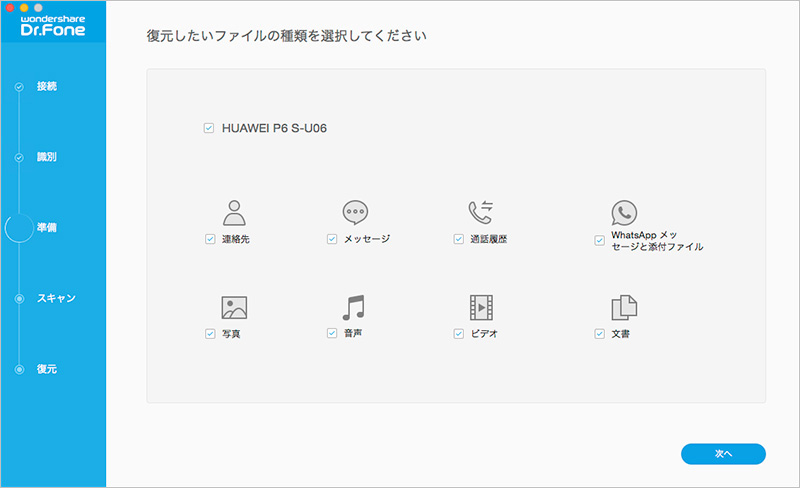
注意:作業を開始する前に、完全にスキャンが完了するよう、バッテリーの残量が20%以上あることをご確認ください。
ストレージのスキャンモードを選択します。標準モードと高級モード2つがありますが、必要に応じて選択してください。
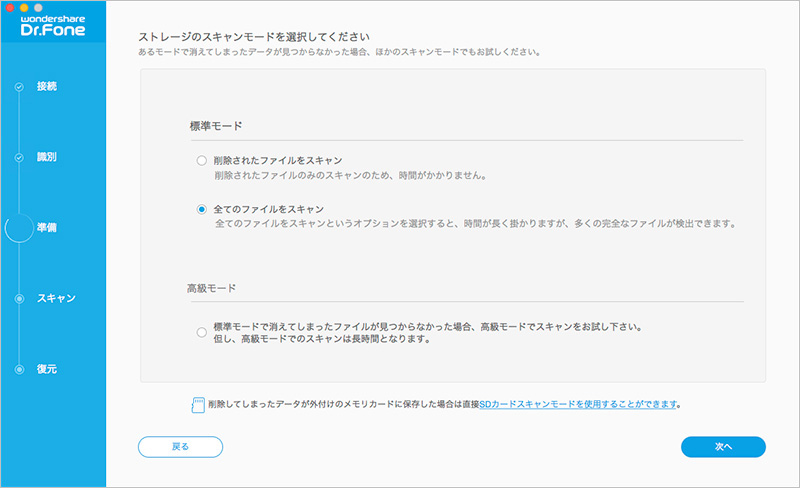
「次へ」というボタンをクリックすると、デバイスを分析し始めます。
注意:できる限り多くのデータを検出&復元するため、スマホがルート化される可能性があります。
復元が完了後、Androidスマホはunroot状態に戻ります。保証に影響はございません、ご安心ください。
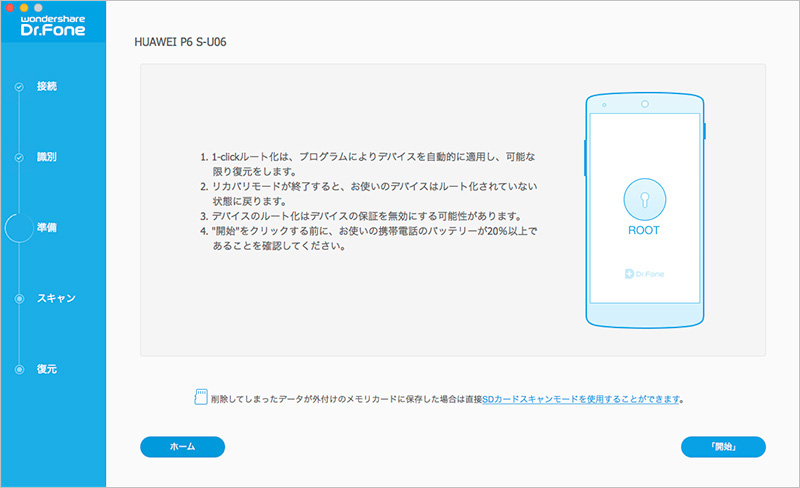
Androidスマホのデータを分析します。
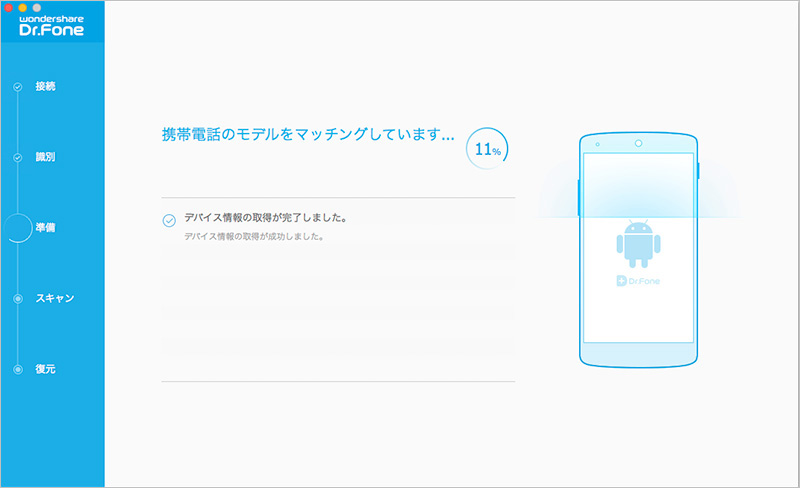
注意: 分析するには、Androidスマホの情報取得、モデルのマッチング及び、ルート化などの操作があります。時間がかりますので、終わるまで、お待ちください。
Step 4.Androidスマホにあるデータをスキャンします。
Androidスマホの認識後、「開始」をクリックして、スキャンを開始させます。
スキャンの途中でスマホの接続を解除したり、スマホの端末操作をしないでください。スキャン失敗の原因となります。
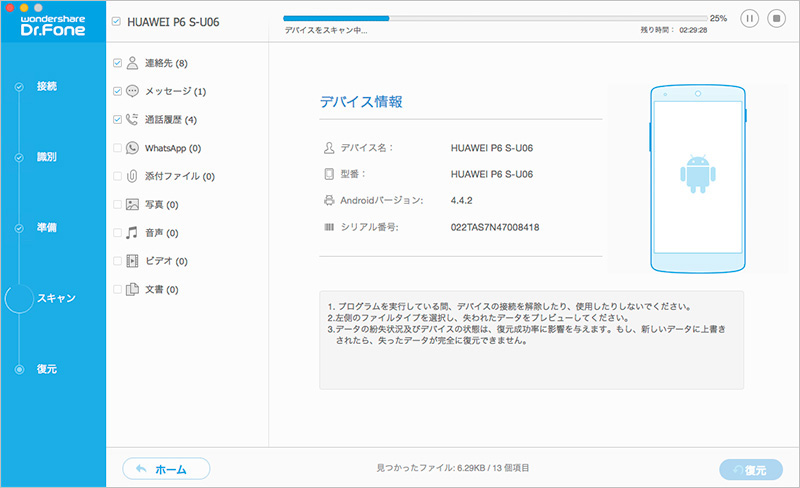
Step 5. Androidスマホのデータをプレビューそして復元します。
スキャン完了後、スキャン結果一覧に表示れるすべての復元可能なファイルをプレビューできます。
既存のメッセージ(SMS)、連絡先、写真、動画もスキャン結果一覧に表示されますが、削除されたものは「赤」で表示されます。
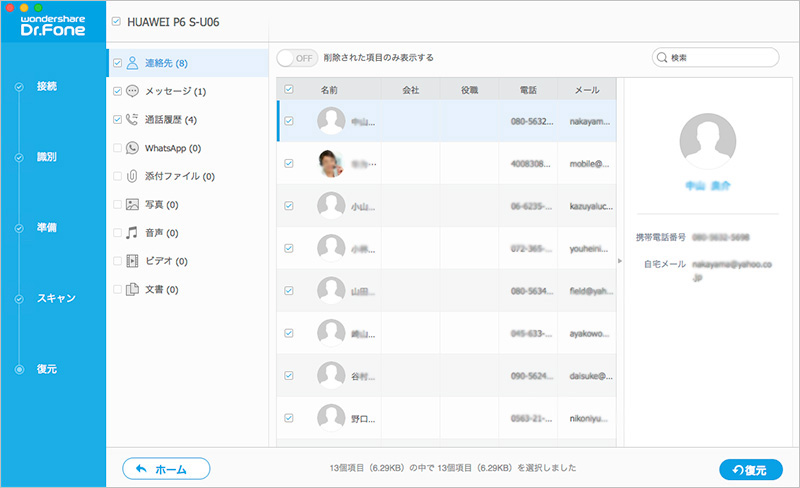
プレビュー後、復元したいファイルを選択し、「復元」ボタンをクリックしてデータのPCへの保存を開始します。