カテゴリ: iPhoneバックアップ
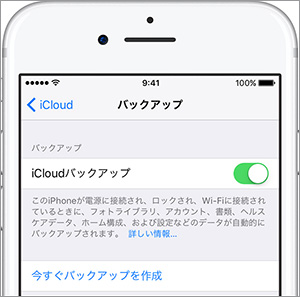
iPhoneでバックアップを復元する時は、iTunesかiCloudを使用してバックアップを復元する事が一般的ですが、iTunesかiCloudを使用したバックアップの復元は失敗する時があるので注意が必要です。
特にiTunesかiCloudのバックアップから復元方法で、失敗する時の状況を知っておくと、実際に失敗した時に対処ができるようになるので、より後悔しないバックアップ復元を対応する事が可能になります。
dr.fone-iPhoneデータ復元
iCloudに保存された連絡先・電話帳を復元できる
- iPhone・iPad・iPod Touchの削除したデータを簡単に復元
- 安全・迅速・簡単でデータ復元!
- 業界で復元率が高いiPhoneデータ復元ソフト!
- iPhone・iPad・iPod Touchの紛失した写真・連絡先・メモ・メッセージなどを復元
- 最新のiPhone13シリーズやiOS15に完全対応!
Part 1.iTunesやiCloudでiPhoneバックアップ復元できない原因の説明
これからそれぞれのiPhoneバックアップ復元できないの失敗例を挙げていきますので参考にして頂き、これからの対応時に役立てて頂けますと幸いです。
*iTunesでバックアップを復元できない状態
これはiTunesの状態が最新版ではないやiTunesとの同期の失敗などが主な原因となっているのですが、どれも細かい対応が対処方法になっているのでなかなか難しい面がある対応なのです。
しかし、iTunesは最新バージョンでも復元できないなら、iTunesとiPhoneの互換性や相性がよくないかもしれません。iTunesでのバックアップ復元の失敗ですが、一度失敗してしまうと、大事なデータがバックアップファイルに存在していますが、どうしてもiPhoneに復元できないのは、困ったことですよね。
*iCloudでバックアップしたデータを復元できない状態
主な原因としてサーバーエラーが挙げられ、こちらはネットが上手く繋がっておらずデータの転送に失敗したりとサーバー関係のエラーが非常に多いです。
そのため、使っている人が気をつければ良いというわけでもなく難しい問題でもあるのですが、なんとか対応していきたい部分でもあるので、iPhoneバックアップを復元できない状態を回避していきたい問題でもあります。
このようにiTunesかiCloudを使用しているとiPhoneバックアップから復元できないという状態を作りかねないので、iPhoneバックアップ復元出来ない状態を回避する方法を考えていく必要があります。
Part 2.「dr.fone」でiPhoneのバックアップを復元する手順
そこでお勧めしたいのがdr.foneというソフトを使用したiPhoneバックアップデータを復元する方法で、もしiTunesかiCloudで復元できない状態を作り出してもこのソフトで復元する事が可能です。
iTunesかiCloudに入っているデータを取り出してくれるソフトで、復元に失敗した場合はこちらのソフトを使用すると悩みから解放されます。
まずはiPhoneのデータをiCloudから復元できない状態の場合のdr.foneの使い方を紹介します。
(※事前にiCloudでバックアップを作成したことをご確認ください。デバイス上で設定をONにすることで自動でバックアップファイルが保存されます。)
Step 1 iPhoneを接続し、ソフトを起動してください
まず、iPhoneをパソコンに繋いで、dr.foneを起動してください。メイン画面の「データ復元」を選択してください。

「データ復元」をクリックすると、以下の画面が出ます。そして、iOSデバイスをパソコンに接続し、「iOSデータを復元」モードを選択します。
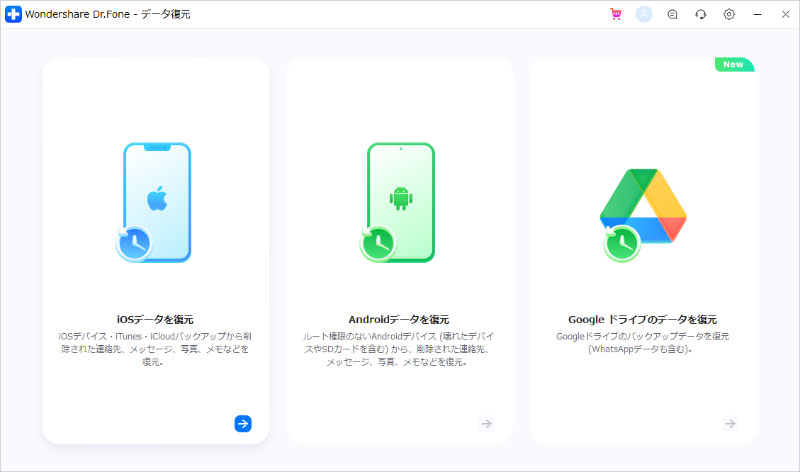
次に左側メニューから三番目の「iCloudバックアップファイルから復元」をクリックしてから、iCloudサインイン画面にアカウントの情報を入力して、「→」ボタンをクリックしてください。 (注意:ワンダーシェアーはお客様のAppleアカウント情報を一切収集しませんので、ご安心ください。)

Step 2 iCloudバックアップファイルが検索される
iCloudバックアップファイルは自動的に検索されます。終わったら、復元したいバックアップファイルを選択して、右の「ダウンロード」ボタンをクリックしてください。
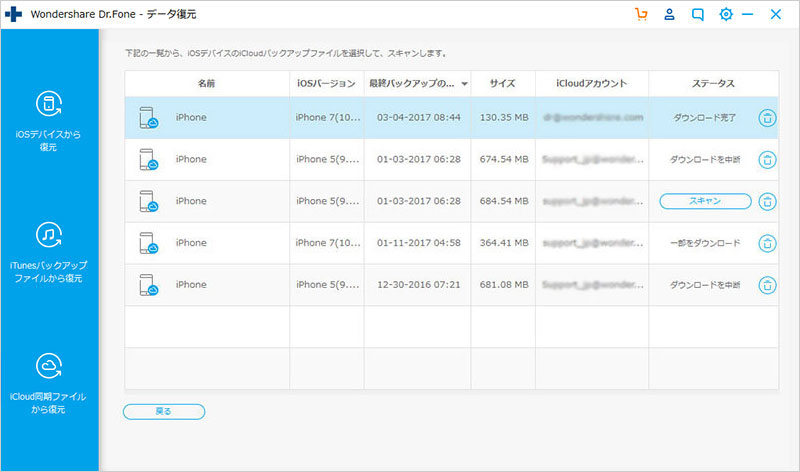
Step 3 ダウンロードしたいデータを選択してください
表示された画面で、ダウンロードしたいデータを選択してください。そしてダウンロードしたいファイルのタイプ前のチェックマークをつけて、「次へ」ボタンをクリックしてください。
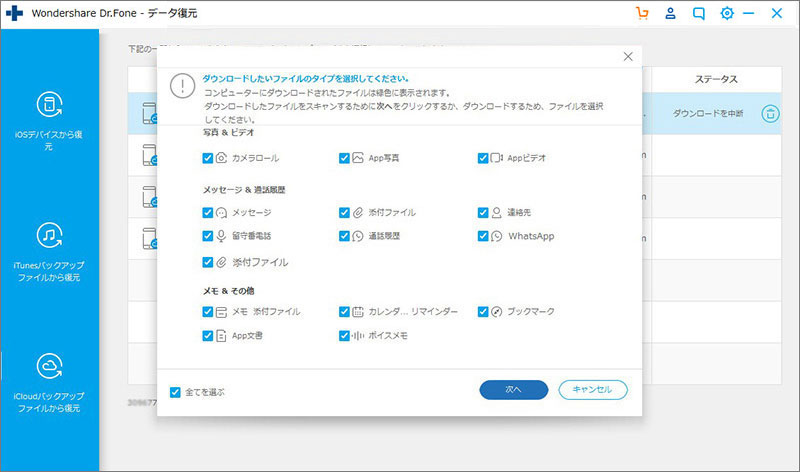
Step 4 iPhoneバックアップからの復元処理が開始します
iCloudバックアップファイルをダウンロードします。 バックアップファイルのダウンロード時間はファイル容量に応じて時間が前後します。 バックアップファイルの容量が大きい場合、時間が掛かるため終了までしばらくお待ちください。
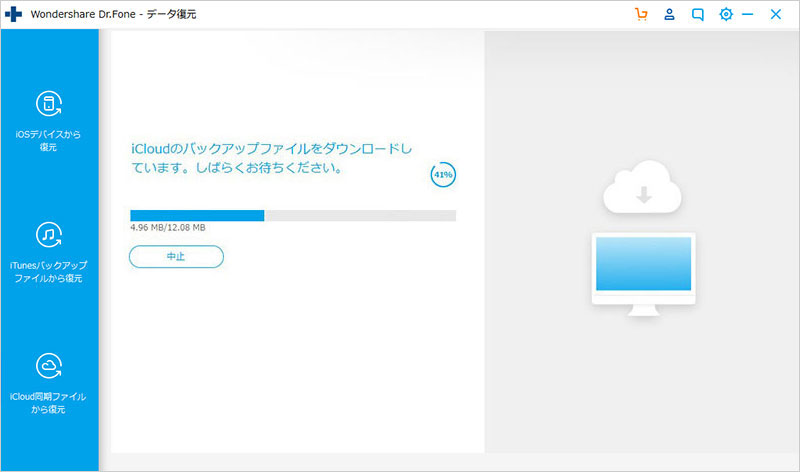
スキャンが完了後、検出されたデータは左側に表示されます。デバイスに復元するかパソコンに復元するか、自分で決めてください。今回は「パソコンに復元」ボタンをクリックし、復元処理が開始します。
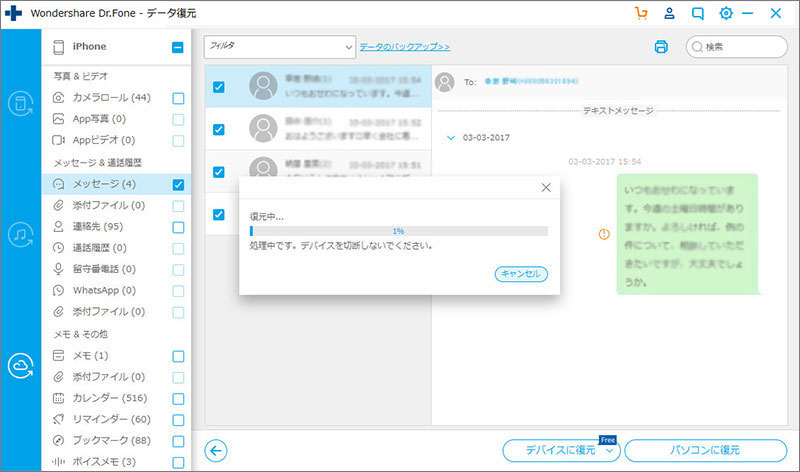
iCloudの場合はサーバーにデータを保存しているので、復元する際はdr.foneを通じてサーバーからダウンロードして適用する形になります。
最後にiTunesバックアップから復元できない状態の場合のdr.foneの使い方を紹介します。
Step 1「iTunesバックアップファイルから復元」をクリックしてください
ソフトのメイン画面の二番目の「iTunesバックアップファイルから復元」をクリックすると、iTunesで生成したバックアップファイルが自動的に表示されます。
※表示されないとき、下の選択ボタンをクリックして、手動で追加します。
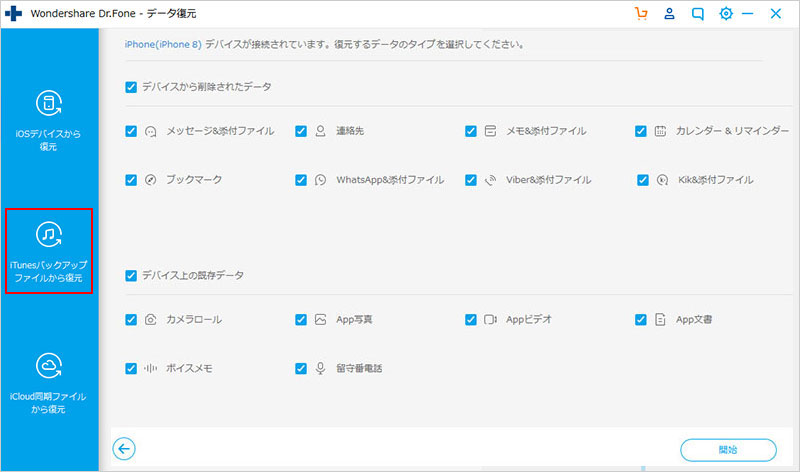
Step 2 iPhoneバックアップ復元したいデータを選択
復元したいブックアップファイルを選択して、「スキャン開始」をクリックします。
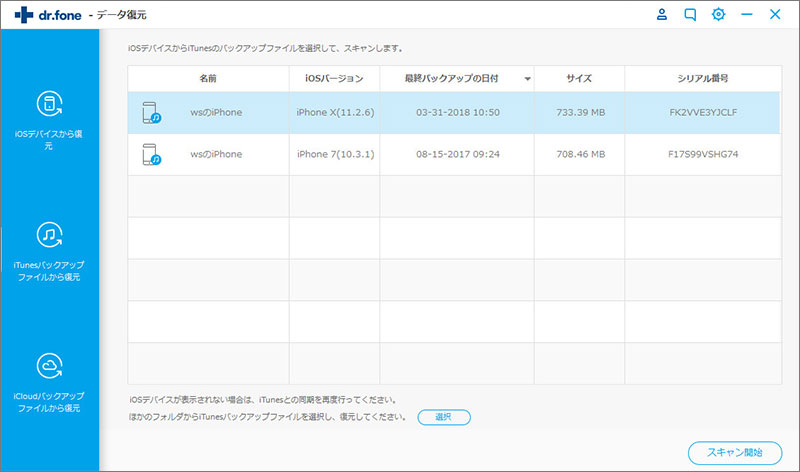
Step 3 iPhoneのバックアップの復元したい内容をプレビュー確認
すると、iTunesバックアップファイルのデータをスキャンし始めます。
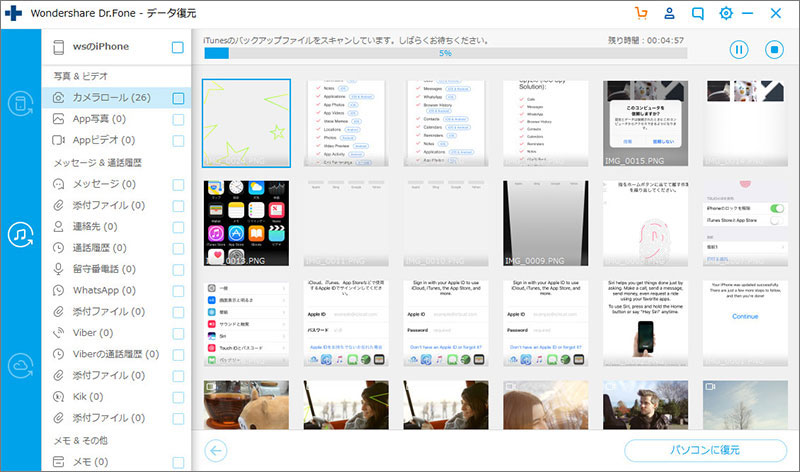
スキャンが終了後、バックアップデータの内容を全て確認できます。
いつもの作業にdr.foneを通じて復元するだけなので、作業自体は同期などの一手間多い作業を省く事が出来ます。
このようにdr.foneを使用する事でiPhoneのバックアップの復元の失敗を回避できるので、iPhoneのデータをバックアップを復元できない状態を回避できます。
また、iPhoneのバックアップデータの復元できない状態を作らない事で、安心してバックアップから復元する事ができるようになります。
せっかくの大事なデータなのでばっくあっぷ復元できない状態を作らないようにしましょう。
iPhoneの消えたデータを直接復元したい場合、iPhone復元する方法をご覧ください。




akira
編集