カテゴリ: iPhoneバックアップ
少しiPhoneに詳しい人ならiTunesに接続して復元をするでしょう。しかし、iTunesばっくあっぷからの復元は非常に時間がかかったり、データの一部だけ復元したい場合は手間のかかる作業ですが、同期されたiPhoneデータを復元できない場合、どうすれいいですか?
ですが、dr.fone - iPhoneデータ復元を使えば簡単に、数ステップでiPhoneバックアップからデータの一部だけを復元することが可能ですが、同期したiPhoneデータも復元できます。
iPhoneバックアップを復元する前に、まずは、iPhoneバックアップの手順を紹介します。
iPhoneのバックアップ手段として人気の方法としてiTunesとiCloudはあり、この方法を用いることで、iPhoneの中にあるデータを全てバックアップする事が可能になります。

- Part 1. iTunesでiPhoneをバックアップ
- Part 2. iCloudでiPhoneをバックアップ
- Part 3. iPhoneバックアップ復元ソフトで簡単にiPhoneの消えたデータを復元
- Part 4. iPhoneバックアップ復元ソフトでiCloudのバックアップからデータ復元
- Part 5. iPhoneバックアップ復元:dr.fone - iPhoneデータ復元は「万が一の時」「iTunes/iCloudバックアップから復元」で使える!

「dr.fone-iPhoneデータ復元」
iPhone・iPad・iPodのデータを簡単にバックアップ復元
- iPhone・iPad・iPod Touchの削除したデータを簡単に復元
- 安全・迅速・簡単でデータ復元!
- 業界で復元率が高いiPhoneデータ復元ソフト!
- iPhone・iPad・iPod Touchの紛失した写真・連絡先・メモ・メッセージなどを復元
- 最新のiPhone 11/Pro/Pro MaxやiOS 13に完全対応!
Part 1. iTunesでiPhoneをバックアップ
- iTunesですがこちらはパソコン上にiPhoneのバックアップを取得する方法として人気のある方法で、毎回iTunesをパソコンにインストールした状態で、iPhoneを接続すると同期を通じてバックアップを取得します。
iTunesは差分で同期をしてくれるので、毎回同期でバックアップを取得していきますが、差分が少ないとそこまで時間がかからないというのが特徴となっています。
また、勝手に同期でバックアップを取得してくれるので、パソコンに繋ぐだけでバックアップが取得できるという環境で楽しくバックアップを取得する事が可能です。
でも、同期すると、iTunesバックアップのデータは丸ごとiPhoneに移動して、iPhone上のデータは上書きされ、消えてしまったのは困らせることですね
![]()
Part 2.iCloudでiPhoneをバックアップ
- 次にiCloudですが、こちらはサーバー上に自分のデータを格納する場所を作成して、そこに毎回iPhoneのデータをバックアップしていく方法ですが、iTunesと同じく同期でバックアップを取得します。
しかし、iCloudはサーバー上に保存するので、パソコンなしでバックアップが可能となっており、iTunesよりも使い勝手がいい仕組みを持っており、楽しく使用したい方に人気のある方法となっています。
また、どこからでも簡単にアクセスできるので、場所を選ばずバックアップを取得する事が可能で、あまり自宅に戻ってバックアップを取得している暇がない人にお勧めのバックアップ方法になります。 - 最後にiTunes/iCloudバックアップをiPhoneに復元する方法ですが、それはwondershareのdr.fone - iPhoneデータ復元(Windows版)というソフトを使用した復元方法がお勧めで、誤削除した時に復元したい時に用いましょう。
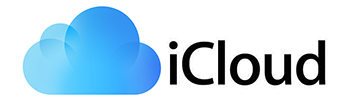
Part 3.iPhoneバックアップ復元ソフトで簡単にiPhoneの消えたデータを復元
ステップ1 パソコンにiPhoneバックアップ復元のソフトをインストール
dr.fone - iPhoneデータ復元(Windows版)はパソコンにインストールして、アプリケーションとして使用できるようにする必要があります。
この後の復元作業がスムーズにいく環境を作る事が可能になりますので、まずは準備をしましょう。
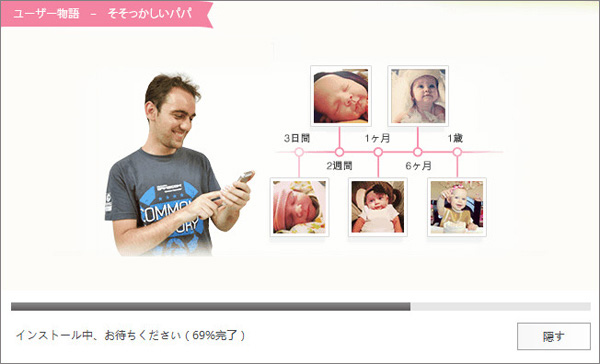
ステップ2 iTunesバックアップファイルからiPhoneのデータを復元
まず、ソフトのメイン画面で、「データ復元」機能をクリックします。

iPhoneをパソコンに繋いでください。
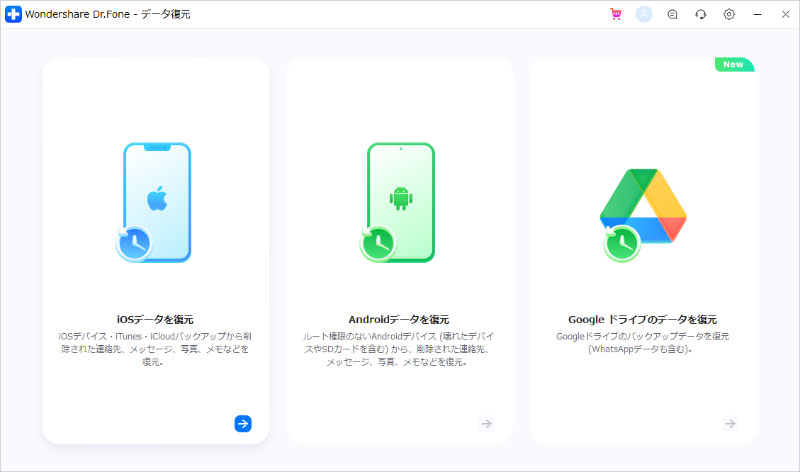
表示された画面で、左側メニューから二番目の「iTunesバックアップファイルから復元」をクリックします。
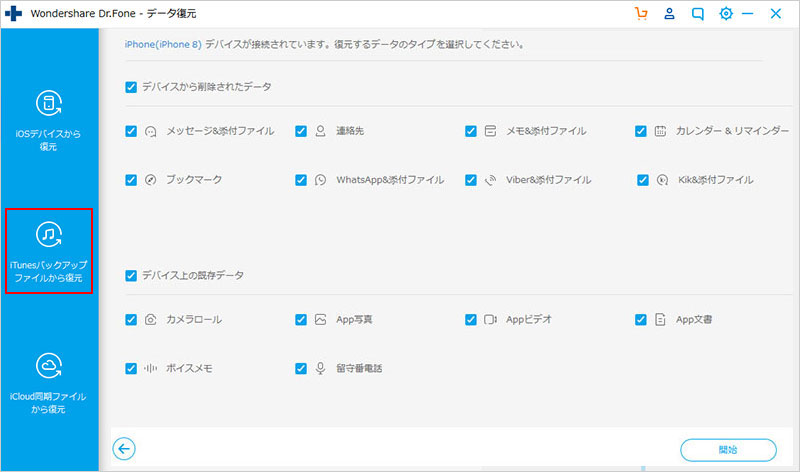
iTunesバックアップファイルから復元になるのですが、こちらはiTunesにバックアップを取得している場合になります。
「スキャン開始」をクリックすると、自動的にiTunesのデータを読み込んで、表示してくれるので、あとは復元したいデータを選択して復元するだけになります。
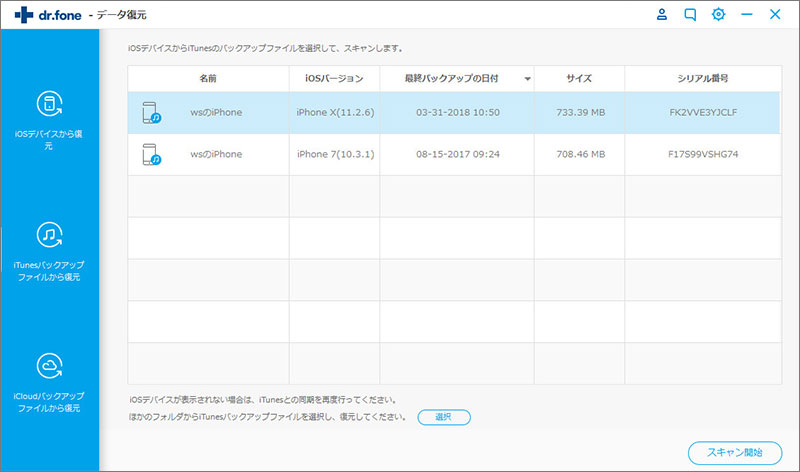
「スキャン開始」をクリックすると、自動的にiTunesのデータを読み込んで、表示してくれるので、あとは復元したいデータを選択して復元するだけになります。
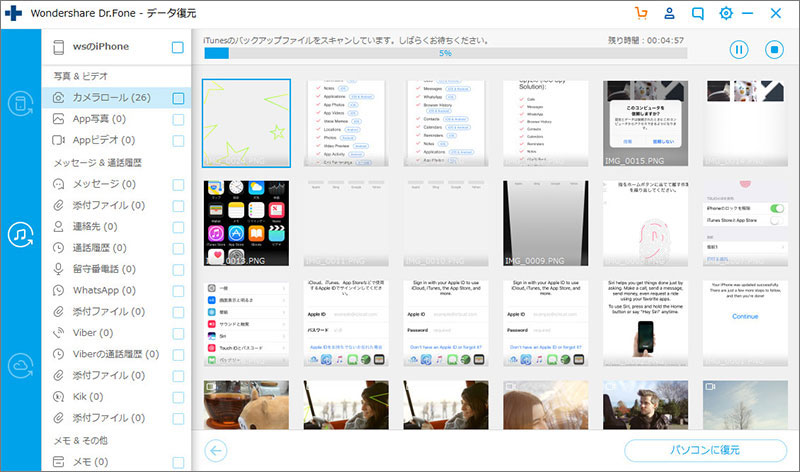
ステップ3 iTunesバックアップファイルからiPhoneのデータを復元
あとは、復元したいデータにチェックを入れて「デバイスに復元」、「パソコンに復元」をクリックするだけです。 これだけで、iPhoneバックアップから簡単にデータを復元することができます。iTunesを使った復元よりも、操作はシンプルで簡単です。iPhoneの消えたデータも復元可能です。
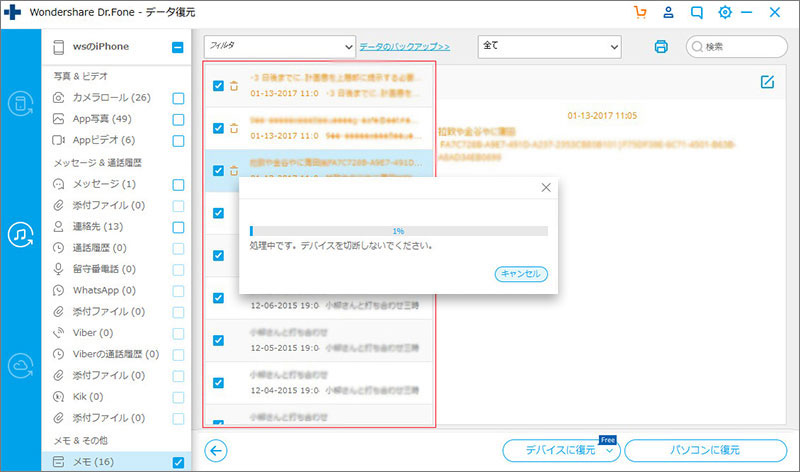
Part 4.iPhoneバックアップ復元ソフトでiCloudのバックアップからデータ復元
もう一方はdr.fone - iPhoneデータ復元でiCloudバックアップファイルから復元になるのですが、基本はiTunesバックアップファイルから復元と変わりません。
ただ、バックアップしているiCloudからデータをダウンロードしないといけないので、ログインするためのApple IDとパスワードは正しい物を入力する必要があります。
後はダウンロードして表示されたファイルから自分が復元したいファイルを選択して復元するだけになります。

Part 5.iPhoneバックアップ復元:dr.fone - iPhoneデータ復元は「万が一の時」「iTunes/iCloudバックアップから復元」で使える!
iPhoneバックアップからデータを復元することだけではなく、iPhoneから直接データを復元することもできます。
iPhoneのデータが消えてしまうのは突然です。 普段使っているiPhoneのデータが突然消えてしまうと、ものすごく困ったことになります。そんな、「万が一の時」の為にiPhoneデータ復元ソフトdr.fone - iPhoneデータ復元を使っているパソコンにインストールしておくのはいかがでしょうか。
何かあったときに困るのはあなたです。ですが、その何かあったときの為に準備ができるのはあなただけです。 『iPhoneバックアップ復元』はiPhoneで起こりそうな不安を見事に解消してくれるソフトです。
iPhone8/8Plus/X/7/SE/6/6S/5S/5C/5/4S/4/3GS、すべてiPhoneを復元も対応できます。




akira
編集