カテゴリ: iPhoneバックアップ
iPhoneは見た目が綺麗で、品質も良い、何よりカメラーの解像度が高いことです。普通のデジタルカメラに負けないぐらいの品質が良い写真を撮るのは、一番すばらしいかもしれませんね。
iPhoneのカメラで綺麗な写真を撮ることは大勢のユーザーの楽しみでしょうね。しかし、iPhoneのストレージ容量は限度があります。写真をいっぱい撮ると、ストレージが足りないから、これ以上写真を撮れないような警告提示を受けたことがありますか。
それでは、iPhoneの写真をパソコンにバックアップする2つの方法を紹介します。
関連記事: iPhoneのストレージ容量を増やす方法:「その他」を減らす、写真・アプリの節約など

iPhone・iPad・iPodのデータを簡単にバックアップ&復元
iPhoneの写真をパソコンにバックアップする一般の方法を紹介します。
ステップ1:iPhoneの写真をパソコンにバックアップするために、まずはiPhoneとPCをUSBケーブルで接続しましょう。
ステップ2:「エクスプローラー」「~のiPhone」をダブルクリックして開いてください。「Internal Storage」と表示されるので、さらにそれをダブルクリックします。
ステップ3:「DCIM」というフォルダーをダブルクリックして、iPhoneで撮影した写真を表示します。この写真をデスクトップやパソコン内のフォルダーにドラッグ&ドロップしてコピーして、iPhone内の写真をパソコンへのバックアップ保存が完了します。
上記方法は簡単にiPhone内の写真をパソコンにバックアップしますが、iPhoneデバイスがパソコンに認識しなくて、エクスプローラーで表示できない状況も多いです。その節は、WondershareのDr.Fone(Windows版)の iPhoneデータをバックアップ保存する機能でiPhoneの写真をパソコンにバックアップしましょう。
wondershareのDr.FoneはiPhoneデータ復元の専用ソフトとしてよく利用されますが、最近追加したiPhoneデータをバックアップ保存する機能はお役に立てると思います。 それで、Dr.Fone - iPhoneデータのバックアップ&保存でiPhoneの写真をパソコンにバックアップ保存する詳しく説明します。
まずはDr.Fone - iPhoneデータのバックアップ&保存というiPhone写真バックアップソフトをアプリとしてパソコンにインストールして、起動します。 次はiPhone写真バックアップソフトのメイン画面の「スマホデータバックアップ」機能をクリックします。
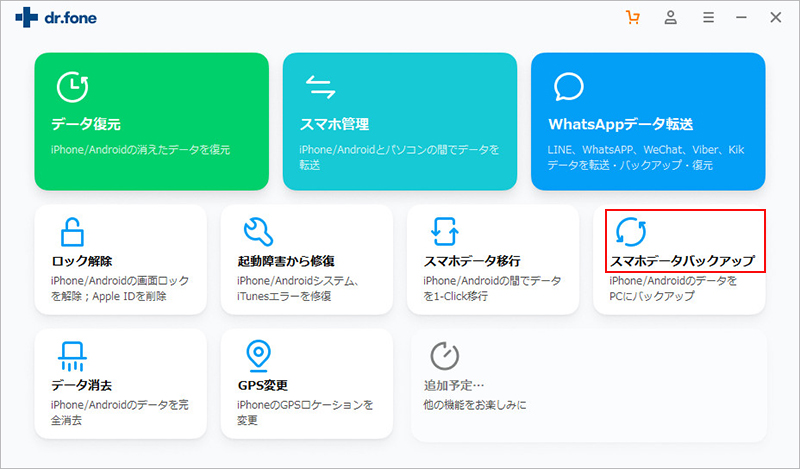
iPhoneをパソコンに繋ぎます。
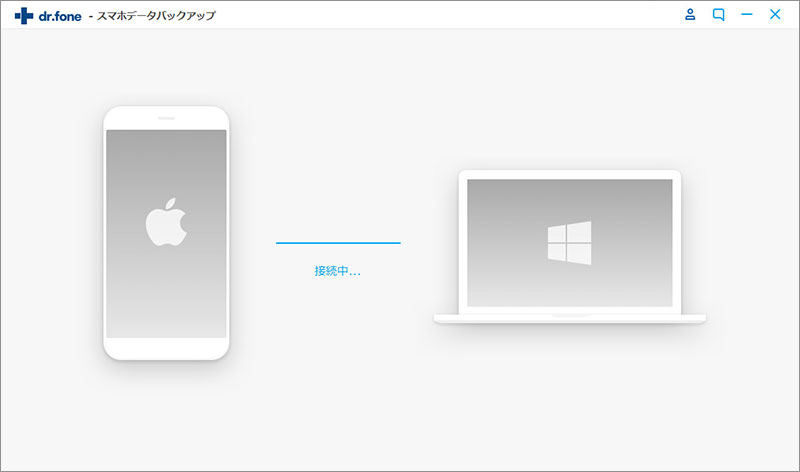
表示される画面にデータタイプを選択する画面です。パソコンにバックアップしたいiPhoneのデータを選択します。今回はiPhoneの写真をパソコンにバックアップするので、「カメラロール」の前にチェックマークを入れてください。
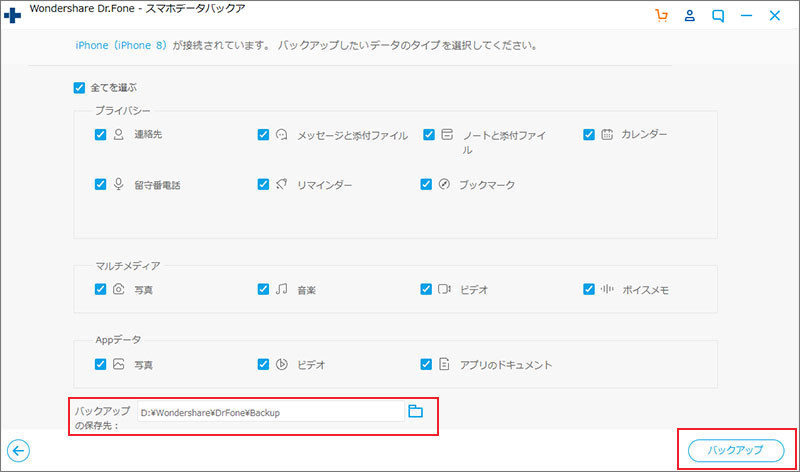
「バックアップ」ボタンをクリックすると、iPhoneに保存している写真がパソコンにバックアップされます。
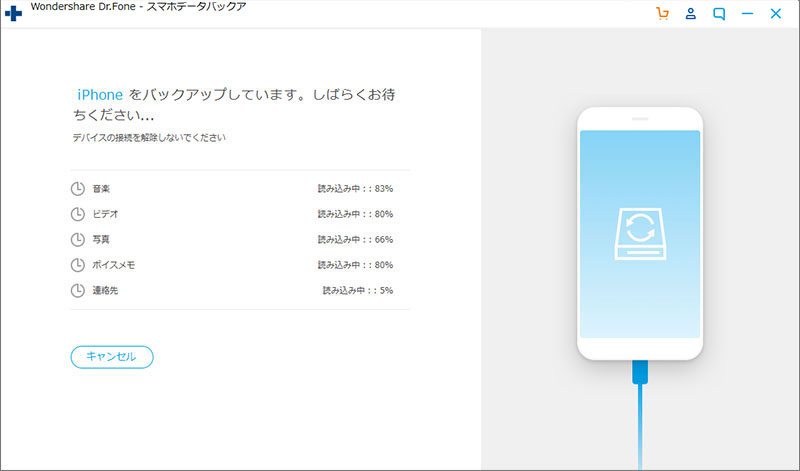
写真のバックアップが完了後、パソコンへ保存したいデータの前にチェックマークを入れて、「PCへエクスポート」をクリックすると、iPhone の写真を確実にパソコンへバックアップ保存しました。
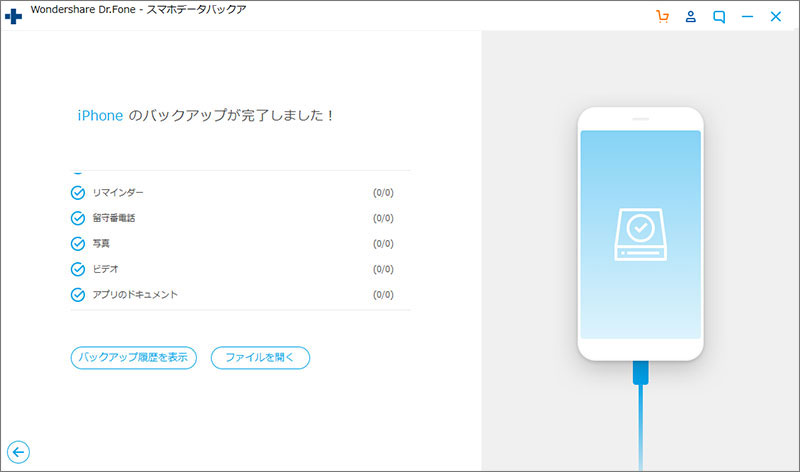
上記簡単の3ステップでiPhoneの写真をパソコンにバックアップします。
これから、iPhoneの写真を誤って削除することや容量不足で写真を撮れない状況を避けるために、早速WondershareのDr.Fone(Windows版)でiPhoneの写真をパソコンにバックアップしましょう。
akira
編集