カテゴリ: iPhoneバックアップ
iPhoneに入っている画像をパソコンでバックアップを取る方法を教えて下さい。
確かに、iPhoneで撮影した画像が多すぎると、ほかのデータを保存する空き領域がなくなり、さらいに画像を撮ることもできなくなりますよね。また、iPhoneの操作ミスで撮影した画像を誤って削除してしまったら、後悔するしかないですよね。万が一、iPhoneの画像をバックアップしておいたほうがいいですよね。今回はiPhoneで撮影または保存した画像をパソコンにバックアップする方法を紹介します。
推薦記事:iPhone写真復元する方法

dr.fone-iPhoneデータバックアップ&復元
iPhone・iPad・iPodのデータを簡単にバックアップ&復元
- バックアップ可能なデータは写真・連絡先・動画・SMSメッセージ・メモなど
- バックアップされたデータをいつでもiPhone・iPad・iPodへ復元可能
- バックアップを復元するときに、データ損失なし
- 最新のiPhone 11/Pro/Pro MaxやiOS 13に完全対応!
- Windows版とMac版両方動作可能
Part1:dr.fone-iPhoneデータバックアップ&保存でiPhoneの画像をパソコンにバックアップ
それでは、dr.fone-iPhoneデータバックアップ&保存でiPhoneの画像をパソコンにバックアップ する方法を詳しく説明します。
wondershareのdr.fone-iPhoneデータバックアップ&保存(Windows版)の「バックアップ」という機能を利用して、簡単にiPhoneの画像をパソコンにバックアップします。無料体験ができます。iPhoneの画像をバックアップしたい方はまず以下「無料体験」をクリックして、お試しください。
ステップ1:iPhone画像バックアップするソフトを起動
まずはiPhone画像スマホデータバックアップするソフトを起動します。メイン画面の「スマホデータバックアップ」という機能をクリックしてください。
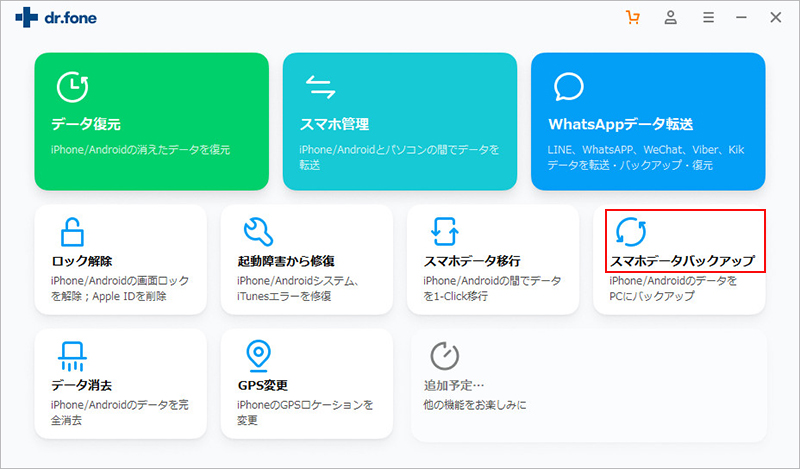
iPhoneを接続してください。
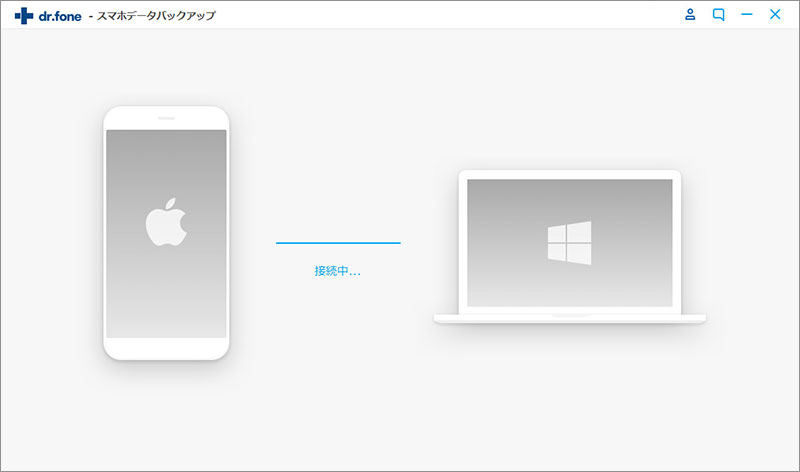
表示された画面で、真ん中にある「バックアップ」ボタンを選択してください。
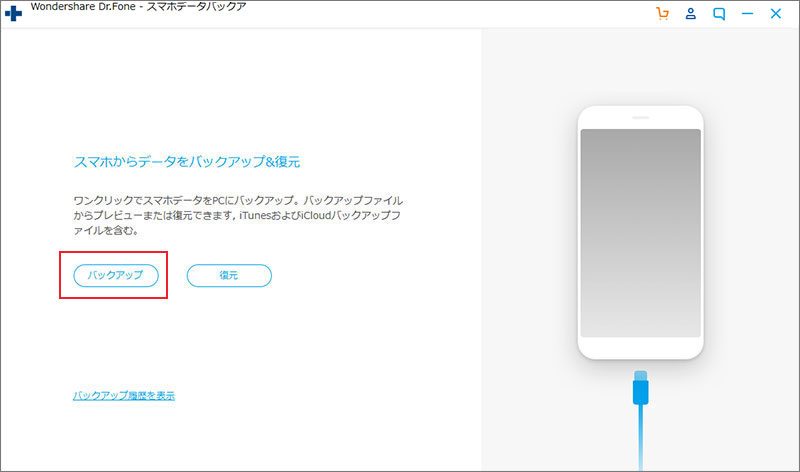
ステップ2:iPhoneのバックアップしたい画像データを選択する。
iPhoneの画像データをパソコンにバックアップする前に、データタイプを選択する必要があります。今回はiPhoneの画像をバックアップしたいので、「カメラロール」の前にチェックマークを入れください。
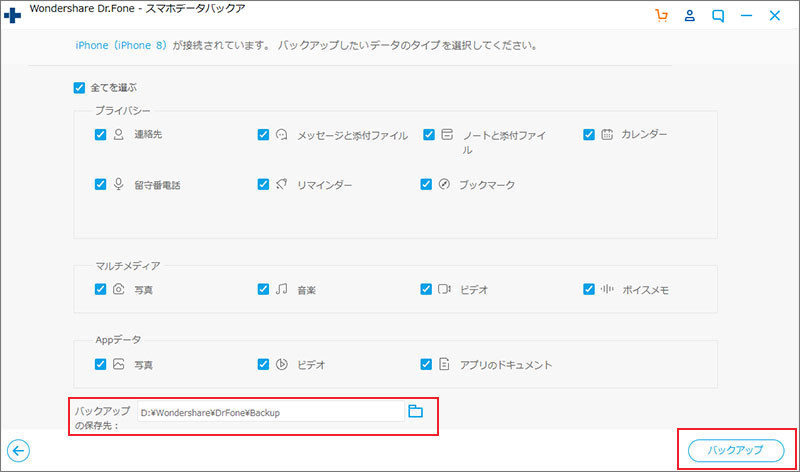
ステップ3:iPhoneの画像をバックアップ
カメラロールを選択した後、「バックアップ」をクリックすると、iPhoneの画像データを分析し、バックアップします。
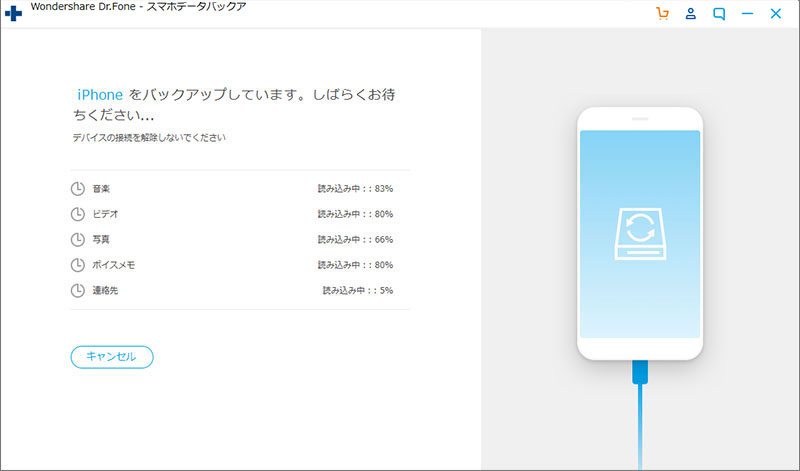
データのバックアップが終わると、バックアップしたデータをプレビュー確認できます。
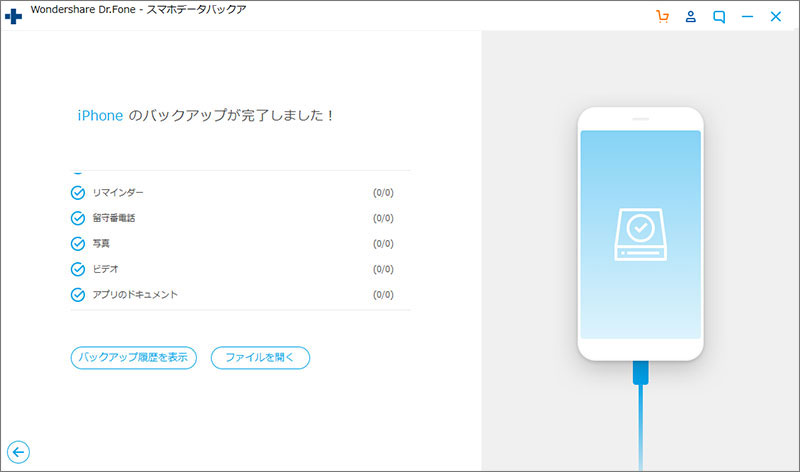
パソコンへ保存したいデータを選択して、右下の「PCへエクスポート」をクリックすることで、iPhone上の画像がすべてパソコンにバックアップ保存されました。
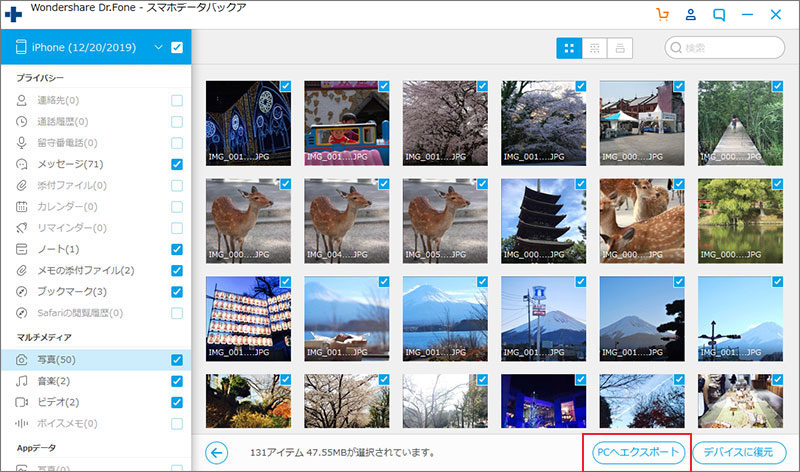
3ステップでiPhoneの画像が正常にパソコンへバックアップされました。
Part2:dr.fone-iPhoneデータバックアップ&保存でiPhoneの写真をパソコンにバックアップ
一番確実で簡単な方法は、USBケーブルでiPhoneとパソコンを繋いで、iPhoneの画像をバックアップする方法です。
USBケーブルによるiPhone画像のバックアップは、iPhoneがコンピュータでカメラとして認識され、画像を読み込みします。iTunesのインストールが必要となりますので、まずはパソコンにiTunesをインストールしてください。
ステップ1:USBケーブルでiPhoneをパソコンに繋ぎます。すると、画面のようにお知らせが表示されます。「写真とビデオの読み込みフォト」をクリックします。すると、iPhone内の画像の一覧が表示されます。
ステップ2:パソコンにバックアップしたい画像を選択します。
ステップ3:右下の「インポート」をクリックして、iPhoneの画像をパソコンにバックアップ保存します。
バックアップされた画像は、エクスプローラーの「ライブラリ」の中にある「ピクチャ」に保存されています。
USBケーブルだけでiPhoneの画像をパソコンにバックアップするには、本当に便利ですよね。ただし、写真をコンピュータに読み込めない場合や、iPhoneがコンピュータでカメラとして認識されない場合はやはりiPhone画像バックアップするソフトがもっとお役に立てますね。これから、iPhoneの画像をパソコンにバックアップしたいなら、ぜひこの wondershareのdr.fone-iPhoneデータバックアップ&保存(Windows版)を利用してください。無料体験が可能です。




akira
編集