カテゴリ: iPhoneバックアップ
iPhoneメモのバックアップをちゃんと取れていますか?
万が一、iPhoneメモがきえたら、大変なことになるので、今回はiPhoneメモをバックアップするいくつかの方法を紹介します。
関連記事:iPhoneの消えたメモを復元する方法
iPhoneメモをバックアップする方法

iPhone・iPad・iPodのデータを簡単にバックアップ&復元
「Dr.Fone」を使えば、iPhoneのあらゆるデータを簡単にバックアップできます。
iPhoneメモをバックアップする具体的な操作方法は以下のとおりです。
まずはiPhoneメモバックアップのソフト「Dr.Fone」を起動して、メイン画面の「スマホデータバックアップ」をクリックします。
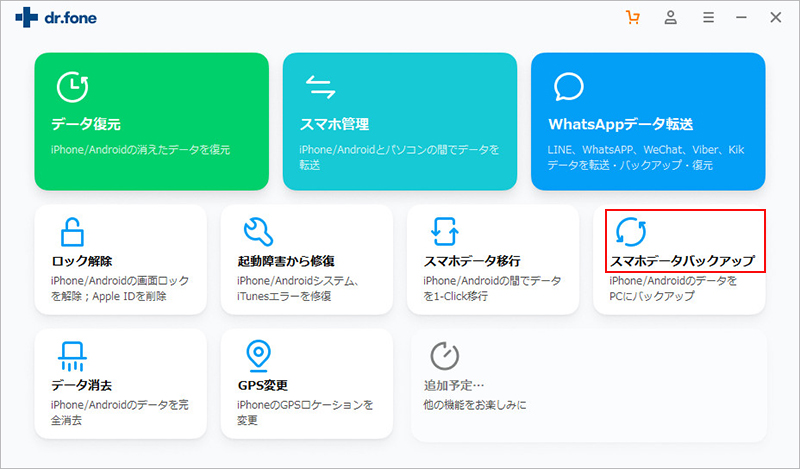
iPhoneをPCに接続し、そして、以下の画面が出てきます。左側から一番目の「スマホデータのバックアップ&復元」を選択し、「バックアップ」をクリックします。
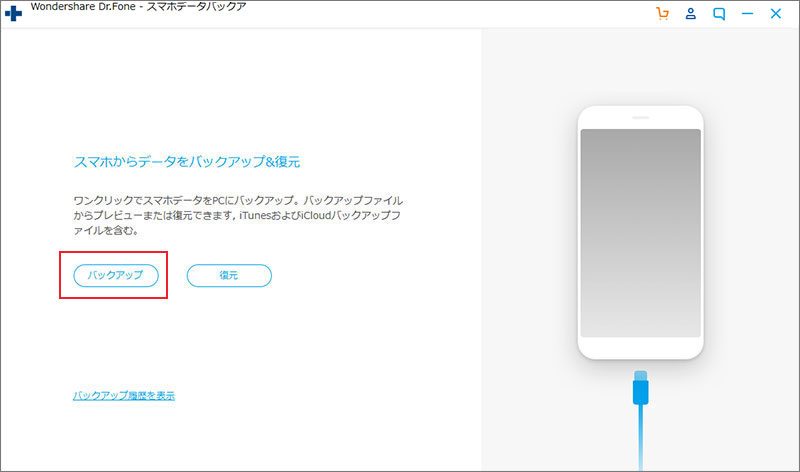
iPhoneを接続したら、画面からバックアップしたいデータ形式を選択してください。今回はiPhoneのメモをバックアップする予定なので、メモにチェックを入れ、「バックアップ」をクリックします。
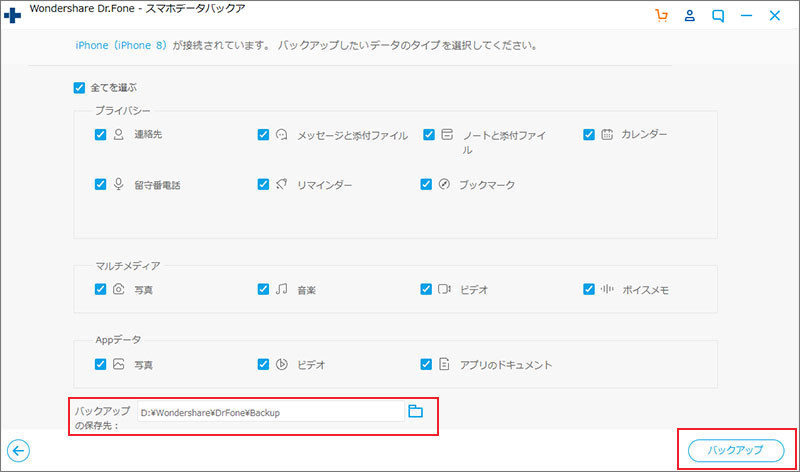
「バックアップ」をクリックすると、iPhoneのメモをパソコンにバックアップします。
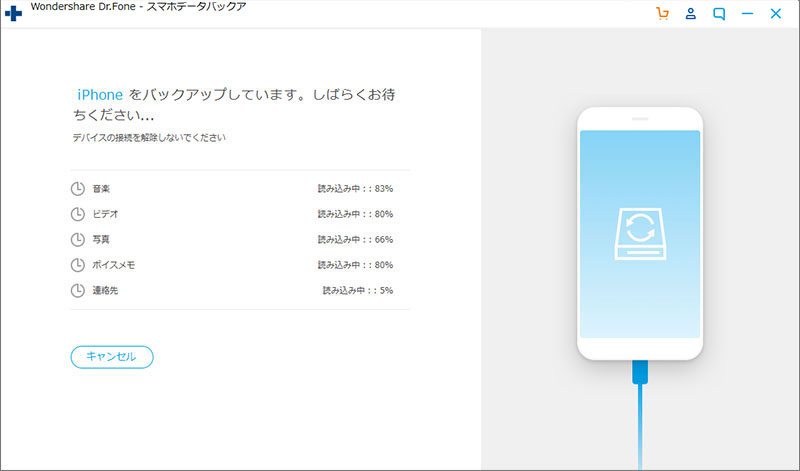
iCloudはアップル社がiPhoneユーザーに提供するサービスです。データをパソコンではなく、クラウドに保存してくれます。
iPhoneメモをクラウドに保存するために、まずはiPhoneを安定的かつ安全的なWi-Fi 接続に接続してください。 iCloudでiPhoneメモをバックアップする具体的なやり方は以下のとおりです。
ステップ1:iPhone上の「設定」、「iCloud」、「ストレージとバックアップ」を順序にタップします。
ステップ2:「iCloud バックアップ」がオンになっていることを確認します。
ステップ3:「今すぐバックアップを作成」をタップします。バックアップが完成するまで、Wi-Fi ネットワークに接続したままにしておきます。
これで、iPhoneメモをバックアップすることができます。
「設定」>「iCloud」>「容量」>「ストレージを管理」の順にタップし、iPhoneデバイスを選択して、iPhoneのメモ帳データのバックアップが完了していることを確認します。iPhoneメモのバックアップが終了していれば、詳細画面に時刻とバックアップサイズが表示されます。
iPhoneのメモをバックアップする方法を2つ紹介してまいりましたが、いかがでしたでしょうか。
パソコンを持っていない方にとっては、iCloudの方が便利かもしれませんが、無料で最大5GBしかのデータをバックアップすることができません。
一方、「Dr.Fone」は、パソコンを使う必要がありますが、特定のデータだけをバックアップ、復元することが可能です。
iPhoneのメモをバックアップするには、wondershareのDr.Fone(Windows版)にお任せ!無料体験があります。iPhoneのメモをバックアップしたい方はぜひお試しください。
akira
編集