カテゴリ: iPhoneバックアップ
iPhoneユーザーにとって、万が一のために、iPhoneバックアップと復元についての知識を把握しなければならないと思います。今回はiPhoneに保存されている写真やアプリ、連絡先などのバックアップ方法と、バックアップからの復元方法をまとめて説明します。

iPhone・iPad・iPodのデータを簡単にバックアップ復元
iCloudを利用してiPhoneをバックアップする場合、iPhoneはWi-Fiに接続している条件があります。Wi-Fiに接続していないと、iCloudでiPhoneのバックアップができないので、どうかご注意ください。
iCloudでバックアップできるiPhoneのデータタイプはApp(アプリ)、ブック、カメラロールの写真とビデオ、iPhoneの設定(電話のよく使う項目、壁紙、メール、連絡先、カレンダーのアカウント)、アプリのデータ、ホーム画面、メッセージ (iMessage、SMSおよび MMS 携帯メール)、着信音です。
音楽以外はほぼすべてバックアップできる相当強いiPhoneのバックアップアプリです。
それでは、iCloudでiPhoneをバックアップする手順を説明します。
ステップ1.iPhoneをWi-Fiに接続します。
ステップ2.iPhoneの「設定」を開き、「iCloud」をタップします。
ステップ3.Apple IDのメールアドレスと、パスワードを入力してiCloudアカウントでサインインしてください。
ステップ4.「バックアップ」をタップします。
ステップ5.「今すぐバックアップ」をタップすれば、iCloudへのバックアップが開始されます。
上記操作でiPhoneを完全にバックアップするはずです。ちなみにiCloudでiPhoneを自動的にバックアップする設定を説明します。
iOS 9または iOS 8デバイスの場合:「設定」>「iCloud」>「バックアップ」を開き、「iCloud バックアップ」をオンにします。
iOS 7デバイスの場合:「設定」>「iCloud」>「ストレージとバックアップ」を開き、「iCloud バックアップ」をオンにします。
iPhoneで自動にバックアップする設定すれば、iPhone がWi-Fiに接続されている間、自動的にバックアップすることができます。
iCloudの利点としてはWi-Fiに接続出来さえすれば、ほぼ全自動でバックアップすることが出来ます。しかし、無料でiPhoneバックアップできる容量は、5GBと制限があるデメリットもあります。iPhoneバックアップしたいデータが5GBを超える場合、空き容量を購入する必要があります。次はもうひとつの無料アプリiTunesを利用してiPhoneをバックアップする方法を紹介します。
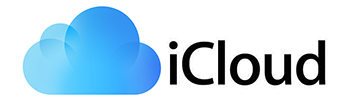
「バックアップ」の下に表示された「このコンピュータ」にチェックを入れます。
「今すぐバックアップ」をクリックするとバックアップが開始されます。
場合によって、「バックアップを暗号化」のチェックを入れることがあります。
暗号化でバックアップをとる場合、iPhoneを復元する前に、設定したパスワードを入力する必要があります。
追伸:万が一、iTunesバックアップした時のパスワードを忘れた場合、記事暗号化したiTunesからiPhoneを復元をご覧ください。
iTunesでiPhoneのバックアップを実行する時、バックアップできるものが多いですが、バックアップされたデータ中身の確認が無理です。
なぜかというと、iTunesでバックアップされたiPhoneのデータは特別のファイルで、開くことができないです。iPhoneに復元すると、そのデータをiPhoneに移すことができますが、パソコンで中身の確認ができません。
iTunesバックアップファイルがパソコンでの保存先は、XPの場合、 ¥Documents and Settings¥[ユーザー名]¥Application Data¥Apple Computer¥MobileSync¥Backup¥ Windows Vistaもしくは7や8の場合、 ¥ユーザー¥[ユーザー名]¥AppData¥Roaming¥Apple Computer¥MobileSync¥Backup¥ Macの場合、 ~/ライブラリ/Application Support/MobileSync/Backup/ となっています。
![]()
パソコンでiPhoneをバックアップする場合、もうひとつのiPhoneバックアップソフトを紹介します。
それは、wondershareのdr.fone-iPhoneデータバックアップ&復元です。新規追加したiPhoneデータバックアップ機能はiPhoneを簡単にパソコンにバックアップできます。
dr.fone-iPhoneデータバックアップ&復元はiPhoneデータ復元ソフトよく使われますが、最新追加したiPhoneデータバックアップ機能はiPhoneの連絡先などのデータを自由にパソコンにバックアップするのはお役に立てると思います。
これから、dr.fone-iPhoneデータバックアップ&復元でiPhoneの連絡先をバックアップする手順を詳しくご紹介します。
ステップ1. まずはiPhone連絡先バックアップソフトdr.fone-iPhoneデータバックアップ&復元をインストールします。
ステップ2.メイン画面の「バックアップ」機能をクリックします。
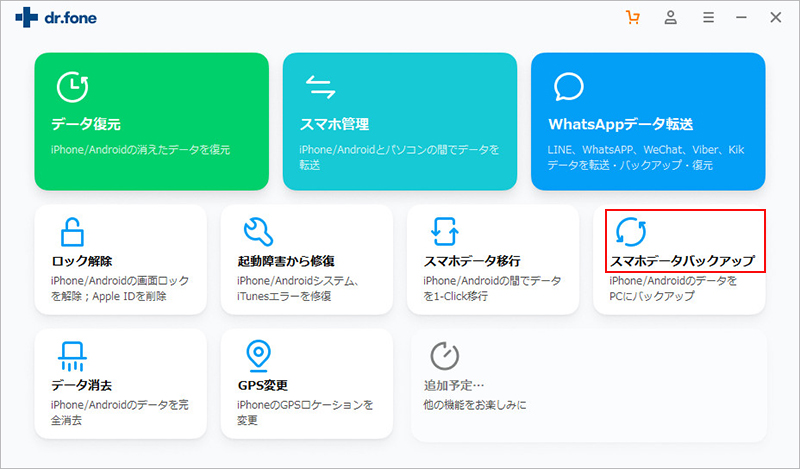
iPhoneをパソコンに接続します。
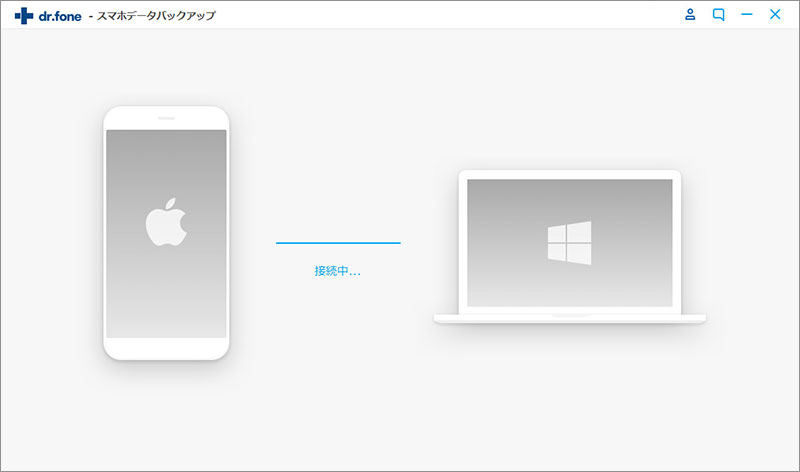
表示された画面で、真ん中の「バックアップ」機能をクリックします。
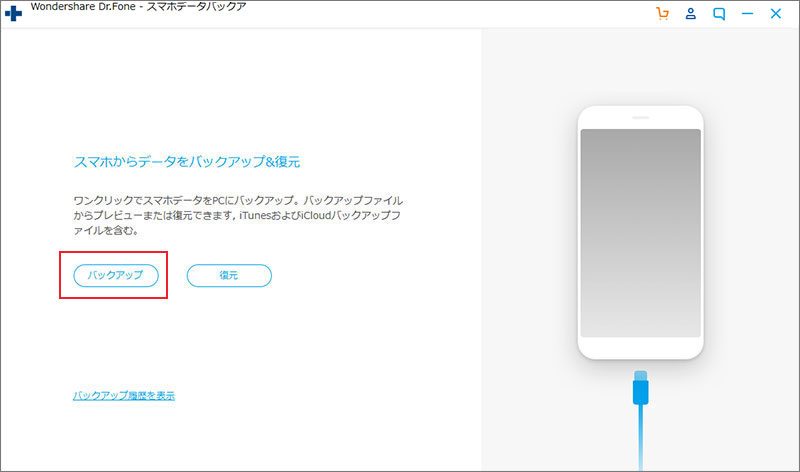
ステップ3.バックアップしたいデータタイプを選択します。
すると、パソコンにバックアップしたいデータのタイプを選択する画面です。今回はiPhoneの連絡先をバックアップしますので、「連絡先」の前にチェックマークを入れてください。
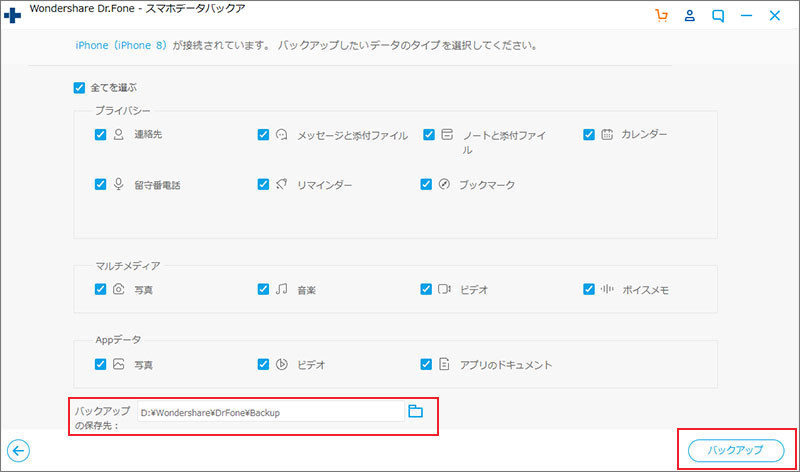
ステップ4.「バックアップ」をクリックすると、iPhoneバックアップが開始します。
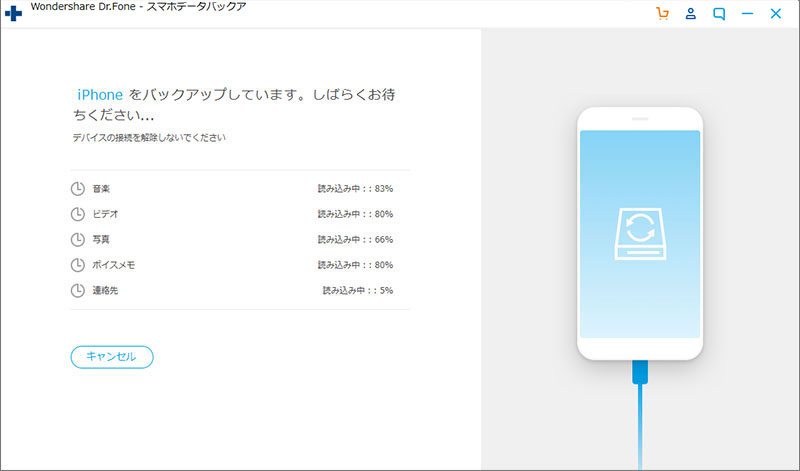
データのバックアップが終わると、パソコンでプレビュー確認できます。 バックアップされたデータはパソコンに保存することができます。
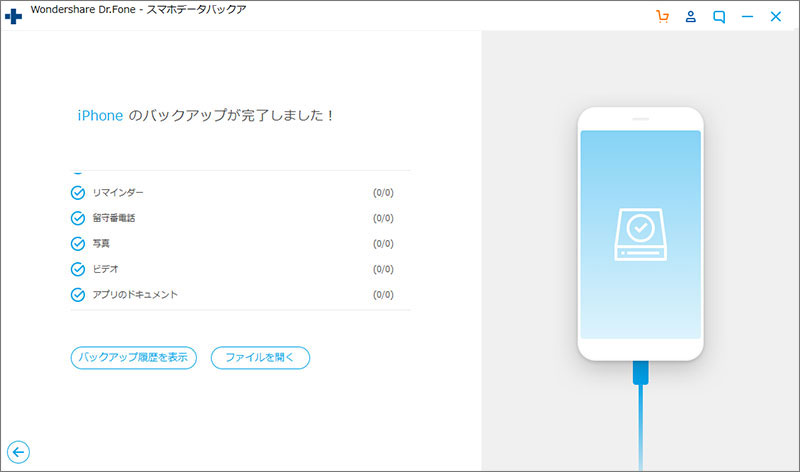
「PCへエクスポート」をクリックすると、バックアップされたiPhoneのデータはパソコンへの保存が可能です。
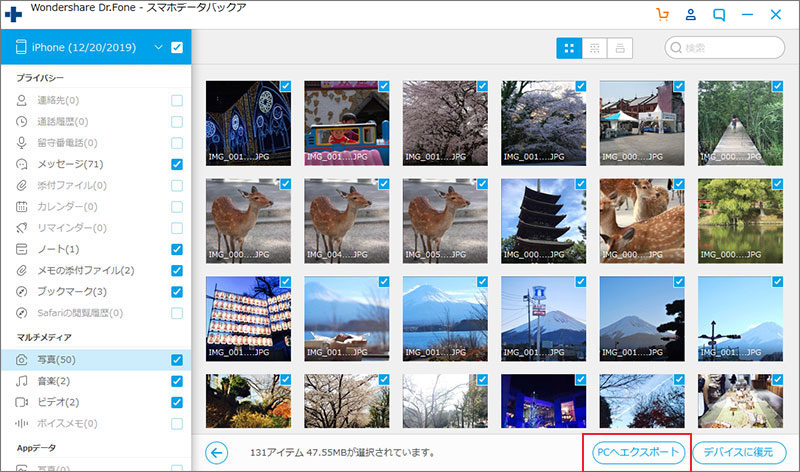
「dr.fone」でバックアップされているiPhoneデータの詳細はいつでもパソコンで確認できます。iPhoneバックアップする時の便利なソフトだと思います。
iPhoneをバックアップしたことがあるなら、バックアップから復元する方法も知る必要があります。次はiPhoneのバックアップから復元する3つの方法を説明します。
iCloudでiPhoneバックアップから復元する場合、Wi-Fiに接続することが条件です。
また、新しくiPhoneを購入した状態か、iPhoneを初期化をする必要があります。
仕方としては、iPhone初期化が完了したら、「ようこそ」画面になります。
ステップ1.左から右に画面をスライドすると、初期化された新しいiPhoneを新しく設定します。
ステップ2.iPhoneの言語「日本語」、「国または地域を選択」、「キーボード」などを選択します。
ステップ3.初期の設定が終わったら、右上の「次へ」をタップします。Wi-Fiネットワークを選択して、接続します。
ステップ4.後はTouch IDと、パスコードなどの設定です。スキップしてもよろしいので、好みに合わせて設定してください。
ステップ5.次は本番です。「iCloudバックアップから復元」をタップします。
ステップ6.表示された画面にApple IDとパスワードを入力します(iPhoneバックアップした時の情報と同じ必須)
ステップ7.左上の「次へ」をタップします。しばらく待ってから、表示される「続ける」をタップします。
ステップ8. 「利用規約」が表示されるので、右下の「同意する」をタップします。
ステップ9.復元したいバックアップを選択して、iCloudから復元が開始されます。
これで、iCloudバックアップからiPhoneを復元することが完了します。
iTunesでiPhoneをバックアップしたことがある場合、iTunesでの復元が一番いいと思います。次はiTunesでiPhone復元する方法を紹介します。
まずはiPhoneをUSBケーブルでパソコンに接続し、iTunesを起動します。
iTunesの左上のiPhoneのアイコン、「概要」を順序にクリックします。
表示される画面の「バックアップを復元」をクリックします。
初期の設定が終わったら、右上の「次へ」をタップします。Wi-Fiネットワークを選択して、接続します。
後はTouch IDと、パスコードなどの設定です。スキップしてもよろしいので、好みに合わせて設定してください。
次は本番です。「iCloudバックアップから復元」をタップします。
表示された画面にApple IDとパスワードを入力します(iPhoneバックアップした時の情報と同じ必須)
復元したいバックアップファイルをっ選択して復元します。暗号化でバックアップした場合、パスワードの入力が必要です。
iTunesでiPhoneを簡単に復元することができますが、iTunesバックアップからiPhoneを復元する時に、データの種類を選択することができず、丸ごと復元するのはちょっと不便なところだと思います。
iTunesやiCloud はiPhoneバックアップから復元できますが、それぞれ 不便なところがありますから、もうひとつの便利なiPhoneバックアップから復元する方法を紹介します。それは、wondershareのdr.fone-iPhoneデータ復元というiPhone復元ソフトでiTunesまたはiCloudバックアップからiPhoneを復元することができます。
今回はiTunesバックアップからiPhone復元を例として、wondershareのdr.fone-iPhoneデータ復元の使い方を説明します。
ステップ1.まずはiPhoneバックアップ復元ソフトdr.fone-iPhoneデータ復元をパソコンにインストールして、起動します。
メイン画面の「復元」機能をクリックします。

iPhoneをUSBケーブルでソフトに接続します。
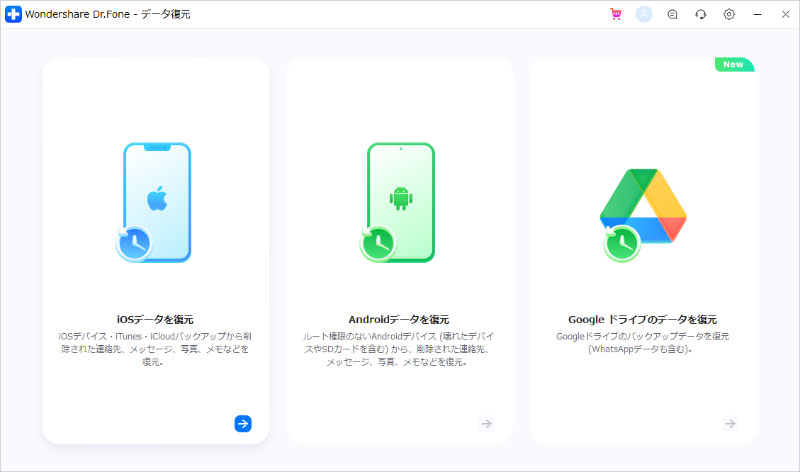
ステップ2.左側メニューから2番目の「iTunesバックアップファイルから復元」をクリックします。
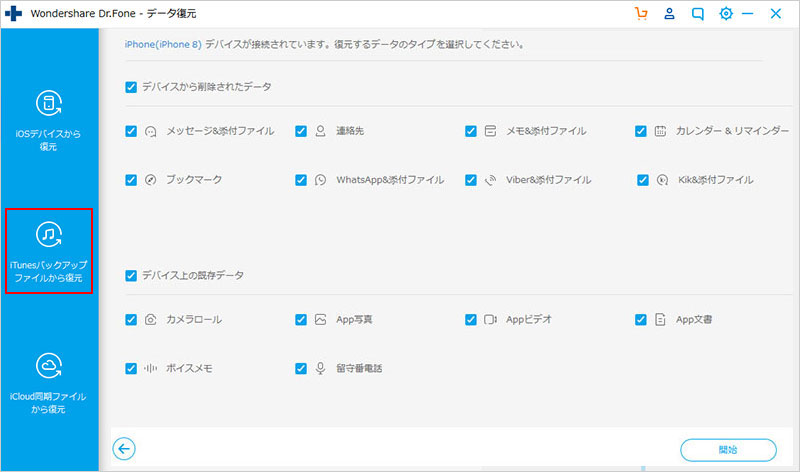
すると、パソコンで以前取ったiPhoneバックアップファイルが順序に表示されます。
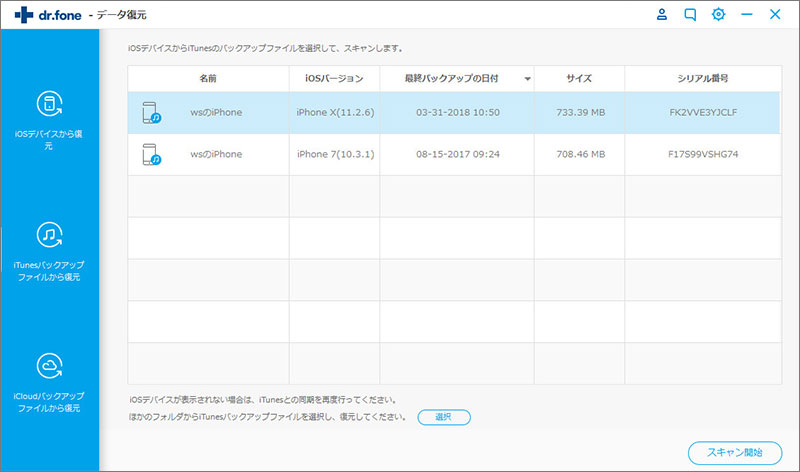
ステップ3.「スキャン開始」をクリックします。
復元したいiPhoneバックアップファイルを選択して、「スキャン開始」をクリックして、iPhoneバックアップファイルのデータを分析し始めます。
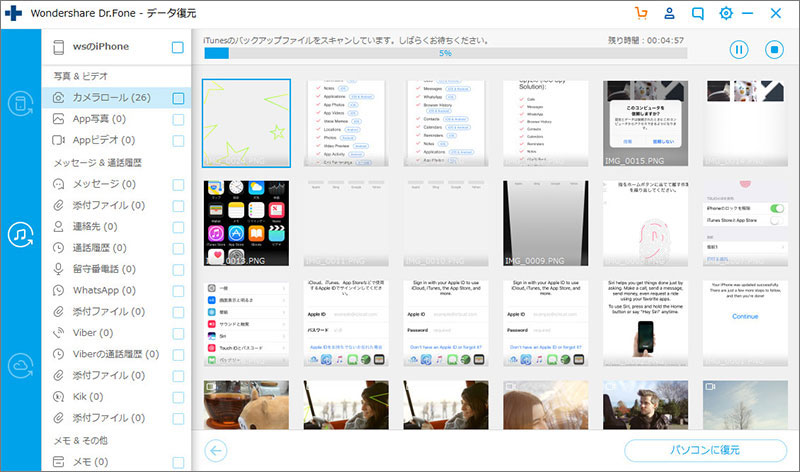
ステップ4.iPhoneバックアップからデータをプレビュー&復元します。
検出されたiPadのデータが詳しくプレビュー確認することができます。復元したいデータの前にチェックマークを入れます。
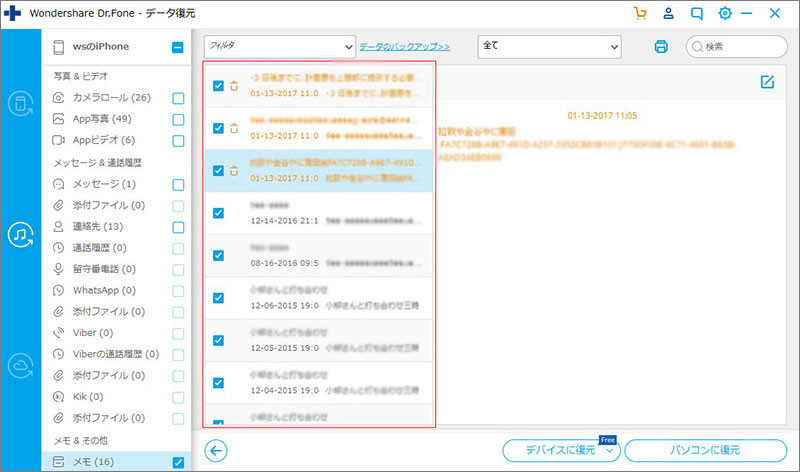
検出されたデータの詳細はプレビュー確認できます。復元したいデータの前にチェックを入れて、「デバイスに復元」、「パソコンに復元」かを選択して、復元することができます。
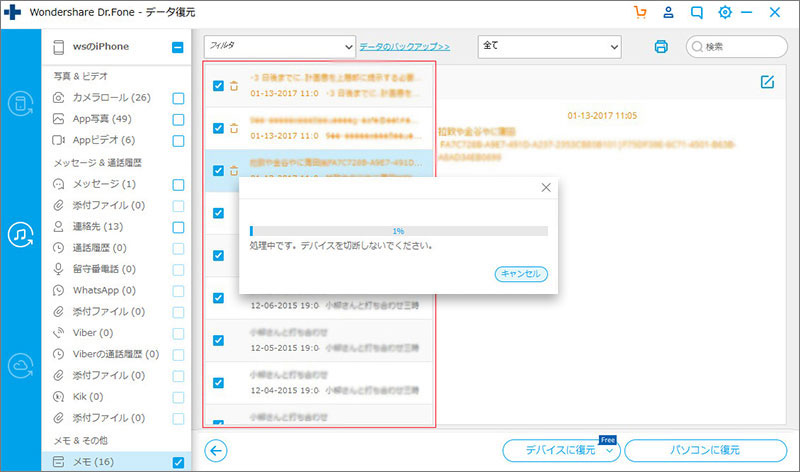
これで、iPhoneバックアップから簡単にデータを復元します。iCloudバックアップからiPhoneを復元する手順とほぼ同じです。
つまり、wondershareのdr.foneというソフトはiPhoneのバックアップ&復元機能両方備え、初心者でも簡単に操作できるものです。iPhoneのバックアップ&復元にお悩みを抱える方は、ぜひiPhoneバックアップ&復元ソフトwondershareのdr.fone-iPhoneデータバックアップ&復元をご利用ください。

初期化されたiPadのデータを復元
akira
編集