iPadを利用していると様々なトラブルに見舞われることがありますが、その中でも特に厄介な問題の一つが強制的に初期化されてしまうトラブルとなります。これらは具体的にどのような問題なのかということやもしも初期化トラブルが生じてしまった場合にはどのような方法でiPadを復元すればよいのかなどを解説していきます。

iPadで生じる恐れがあるトラブルの中でも特に厄介なものがリカバリモードになってしまった場合やリンゴマークが出たまま画面が固まってしまうなどのトラブルと考えられます。このような不具合が生じた場合には本体を強制的に初期化しなければ問題が解決しないため、総じてこれらの不具合は初期化トラブルと呼ばれています。リカバリモードになると画面にiTunesのマークが表示され本体での操作は全く不可能になります。またリカバリモード以外の状態も操作が不能となるので画面が固まってしまった場合にはリカバリモードにして修正を試みる必要があります。
もしもリカバリモードになってしまった場合、Appleが無料で配布しているiTunesを利用することでiPadを工場出荷時の状態に戻し、不具合を直すことができます。 具体的な操作方法ですが、iPadの電源を落としiTunesを起動したパソコンとホームボタンまたはサイドボタンを押しながらケーブルで接続をします。すると画面にiTunesのマークが表示されるのでパソコン側で「初期化する」のボタンをクリックし、その後は画面の案内に従って作業を進めることで工場出荷時の状態に戻すことができます。
iTunesを利用すればそれほど難しい操作は不要でiPadの不具合を修正できますが、内部データが工場出荷時の状態に戻ってしまうため、内部ストレージに保存されている写真や動画、音楽などのデータはすべて消されてなくなってしまいます。定期的にバックアップを取っていれば大きな問題にはなりませんが、バックアップを長期間作成していなかった場合重要なデータが消えてなくなってしまう恐れがあるため、iTunesを利用して直す方法は実は万人におすすめできる方法ではないのです。
![]()
もしもiPadがリカバリモードになってしまい重要なデータを残したまま復元したいと考えるのであれば、Wondershareが提供している「dr.fone-iPhoneデータ復元」というソフトを利用することを推奨します。このソフトを利用して復元を行うことで内部データを残したままOSの不具合を修正できるので大切なデータが消えてしまうリスクを抑えてiPadを元通りにできるのです。
dr.fone-iPhoneデータ復元は有料で販売されているソフトではありますが、公式サイトから無料体験版のダウンロードが可能なので気軽に試すことができます。
「dr.fone-iPhoneデータ復元」を利用した具体的な直し方を確認していきましょう。ソフトを起動したらメインメニューの中から「修復」を選択し、iPadとパソコンをケーブルで接続します。続いて「開始」をクリックし、iPad用の修復用ファームウェアのダウンロードを行います。ダウンロードが完了すると自動的にプログラムが起動し、OSの修復作業が始まるので作業が完了するまで10分程度待ちます。 作業が済むとOSの内部データを保ったままiOSの状態が元通りになっているのでデータの確認などを行い、作業は完了です。
インストールが完了したら、ソフトを起動します。メイン画面の「データ復元」機能をクリックしてください。

次にUSBケーブルで初期化したiPadとパソコンを接続します。

表示された画面で、左側メニューから三番目の『iCloudバックアップファイルから復元』をクリックして、iCloudでバックアップファイルを作成した場合はこちらを選択肢ます。画面上にAppleIDとパスコードを入力する画面が表示されます。ここにIDとパスコードを正しく入力してiCloudにログインしましょう。

『iTunesバックアップファイルから復元』をクリック
左側メニューから二番目の『iTunesバックアップファイルから復元』をクリックして、バックアップファイルをiTunesで作成した場合はこちらを選択します。どのバックアップファイルを利用するのか選択する画面が表示されますので、ファイルを選択して『スキャン開始』をクリックします。

バックアップファイル一覧の中から初期化されたiPadの該当するものを選んだら、ダウンロードをクリックします。

すると、バックアップファイルの中のどの種類のファイルを利用するのか聞かれますので、『全てを選ぶ』にチェックをして『次へ』をクリックします。

iCloudバックアップファイルをダウンロードしています。 バックアップファイルのダウンロード時間はファイル容量に応じて時間が前後します。 バックアップファイルの容量が大きい場合、時間が掛かるため終了までしばらくお待ちください。

ダウンロードが完了すると、画面にはバックアップファイルに含まれていたファイルがサムネイル表示されます。ここから初期化されたiPadの必要なファイルのみを選択して、画面右下の『パソコンに復元』、あるいは『デバイスに復元』をクリックします。
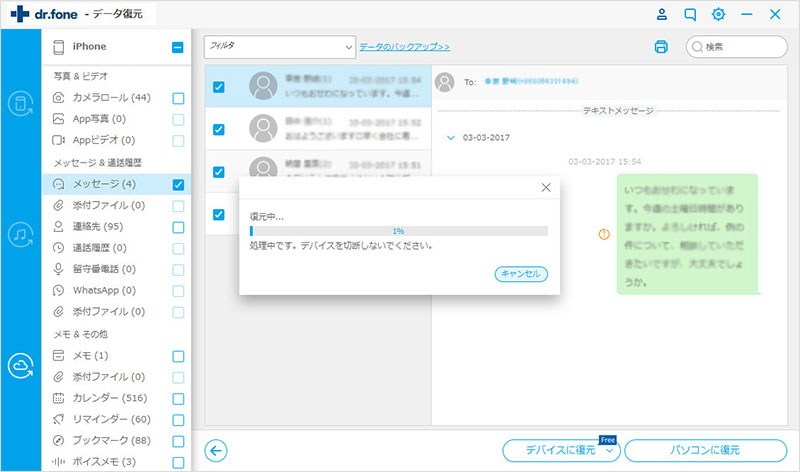
このソフトなら必要なファイルだけ選択して復元出来る!
もしもiPadに初期化トラブルが発生してしまった場合、もちろん公式ソフトであるiTunesを利用しても良いのですが、内部ストレージに保存されていたデータが消えてしまうこととなります。Wondershareの「dr.fone-iPhone起動障害から修復」を利用すれば不具合が生じた場合でも内部ストレージのデータを残したまま復元できるので強く利用をおすすめします。

初期化されたiPhoneのデータを復元
akira
編集