iOS13から搭載されている「ショートカット」というアプリは、システムアップデートによって現在も進化しています。「オートメーション」が使いやすくなったほか、「マイショートカット」の整理がしやすくなったり、連携できるアプリが増えたりと、機能が追加されています。今回は、iPhoneショートカットとは何かから、その使い方まで解説していきます。
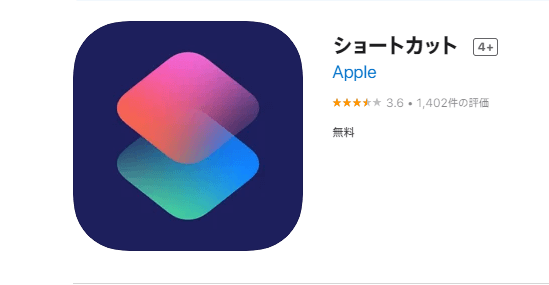
iOSの「ショートカット」とは、iPhoneの機能や操作を自動化するアプリのことです。「アクション」に自動化したい操作を組み込み、登録しておくことで、アプリ起動中に操作したり、Siriに指示したりして実行できます。また、位置情報の変化やApple Watchにも対応しており、日常の動作を幅広く自動化できます。ショートカットで実践できる例としては、以下のようなものがあります。
いつものルーティンを自動化したい、PCに比べ自由度の低いiPhoneでプログラムを動作させたいなど、いろいろな使いみちが考えられます。
ショートカットには、アプリ内で使われる用語があり、意味を知っておくと設定がスムーズにできます。解しておきたい用語をいくつか説明していきます。
アクションは、ショートカットを実行すると行われます。例えば、「”マップ”で表示」や「URLを開く(Safari)」など、実際に自動化する内容を指します。一つのショートカットに、いくつものアクションを設定でき、一回の実行で多くのことを自動的に行ってくれます。
ギャラリーは、Appleの提供するショートカットが用意されたページです。ショートカットの自作は時間がかかりますが、ギャラリーにある既成のショートカットなら、誰でもすぐに利用できます。おすすめのショートカットが集められた「スターターショートカット」や、設定を開かずに切り替えられる「アクセシビリティのショートカット」など、わかりやすいものが多いです。
オートメーションは、指定した操作、時間、位置情報などに反応して、ショートカットを自動で実行してくれる機能のことです。寝る時間になったら通知する、特定の場所に到着すると設定したURLを開くなど、カスタマイズの幅を大きく広げてくれます。
ショートカットを作るとなると、思った動作をしなかったり、実行途中で止まってしまったりと、自分で不具合も直さなければならず、大変です。そのため、まずはギャラリーからショートカットを探すのがおすすめです。「ギャラリー」で気に入ったショートカットがあったら「マイショートカット」に追加してみましょう。
方法は簡単で、好きなショートカットをタップして、設定項目があれば答えて「ショートカットを追加」を押すだけです。
そうすると、下の「マイショートカット」タブに追加されているので、”…”を押して右下の再生ボタンをタップし、うまく実行するか試してみましょう。
また「完了」の下にある”…”では、ショートカットアイコンの色やイラストを変えたり、ウィジェットに表示したりといった設定ができます。慣れてきたら「こういう機能ほしいな」とネットで検索してみると、ショートカットの作成方法が書かれたサイトにたどり着くこともあります。
見様見真似で作成してみると、意外と面白くて、欲しい機能も追加できて楽しいですよ。
おすすめ記事:iPhone /iPad/iPodでウィジェットを使う−iPhoneホーム画面にウィジェットを追加、編集、削除する方法
今回は、iPhoneのショートカットアプリの使い方について、解説してきました。使いやすい位置に便利なショートカットを置いて、iPhoneのルーティンを自動化しましょう。

自宅でスマホのあらゆるトラブルを解決!
藤原 弘子
編集長