せっかくiPhoneで撮った写真が、パソコンで開かなかったり、友達に送ったのに画像が見られないと言われたりした経験ありませんか。
iPhoneが採用しているHEICという画像形式に原因がある場合があります。
HEICは、AppleがiOS11以降で導入した最新の画像フォーマットで、高画質のままファイルサイズを小さく抑えるという大きなメリットがあります。
しかし、iOS以外のWindowsやAndroidでは未対応の場合もあるため、送った写真が開けなかったり、共有できなかったりする原因です。
この記事ではHEICファイルについて解説するだけでなく、誰でも簡単にできるDr.Foneを含むJPGへの変換方法や、iPhoneで最初からJPGで保存する裏ワザも紹介しています。
HEICファイルに悩んでいる人は、ぜひ参考にしてみてください。
Part1.HEICファイルとは?
HEIC(High Efficiency Image Coding)とは、Appleが採用している画像フォーマットで、画像を高画質のまま圧縮できるのが最大の特長です。
実際に、同じ1枚の写真でもHEICはJPGに比べておよそ半分の容量で保存できます。
そのため、iPhoneやiPadなどのiOSの端末で大量の写真を撮るユーザーにとって、ストレージを圧迫しにくいという大きなメリットがあります。
その一方で、iOS以外ではHEIC形式に対応していない場合も多く、Windowsパソコンや古いAndroid端末、そして多くのWebサービスでは未対応のケースがあります。
画像が開けないやメールで送ったのに見られないといったトラブルが発生しがちです。
Part2.HEICをJPGに変換する方法
HEIC形式の画像をJPGに変換する方法は、専用ツール、オンライン変換、OS拡張機能の3種類があります。
それぞれの方法には向き・不向きがあるため、自分の使い方に合った方法を選ぶことがポイントです。
2-1 Dr.Foneの無料ツール
とにかくすぐ変換したいという方におすすめなのが、Dr.Foneが提供する無料のHEIC変換ツールです。
使い方はとてもシンプルで、変換したいHEICファイルを選択するだけで、自動的に高画質のJPG形式に変換され、すぐにダウンロードできます。
Dr.Fone以外の別のツールやソフトのインストールは不要で、変換後の画像はすぐにダウンロードできるため、時間のないときやちょっとした作業にも最適です。
そのため、HEICファイルからJPGに変換作業をしたことがない人でも操作に迷わずにできる点がメリットです。
また、このツールは変換処理を基本的にローカル(ユーザーのPC上)で完了させます。
個人情報がサーバーに残るのが心配で、HEICファイルをアップロードしたくないとセキュリティ意識の高い人でも安心して利用できます。
実際にDr.Foneの無料ツールを使用して、HEICファイルをJpgに変換する手順は次の手順です。
手順1.Dr.Foneをインストールして起動します。
手順2.メニュー画面から、HEIC変換ツールをクリックします。
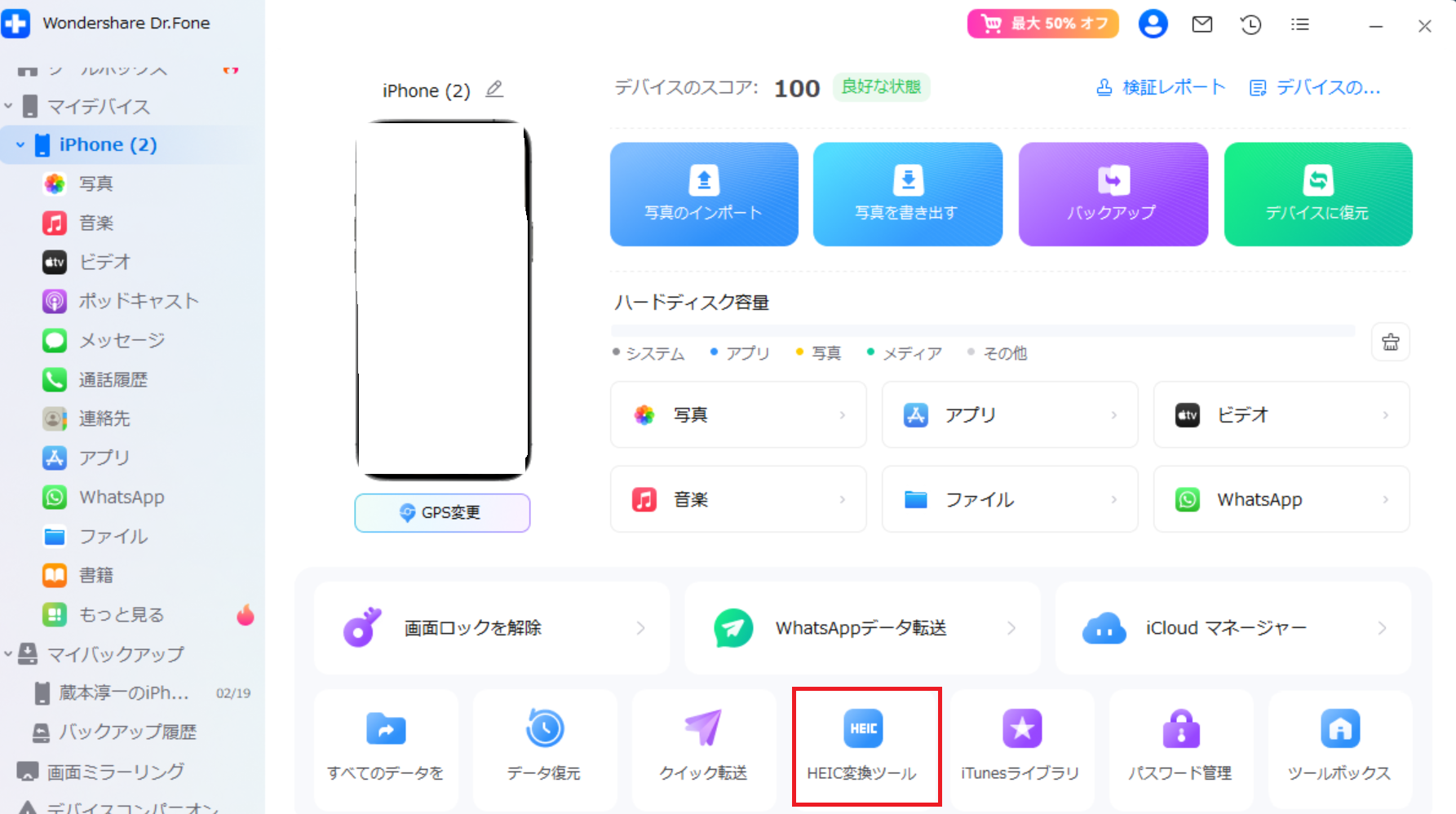
手順3.HEICファイルを選択するか変換したいファイルを画面上にドロップします。
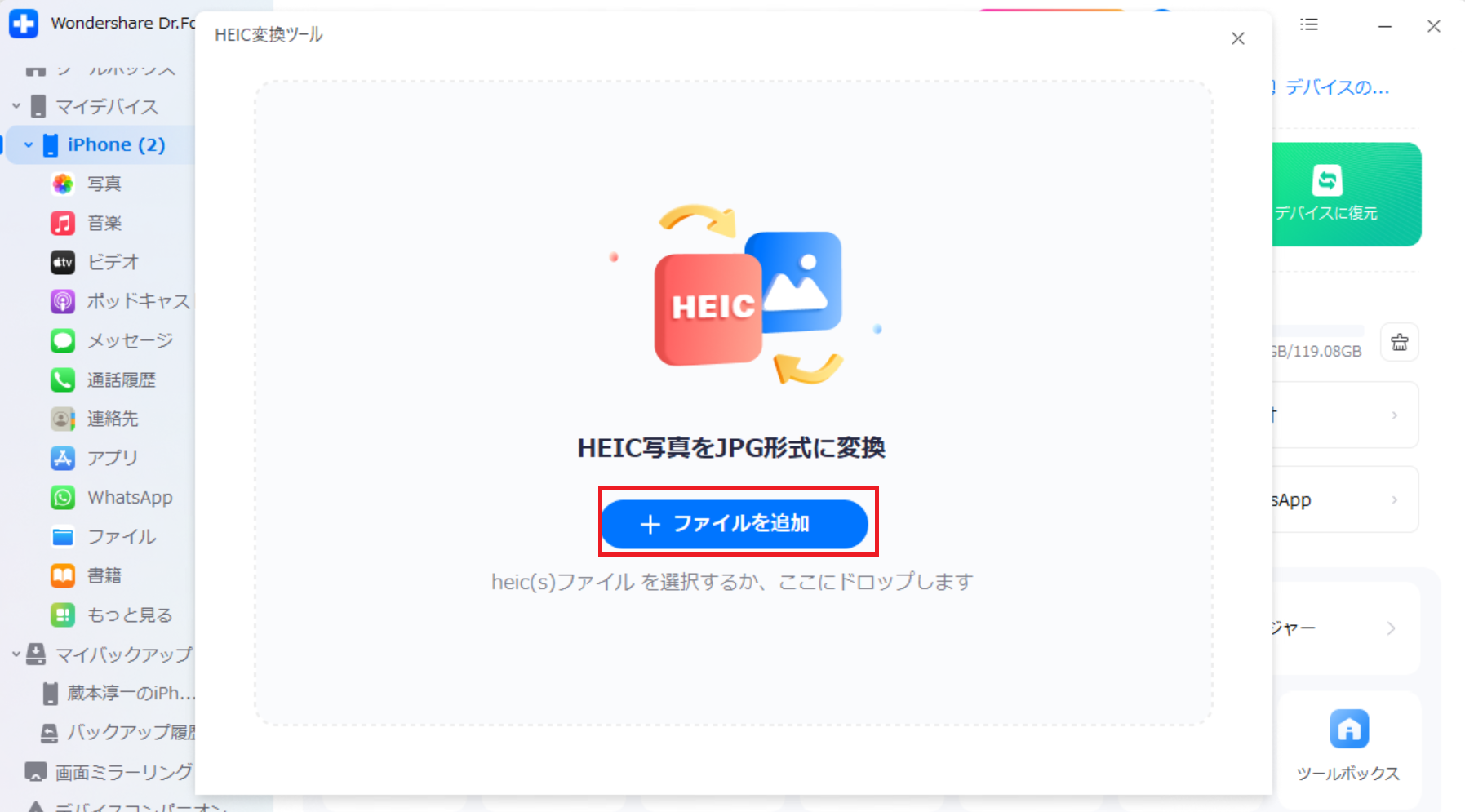
手順4.ファイル選択画面になるので、追加したいファイルを選択して開くをクリックします。
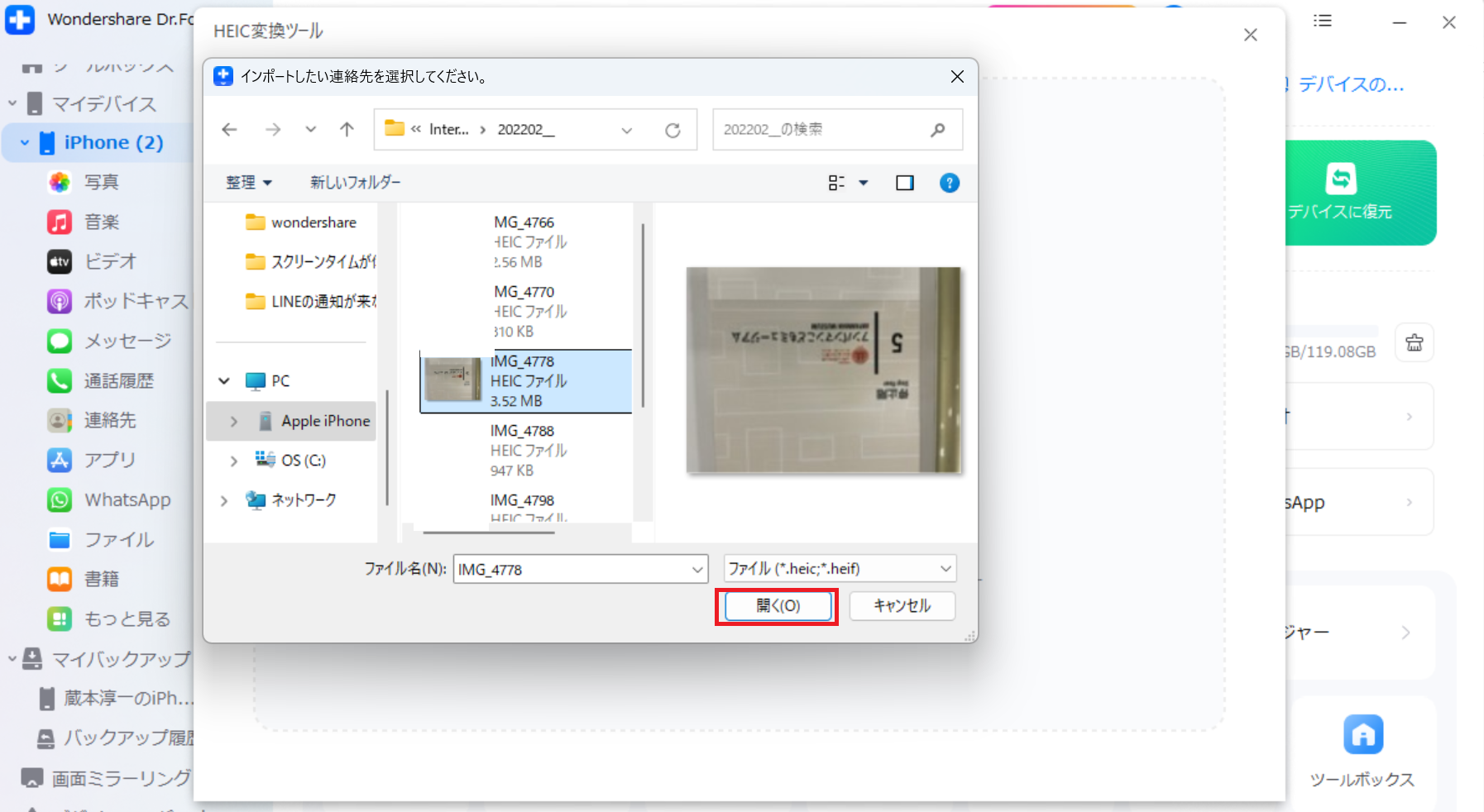
手順5.変換したいファイルを選択し終えたら、変換をクリックして終了するのを待ちます。
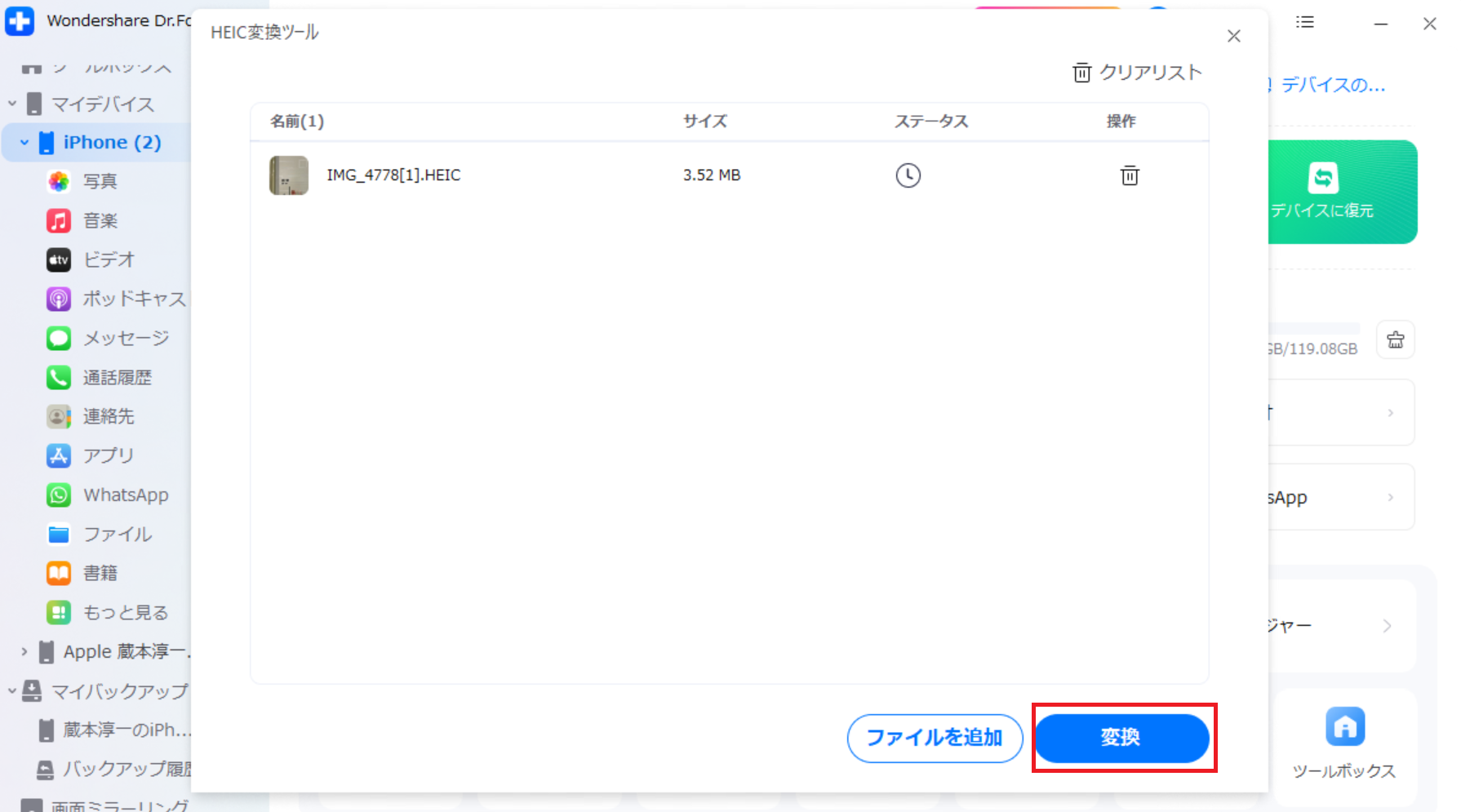
まだ、Dr.Foneをインストールしていない場合は、以下のリンクからダウンロードできるので、ぜひ試してみてください。
2-2:オンラインツール(広告やデータ漏れのリスクあり)
パソコンにツールをインストールしたくなかったり、スマホからでもサクッと変換したりしたいという人には、オンライン変換ツールの利用が便利です。
オンライン変換ツールは、Convertioやiloveimgなどのサービスが多数存在しており、どのツールも基本的には次の手順で簡単にHEICからJpgに変換できます。
手順1.オンライン変換ツールのサイトにアクセスします。
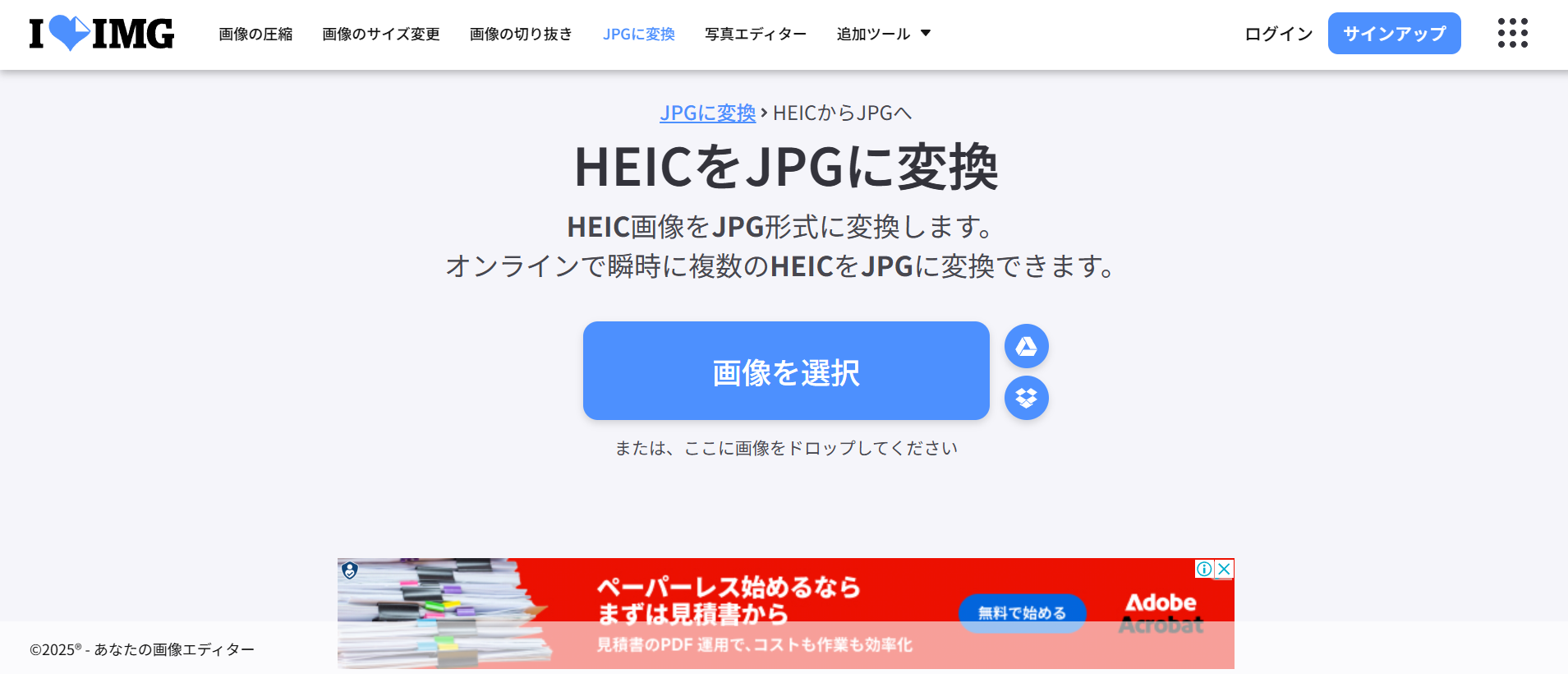
手順2.画像を選択をクリックして、HEIC画像をアップロードしてJpgに変換をクリックします。
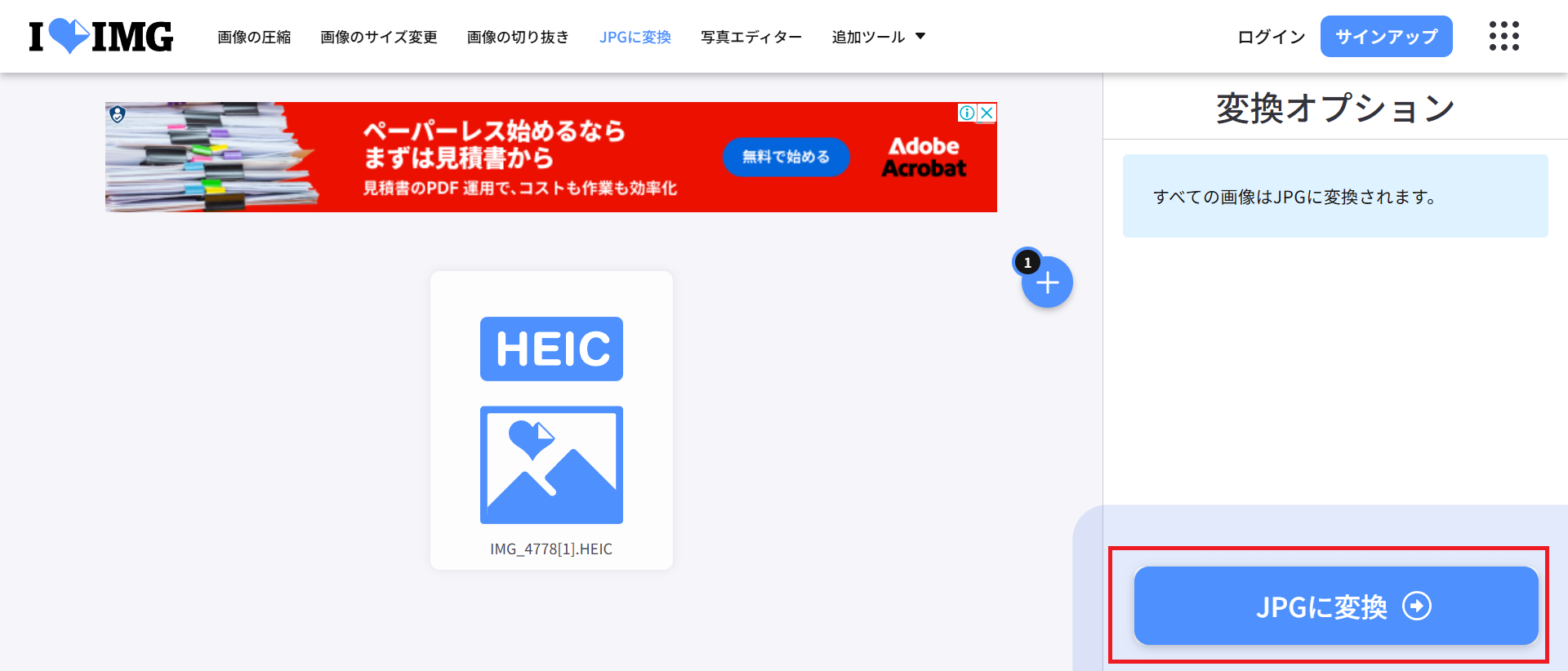
手順3.変換が完了するのを待ち、変換後のJPGファイルをダウンロードすれば完了です。
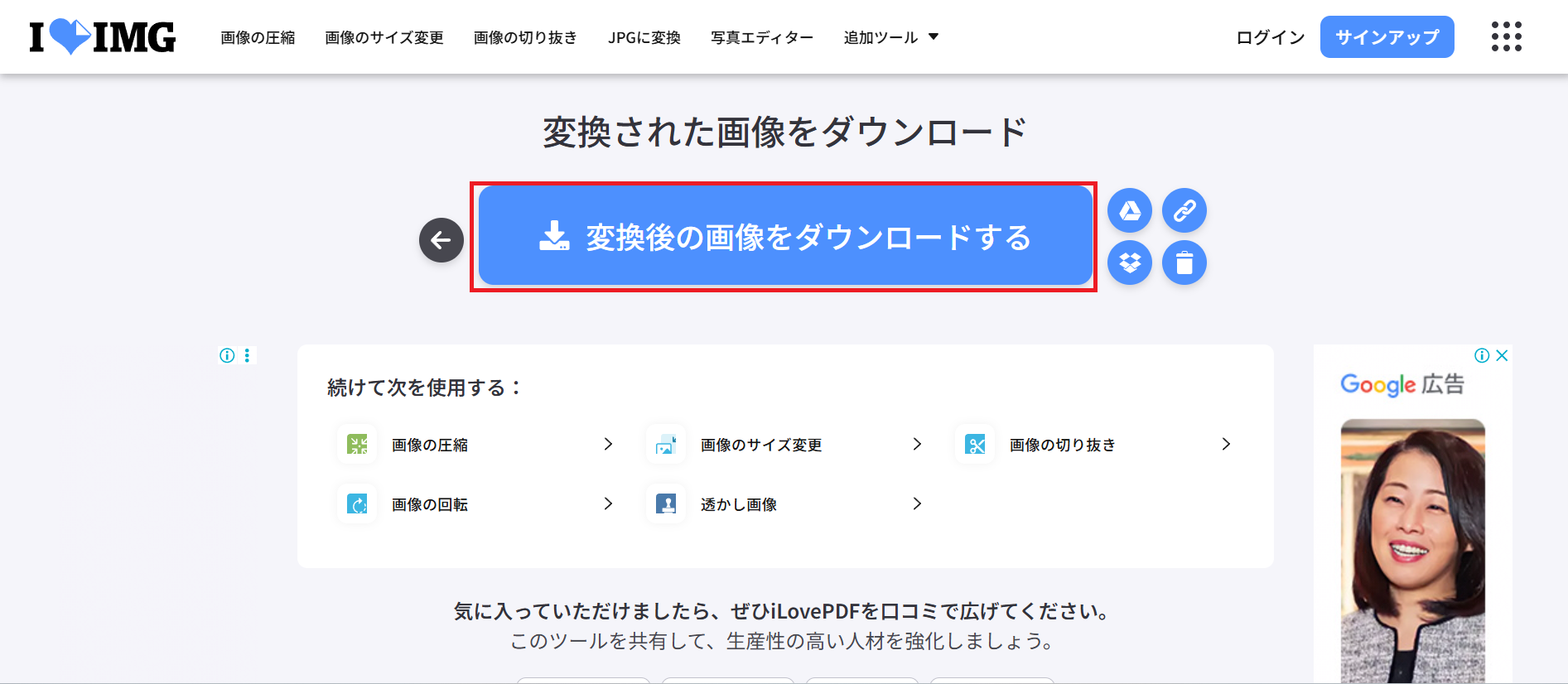
操作方法も簡単でとても便利に感じますが、オンライン変換ツールならではのいくつかのリスクや注意点も存在します。
例えば、広告表示が多く、誤って関係ない部分をクリックしてしまったり、画像ファイルが外部サーバーに一時保存されたりします。
そのため、個人情報や機密性の高いデータが外部に漏れてしまう危険性があるため、重要な写真の変換には不向きです。
旅行の風景写真やSNS用画像など、公開しても問題のない画像であれば問題ありません。
しかし、家族写真やビジネス資料の画像を変換したい場合には、より慎重にツールを選ぶべきと言えます。
2-3:拡張機能をインストール(Microsoft Storeサイトより)無料であるかどうかは要確認
Windowsを使っている人であれば、Microsoft Storeサイトから拡張機能をインストールすることでもHEIC形式をJpgに変換できます。
Microsoft Storeサイトで拡張機能をインストールする手順は次の手順です。
手順1.スタートボタンをクリックして、Microsoft Storeをクリックします。
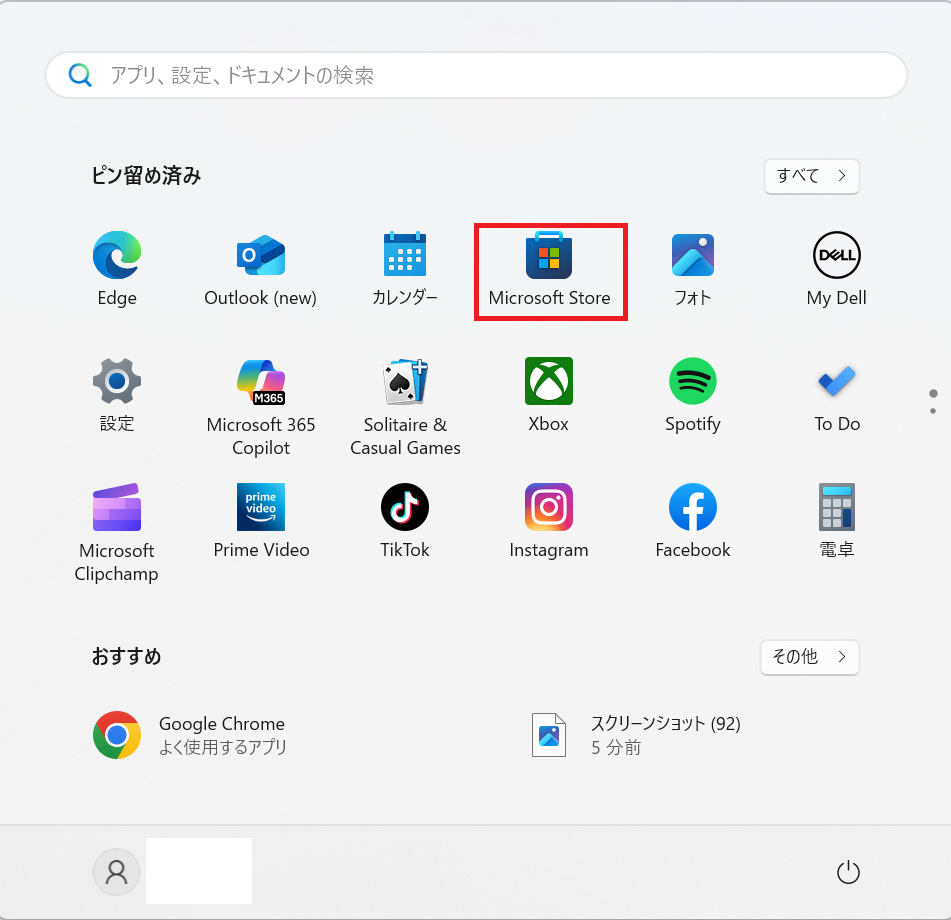
手順2.検索窓にHEIC変換ツールなどと入力して、HEIC変換ツールを検索します。
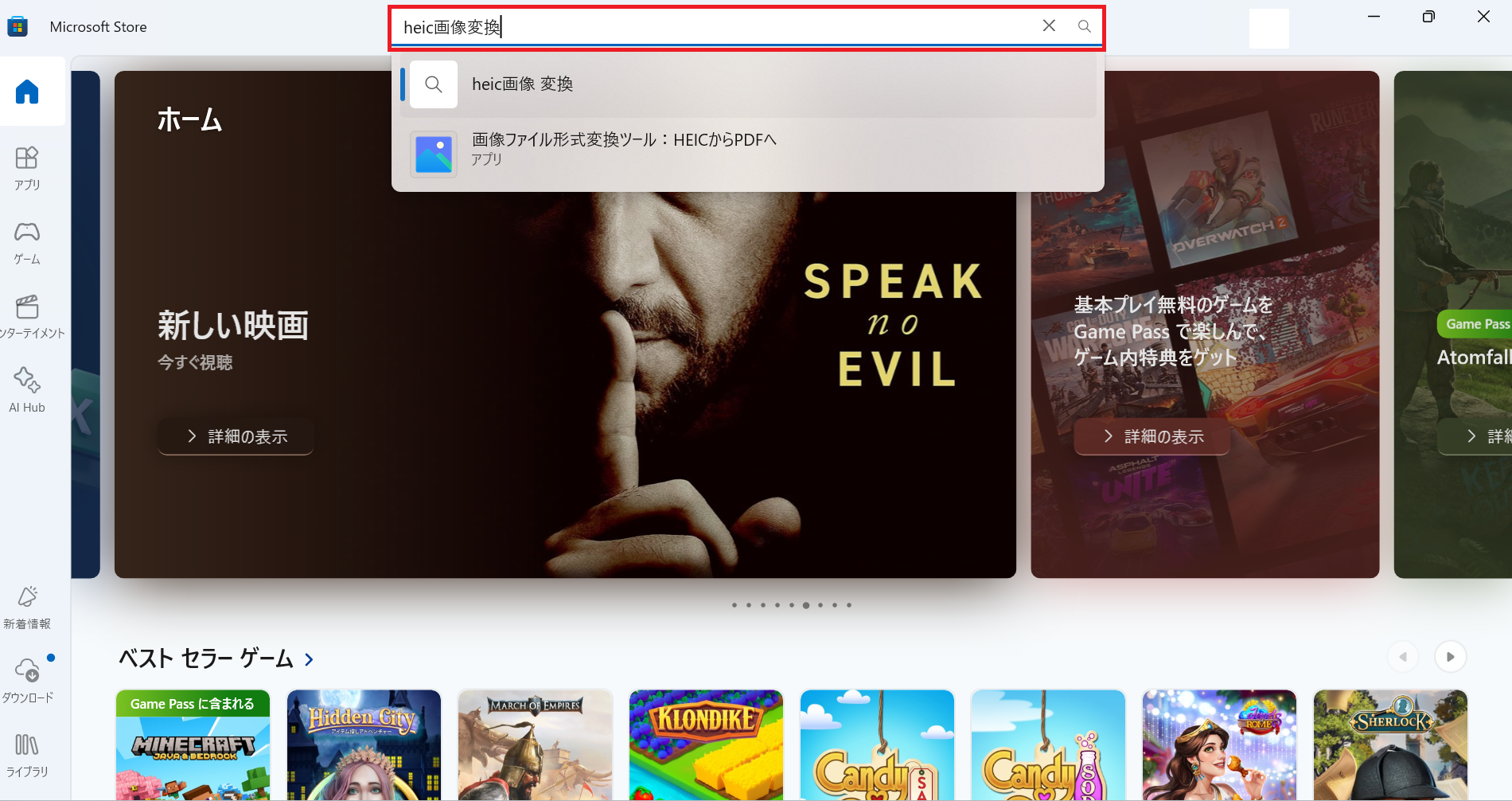
手順3.気になる変換ツールをクリックしてインストールします。
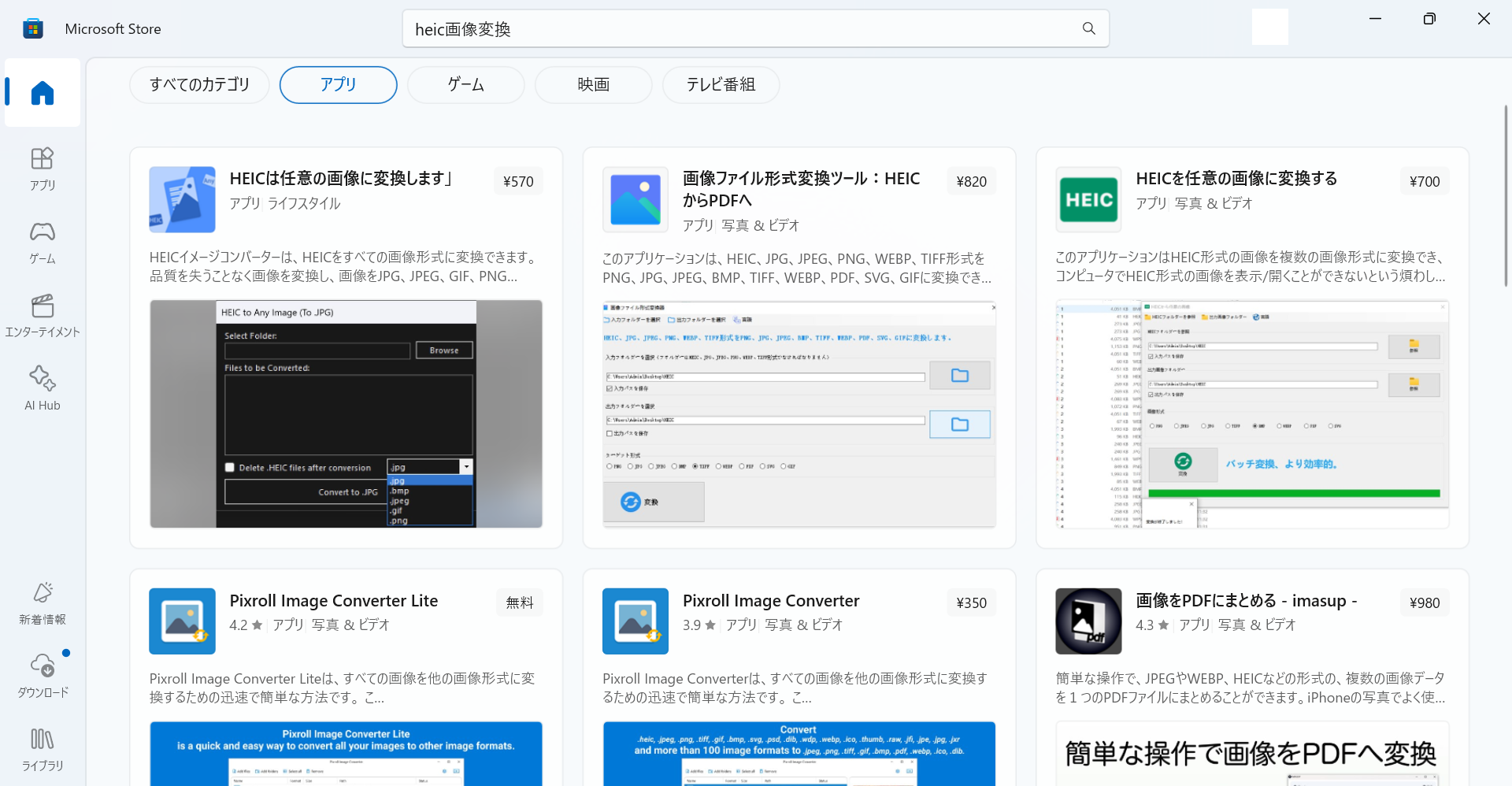
拡張機能には無料でインストールして使用できるものだけでなく、有料での購入が必要となる機能もあります。
すべての拡張機能が無料でインストールできるわけではないので、自分の状況に合わせて、必要な方をインストールするようにしましょう。
Part3:iPhoneで最初からJPG撮影する方法
ここまでHEICからJPGに変換する方法を紹介してきました。
しかし、変換が面倒と考える方もいるでしょう。
iPhoneでは、設定を少し変えるだけで、最初からJPG形式で写真を保存することができます。
そこで、ここからはiPhoneで最初からJPGで撮影する方法を紹介します。
iPhoneで最初からJPG撮影する手順は、以下の手順で行います。
- 設定を開き、カメラをタップします。
- フォーマットをタップします。
- 通常は高効率(HEIC)が選択されているので、互換性優先を選択します。
- 変更後に写真を撮影して、JPGで保存されているかを確認します。
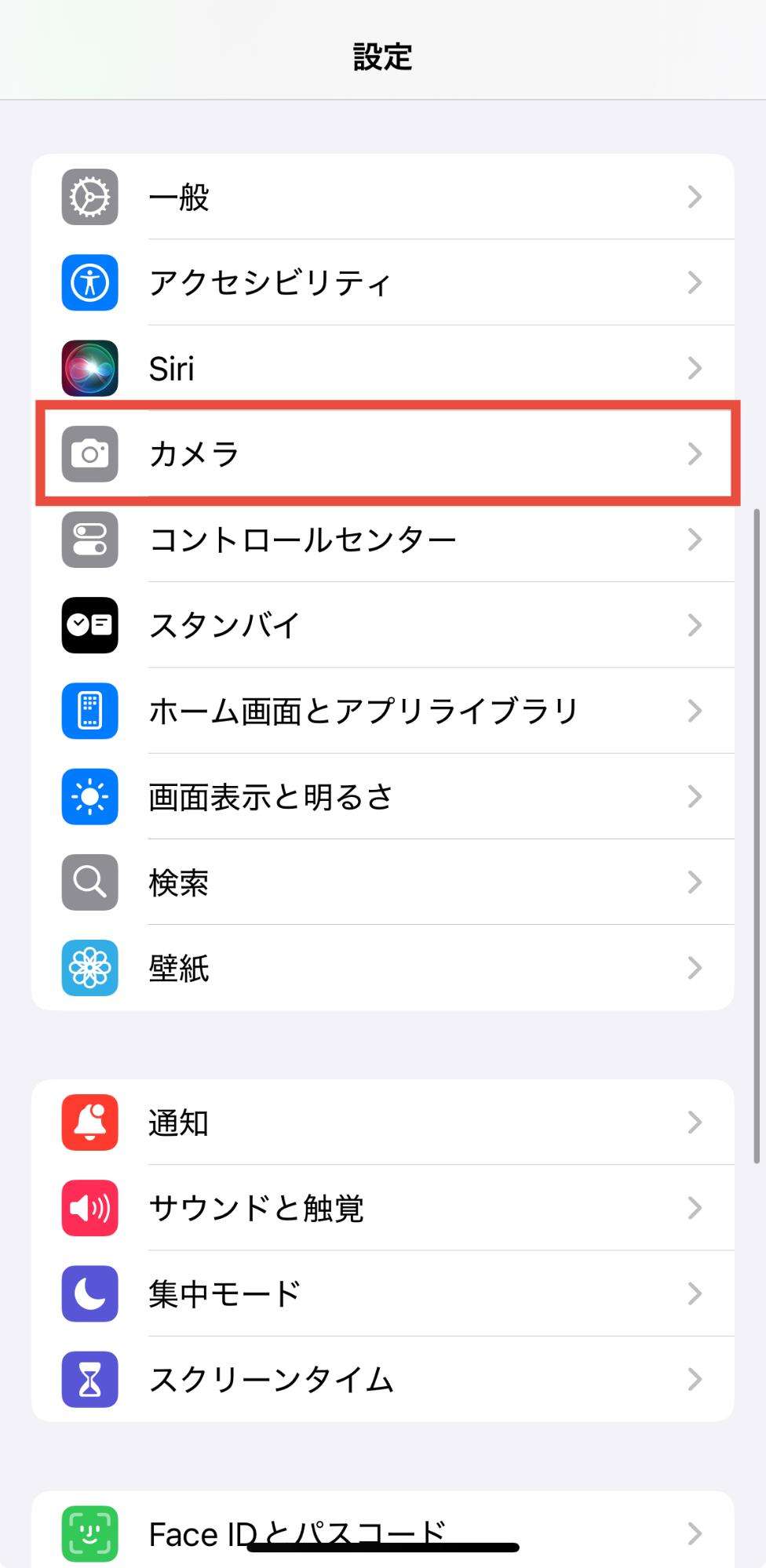
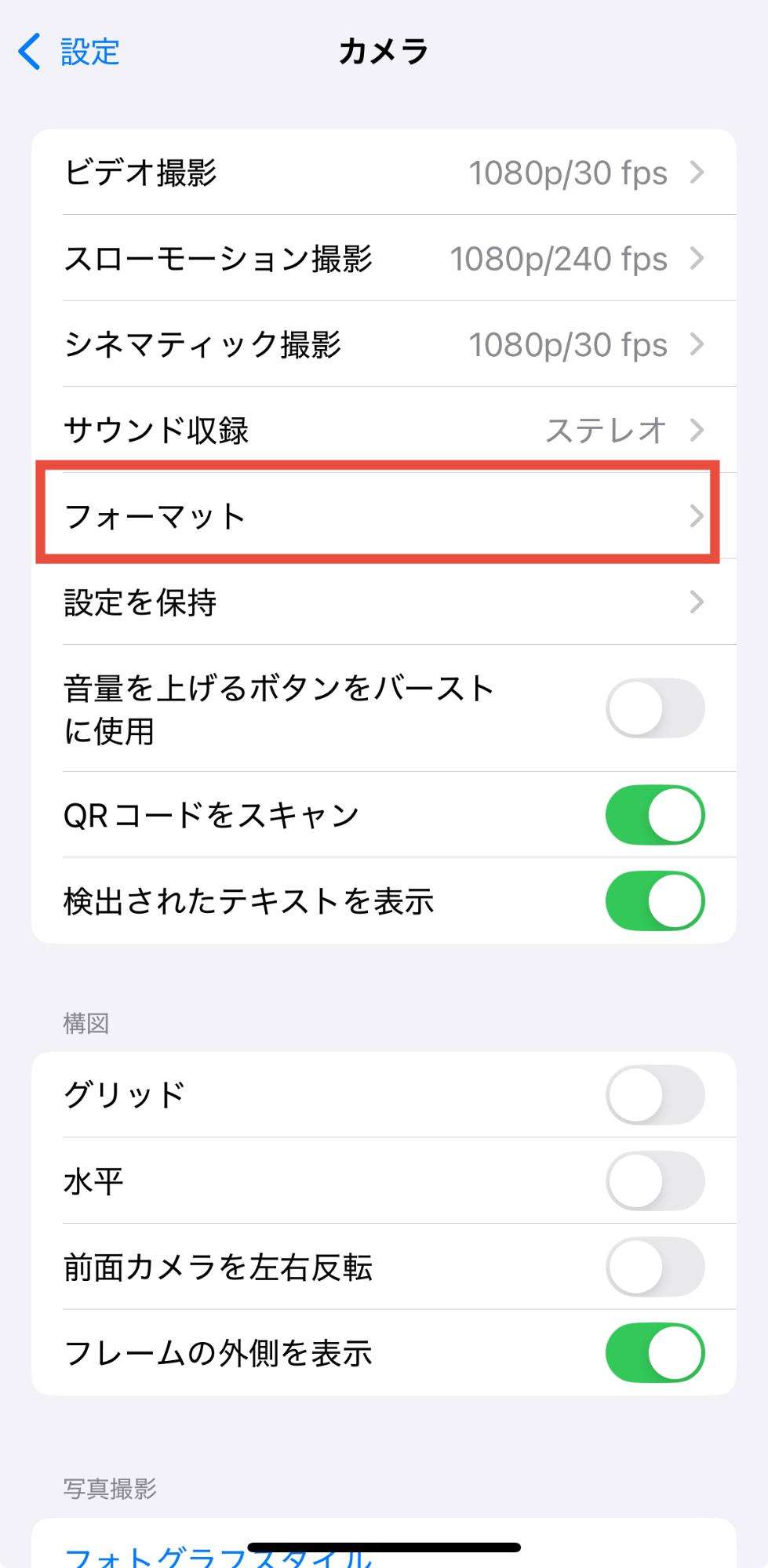
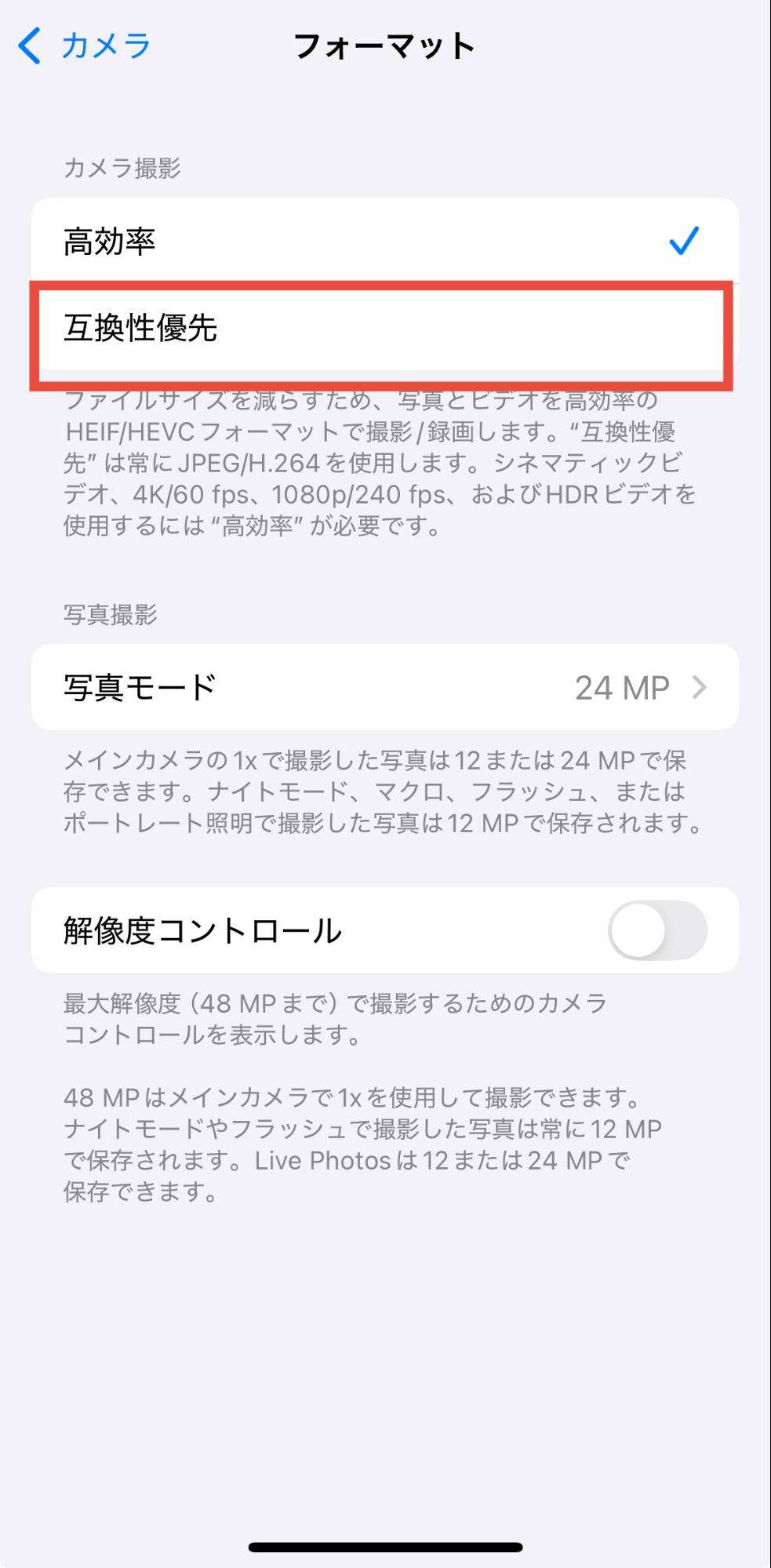
Part4:HEIC→JPG変換に関するよくあるご質問
-
HEICからJPGに変換すると画質は落ちますか?
軽度の劣化はありますが、日常的な使用であるSNS投稿やPC表示ではほとんど問題ありません。 -
一度に複数のHEIC画像を変換できますか?
はい。Dr.FoneやConvertioなど、一括変換に対応しているツールを利用すれば、複数ファイルを同時に処理できます。 -
オンライン変換は安全ですか?
信頼できるサービスか、アップロード後に画像が削除される仕組みがあるかを確認してください。プライバシー重視の方は、Dr.Foneなどのローカル変換がおすすめです。 -
HEIC画像はそのままSNSにアップロードできますか?
一部のSNSやアプリはHEICに対応していますが、互換性の問題からJPGに変換してアップロードする方がトラブルが少なくおすすめです。 -
HEICとJPG、どちらの形式が適しているのでしょうか?
HEICは高画質かつファイルサイズが小さいメリットがありますが、幅広い互換性を考えると、用途に応じてJPGも有用です。使用環境に合わせて使い分けることが重要です。


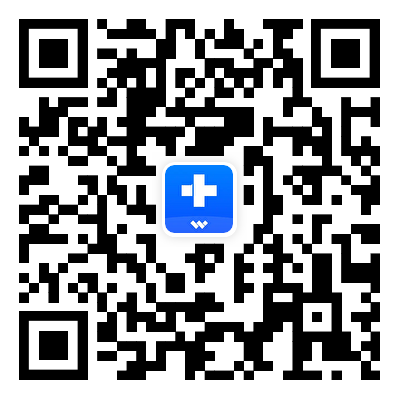
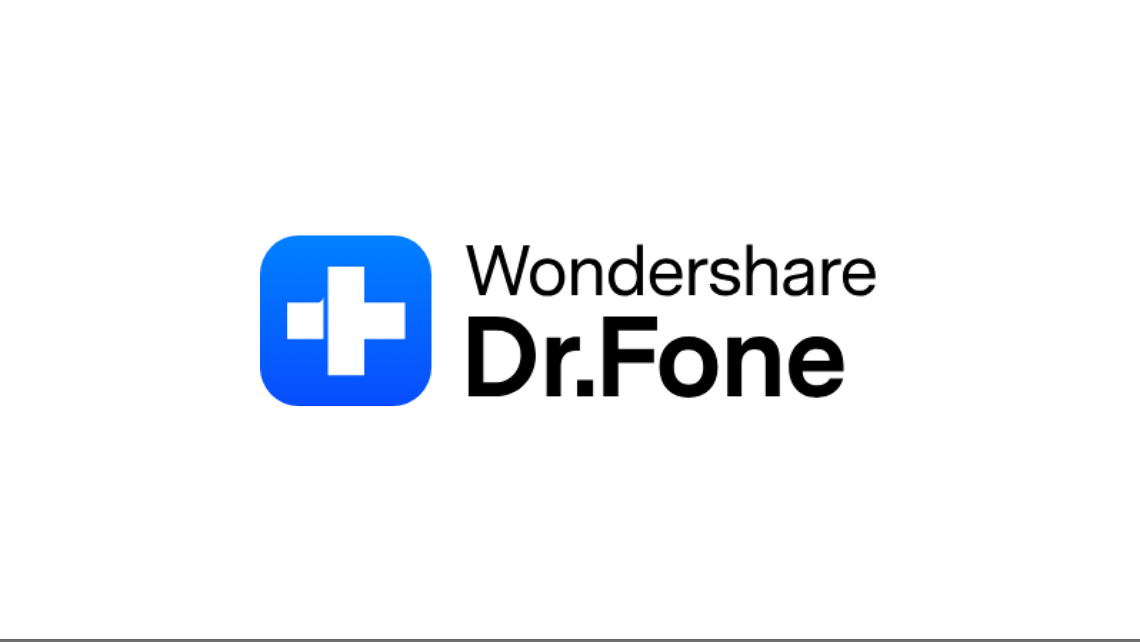

藤原 弘子
編集長