コピペと同様に重要な機能--スクショはまさにデジタル社会に欠かせない存在になります。しかし、何らかの原因でスクリーンショットできなくなる経験はあるでしょうかこの記事はPC、iOS、Androidの多様なスクリーンショットする方法を紹介しますので、慣れた方法でスクリーンショットできない場合のために、確認しましょう!
スクリーンショットが上手くいかない場合には、お使いのデバイスにあったスクショの方法を試してみましょう。
PC、iOS(iPhoneやiPadなど)、Androidとそれぞれスクショの方法を紹介しています。
winキー+shift+sを入力することで、画面切り取りツールが起動して、すぐにスクショを撮ることができます。
画面全体を撮るよりも画面の一部分のスクリーンショットを撮りたい時に役立つスクショ方法です。
保存した写真はクリップボードに保存され、直接ファイルに保存できないため一旦ペイントソフトなどに貼り付ける必要があります。
Snipasteは、無料で利用できるフリーソフトでMicrosoft Storeからインストールすることができます。画面全体のスクショや部分的にスクショを撮りたい時にも便利なソフトで、F1キーを押すことですぐに起動します。スクショの範囲を指定したらファイルに保存を選択することで簡単に保存が可能です。
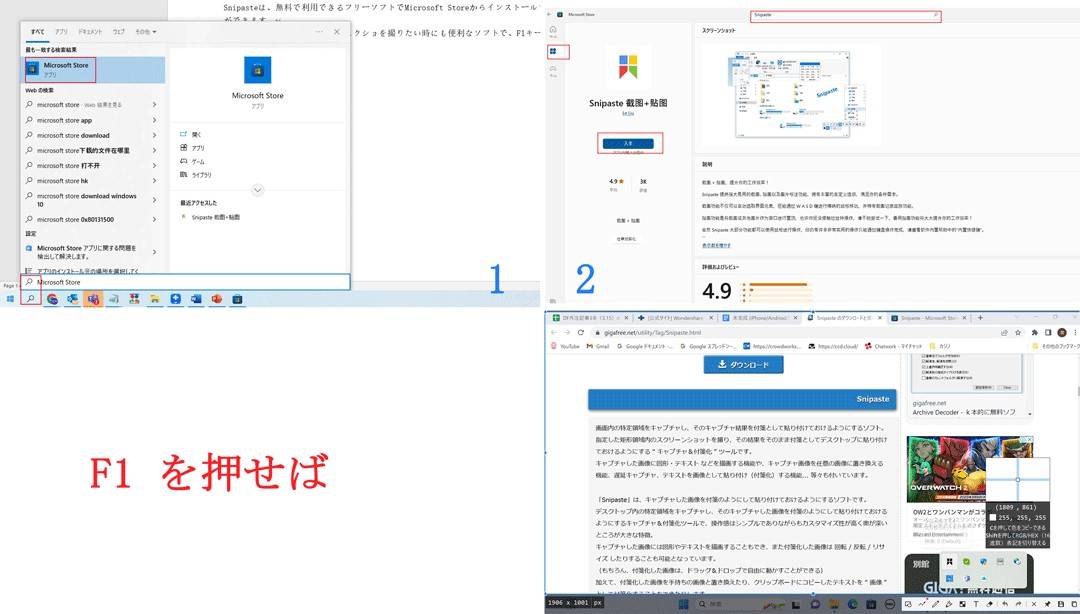
iPhoneX以降でホームボタンを搭載していない端末の場合には、スリープボタンと音量+ボタンを同時に押してから離すことでスクリーンショットを撮ることができます。撮影したスクリーンショットは、左下にサムネイルが表示されるのでタップすることで画像の確認と編集ができます。
また、ホームボタンを搭載しているiPhone8以前の端末やiPhone SEではホームボタンとスリープボタンを同時に押してから離すことでスクリーンショットを撮ることができます。
iPhoneX以降と同様に撮影したスクショは、後で確認および編集することが可能です。
iPhoneやiPadを利用していて落下させてしまったり、ボタンの故障だったりでスクリーンショットが撮れなくなってしまいます。そんな時のために、iOSではAssistiveTouch(アシスティブタッチ)と呼ばれる補助機能を搭載しています。AssistiveTouchは、画面上にボタンを表示させそのボタンを使います。そのため、ホームボタンや電源ボタンを押さなくてもiPhoneのさまざまな機能を使えるようにする機能です。そこで、AssistiveTouchにスクリーンショットの機能を割り当てることで、AssistiveTouchによって表示されたボタン1つでスクショを撮れます。
実際にAssistiveTouchにスクショ機能を割り当てる方法は、以下の手順でおこないます。
1.設定を開きアクセシビリティをタップします。
2.タッチをタップして、一番上のAssistiveTouchをタップします。
3.カスタムアクションからシングルタップを選択します。
4.候補の中からスクリーンショットを選択します。
5.一番上のAssistiveTouchをタップしてオンにします。
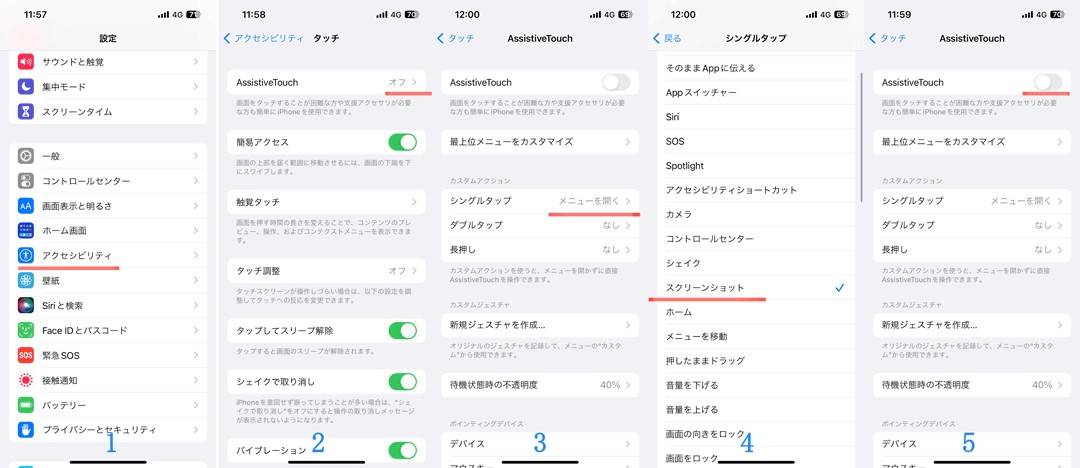
次に背面タップでスクショを撮る方法を紹介します。しかし、背面タップを利用できる機種及びiOSバージョンは以下の通りです。
自分が利用している端末が対応しているか確認しておきましょう。
対応機種:iPhone8以降
対応iOS:iOS14以上となっています。
実際に背面タップを使いスクショを撮る方法は以下の手順です。
1.設定を開きアクセシビリティをタップします。
2.タッチをタップして一番下の背面タップを選択します。
3.背面タップでは、ダブルタップとトリプルタップそれぞれに機能を割り当てることができるので、自分が使い方にスクリーンショットを設定します。
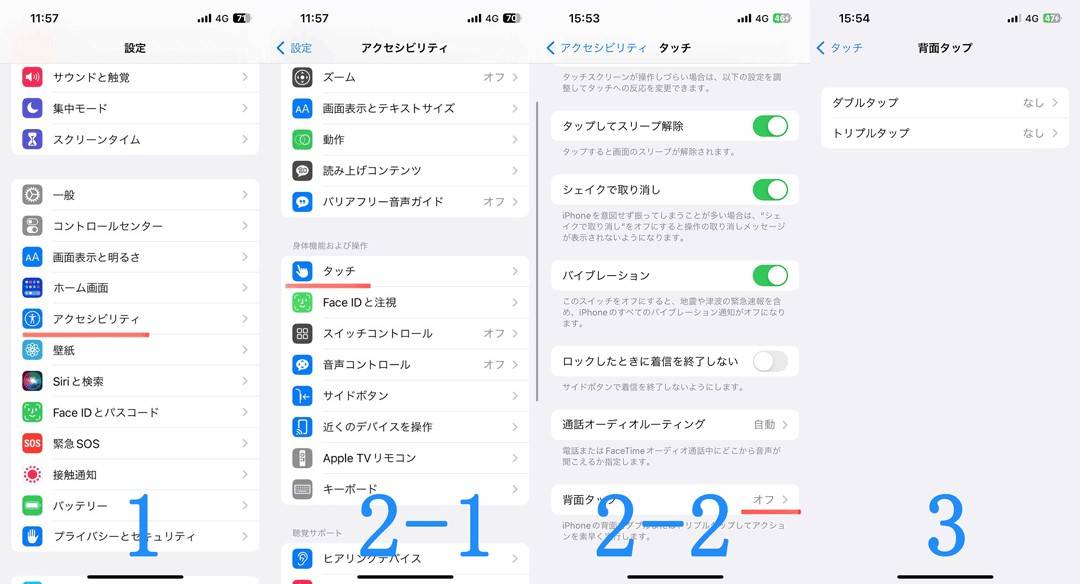
iOSと同じくAndroid端末でもボタン押しでスクショを撮影することができ、Android端末の場合は以下のどちらかの方法となります。
・電源ボタンと音量-ボタン:両方のボタンを同時に長押しすることで、スクリーンショットを撮ることができます。
・電源ボタンの長押し:電源ボタンを長押しすることで画面保存のアイコンが出てくるので、タップすることでスクリーンショットを撮影することができます。
スクショしたい画面にとどまって、上から下にスワイプして、コントロールセンターでスクショボタンを押せばいいです。
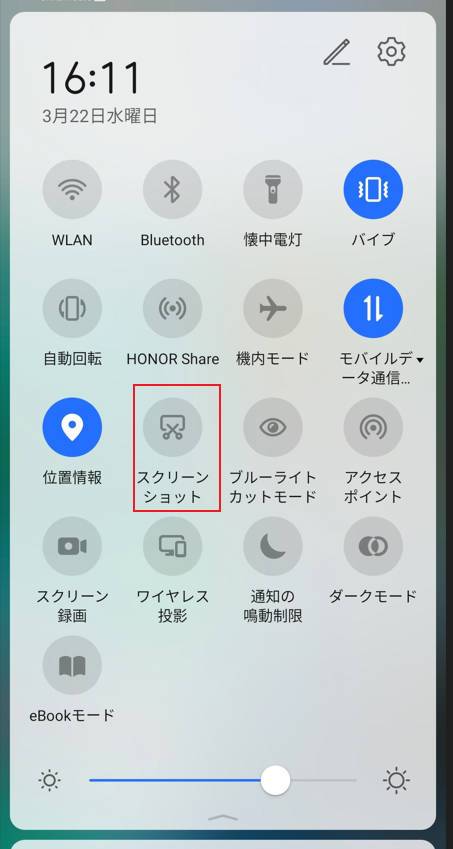
とあるアプリでは情報漏洩を防ぐため、アプリ内でのスクショを無効にする仕組みです。一部は設定で解除できます。以下の方法を試してみましょう。
アプリ側でスクショを撮ることを制限している場合があり、主にブラウザアプリや漫画アプリ、動画アプリなどでスクショの撮影が禁止されていることが多いです。理由としては、著作権保護が理由となっており無理にスクショを撮ると規約違反になる恐れがあります。
そのため、アプリ側でスクショ無効を解除できる場合のみスクショ無効を解除しましょう。
また、アプリによっては設定からスクショ制限を解除できます。
画面録画(スクリーンレコード)してから撮影した動画で、欲しい部分をスクショすることでスクショを撮れます。
1.画面を上から下にスワイプしてクイック設定パネルを表示します。
2.クイック設定パネル内のスクリーンレコードをタップします。
3.録画を開始しますか?と表示されるので開始を選択します。
4.録画した画像から保存したい部分を表示してスクショを撮ります。
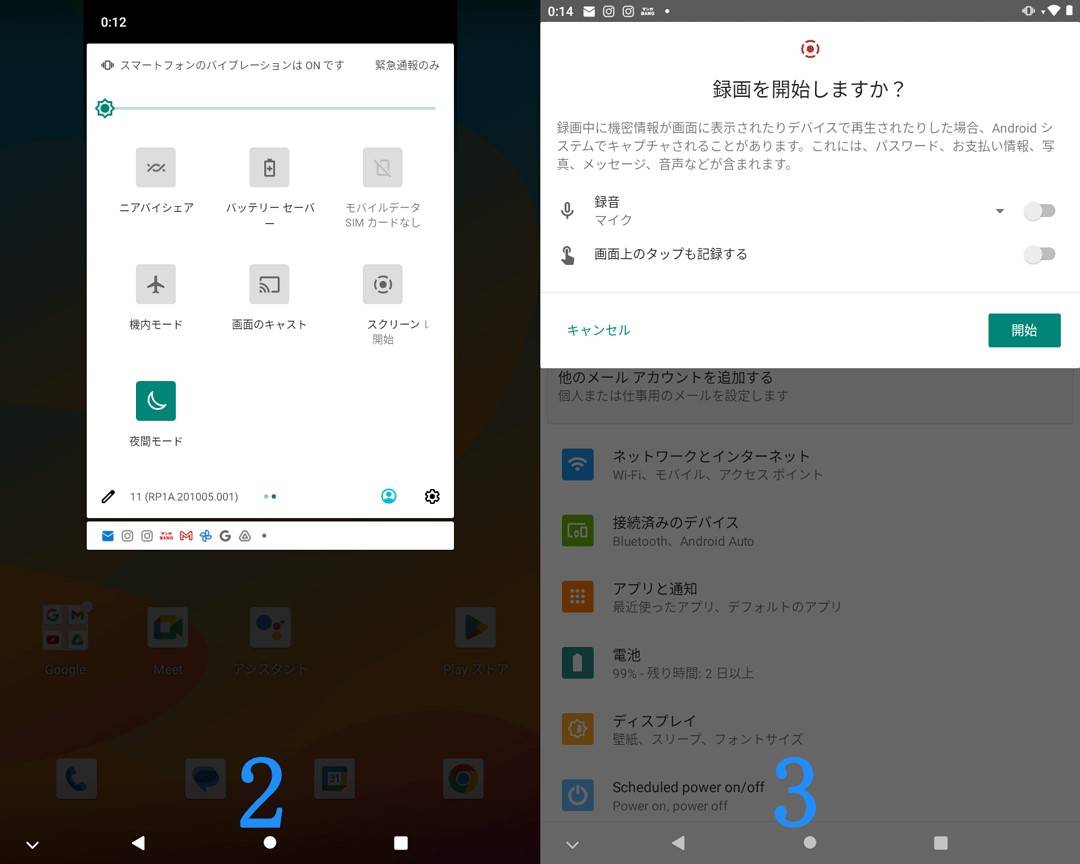
Androidの画面をミラーリングしてPCに映してPCでスクショする方法では、フリーソフトを使う方法が簡単でおすすめです。特におすすめのは、Dr.Fone - Airです。メリットとしては、無線方式でミラーリングができます。
合わせて読む:パソコンで画面ミラーリングする方法まとめ(無線と有線)
実際の使い方は、以下の手順です。
1.「Dr.Fone - Air」にアクセスします
2.「 try it free」をクリックします
3.スマホでDr.Fone – link をダウンロードしてPCの画面にあるQRコードをスキャンします。指示通りに操作すれば端末とPCによる画面ミラーリングを簡単に実現することができます。
4.スクショしたい画面を開き、上記のPCでのスクショ方法でスクショします。
iOSの不具合が原因でスクショができない場合には、iOS不具合修復専門ソフトのDr.Fone-起動障害から修復を使用してみましょう。Dr.Fone-起動障害から修復を使用することで、誰でも簡単に画面の指示に従うだけでさまざまな問題を解決できます。例えば、今回のスクショができない問題以外にも再起動を繰り返す、リンゴループなどの問題を解決できます。実際のソフトの使用方法は以下の手順ですので、手順を確認しながらソフトを利用してみてください。
1.Dr.Foneを起動し起動障害から修復を選択します。
2.デバイスタイプを選択する画面が開きますので、iOSをクリックします。
3.iOSの修復を選択します。
4.修復の種類を選択する画面に変わりますので、まずはスタンダードモード(データ保持)を選択します。
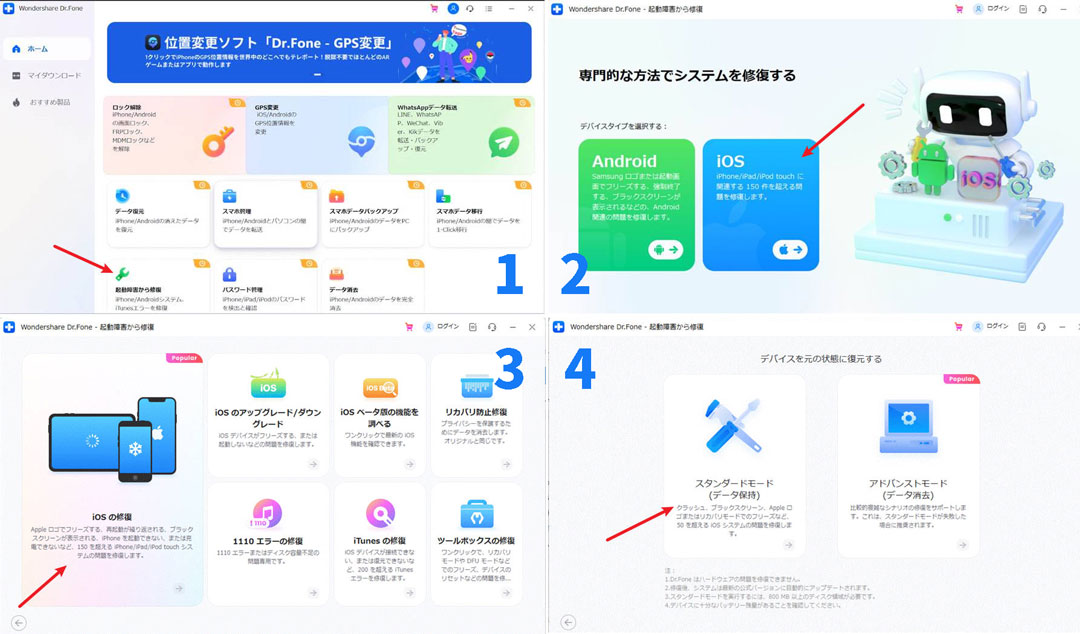
※スタンダードモード(データ保持)で解決できなかった場合にはアドバンストモード(データ消去)を利用しましょう。
アドバンストモードでは、データが消えてしまいますので注意しましょう。
5.画面の指示に従いiPhoneをリカバリーモードに入れます。
6.ファームウェアを選択します。
7.ファームウェアのダウンロードが完了するのを待ちます。
8.今すぐ修復をクリックすると修復が始まります。
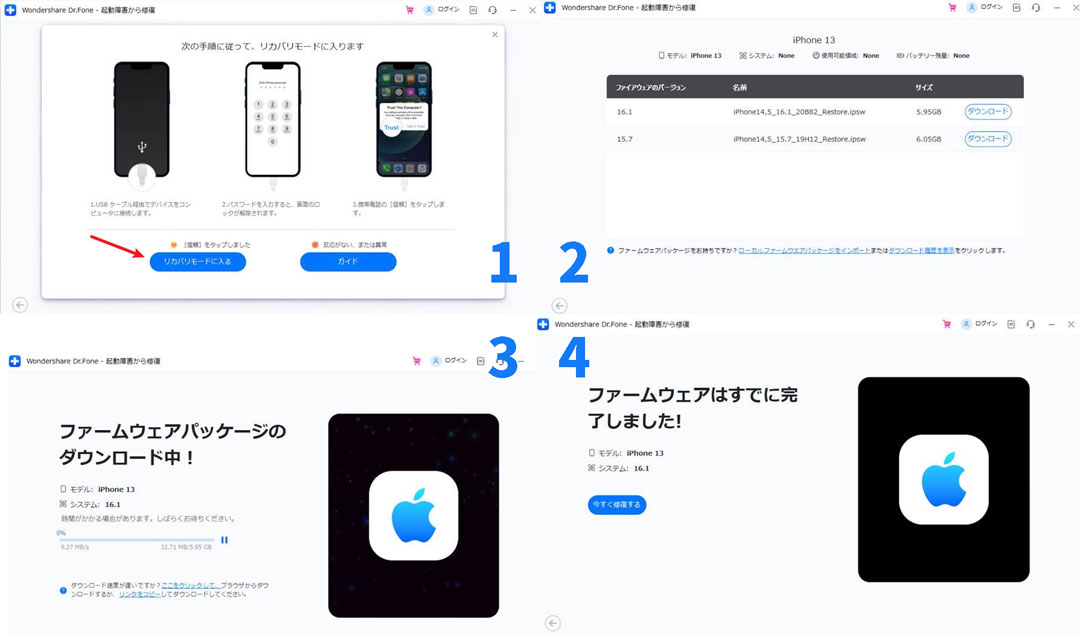
以下の公式リンクからまずは無料ダウンロードを試してみて、ソフトの使いやすさを確認してみてください。
また、その他のiOSのシステム上の不具合の修復機能の使い方を試してみたい方は以下のリンクから確認してみてください。
スクロールスクリーンショットは、ページの一部分だけでなくページ全体をスクショして撮影したい場合に役立つスクショ方法です。
iPhoneでスクロールスクリーンショットを撮影する場合の手順は、以下の手順です。
1.iPhoneで通常通りのスクショを撮影します。
2.左下に表示されるプレビューをタップします。
3.フルページをタップして、必要なら範囲を調節します。
4.完了をタップして、PDFをファイルに保存を選択することで保存できます。
Androidでスクロールスクリーンショットを撮影する手順は以下の手順です。
1.電源と音量+の2つのボタンを同時に押します。
2.キャプチャ範囲を拡大をタップします。
3.範囲を調整して保存を選択します。
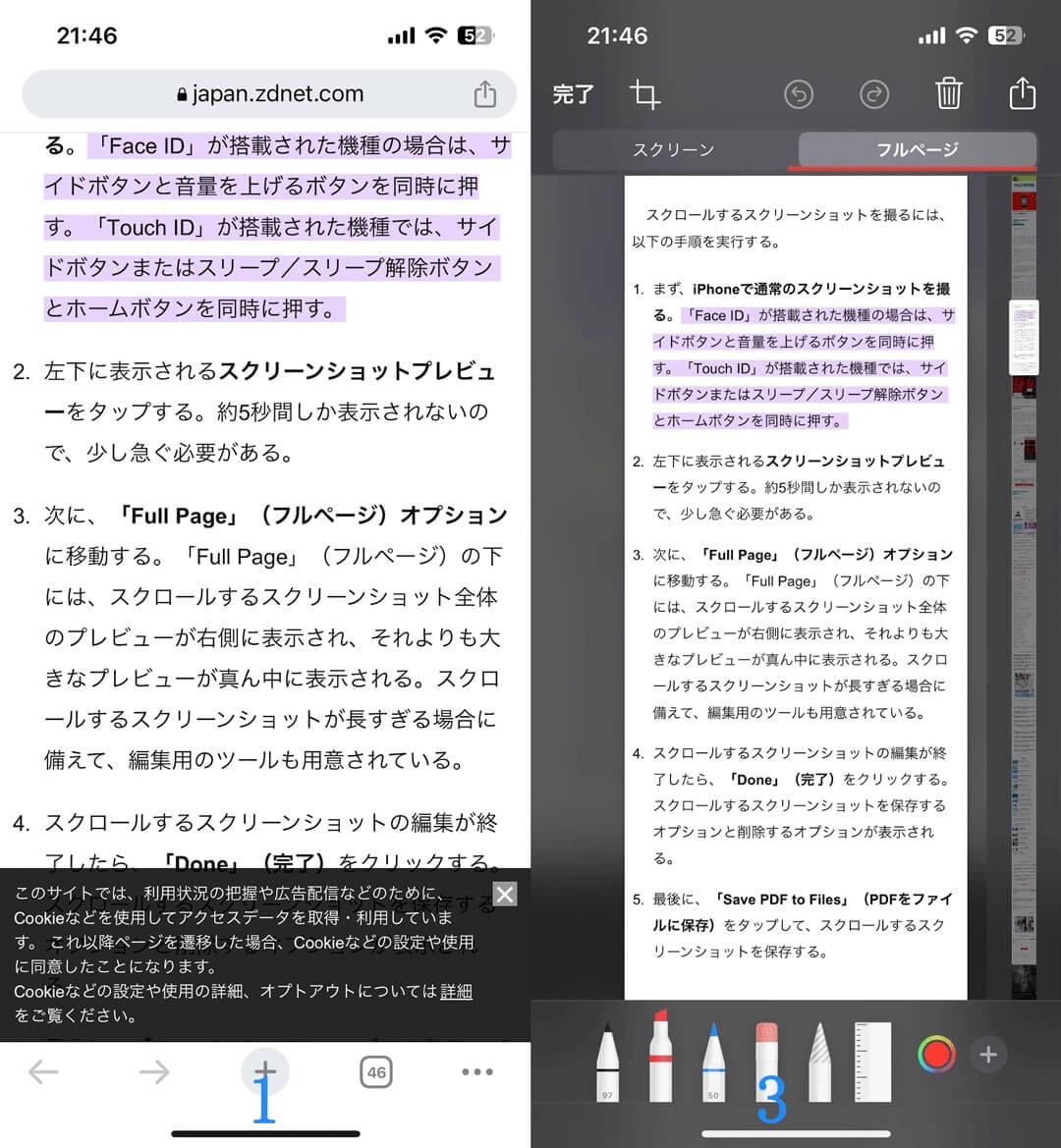
PCではSnipping toolを使うことで簡単にスクショを撮影することが可能です。
実際にSnipping toolを使う手順は以下の手順です。
1.Snipping toolを起動し、新規をクリックします。
2.フリーフォームモードを選択することで、自分が撮影したい形にスクショを撮影することができます。
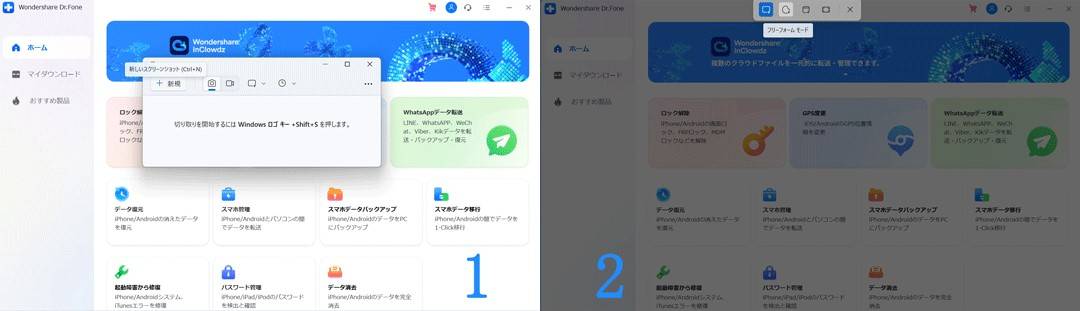
また、iOS16の場合は絵の主体、例えば、人の画像を切り取りできます。
1.iOS端末で写真アプリを開き、切り取りたい画像をタップします。
2.切り取りたい部分を長押しタップします。
3.切り取りたい部分が光るので、コピーもしくは共有を選択します。
4.共有を選択することで、画像を保存もしくはメールやアプリで切り取った画像を共有できます。
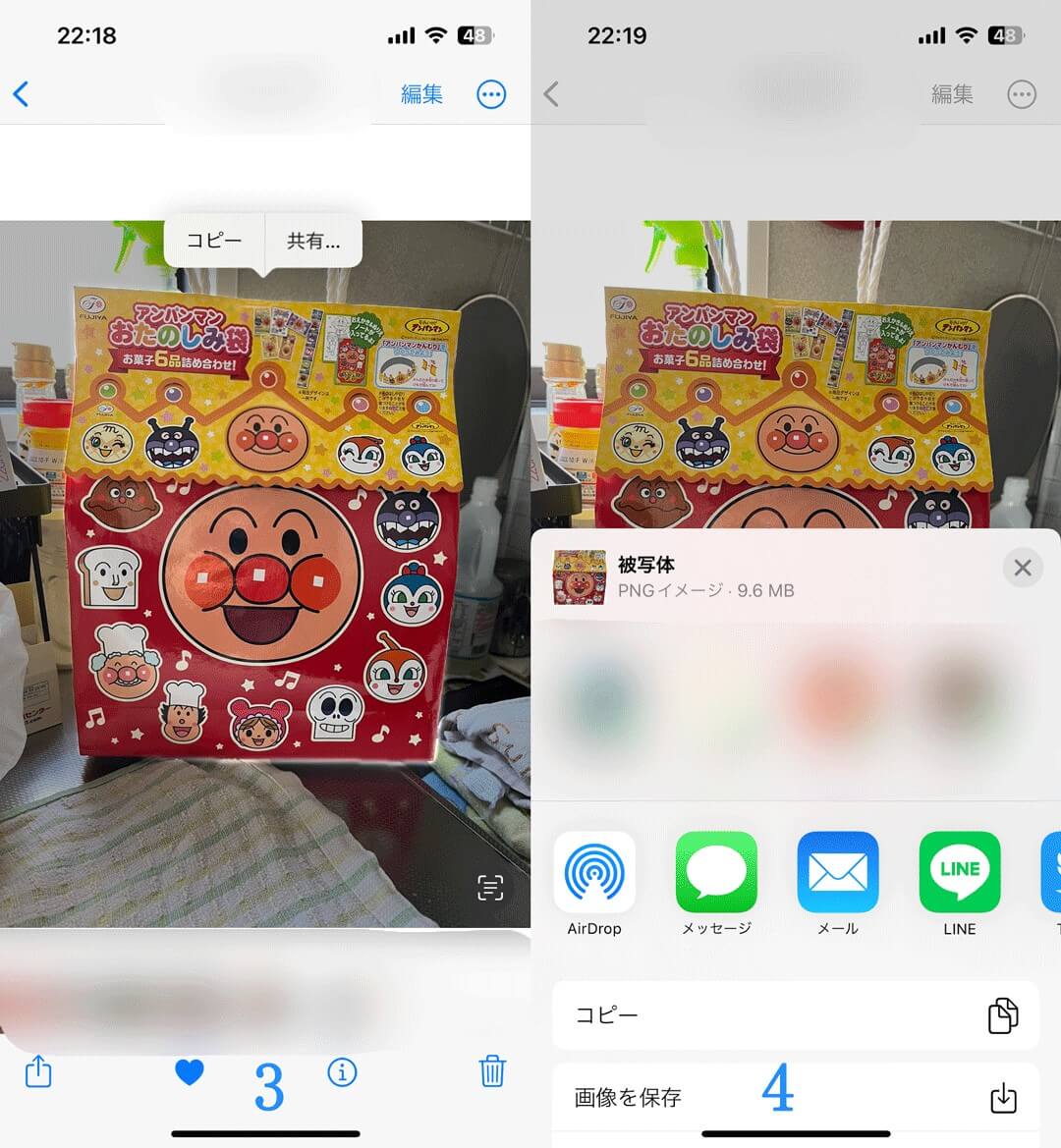

iPhoneを不具合から復元する方法
藤原 弘子
編集長