iPhone・iPad・iPodなどのApple製品間では、写真や動画などを手軽に送受信できる機能として、エアドロップがあります。エアドロップは、とても便利でよく使うという人も多いですよね。
今回は、エアドロップができない・使えない原因を解決するための対処法を紹介していきます。また、おすすめの対処法としてDr.Foneシリーズの「Dr.Fone - iPhone起動障害から修復」も解説しますので、ぜひエアドロップが使えない問題を解決するための参考にしてください。

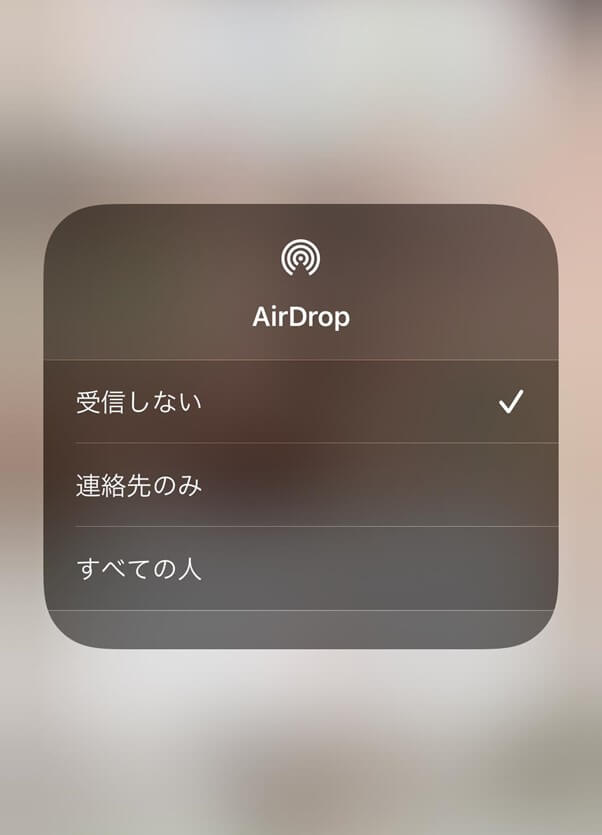
エアドロップの項目には、以下の3つがあります。
そして「受信しない」になっている場合は、エアドロップが使えない原因になってしまいますので、注意が必要です。

意外と気付かないままエアドロップをONにして使用できないということがあります。
エアドロップを使用するためには、BluetoothとWiFiをONにする必要があるのでONになっているか確認する必要があります。
エアドロップで送信できるファイルのサイズには制限があります。
ファイルのサイズが大きすぎると、送受信に時間がかかってしまいうまくいかない場合があります。
おすすめ記事:【画像圧縮】iPhone・iPadの写真・画像のサイズを縮小・圧縮する方法
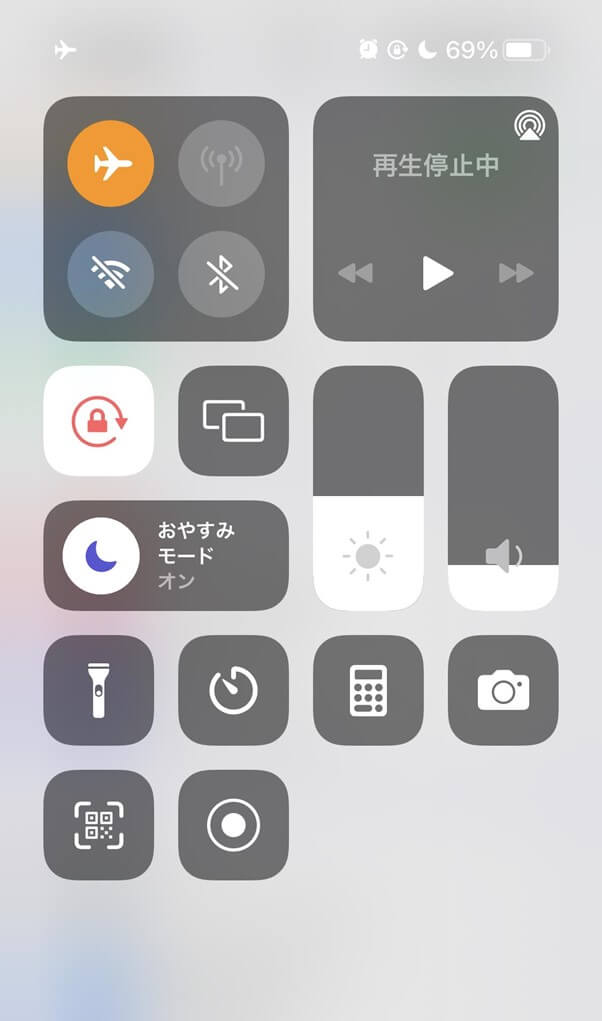
機内モードがONになっていると通信が制限されるだけでなくWiFiが自動的にOFFになってしまいます。
また、おやすみモードがONでもエアドロップ自体は使用できますが、エラーが発生した場合のメッセージが来ないので、エラーの際にやり直しがしづらくなります。
対処法を7つ紹介していきますので、まずは自分が試しやすい方法で試してみてください。
「Dr.Fone-iPhone起動障害から修復」では、データ損失をせずにiPhoneなどのiOSデバイスの不具合を修復できる専門ツールです。
エアドロップが使えない問題も解決できる可能性が高いです。
自宅で簡単に専門ツールを使えるので、まずは「Dr.Fone-iPhone起動障害から修復」を試してみるのがおすすめです。
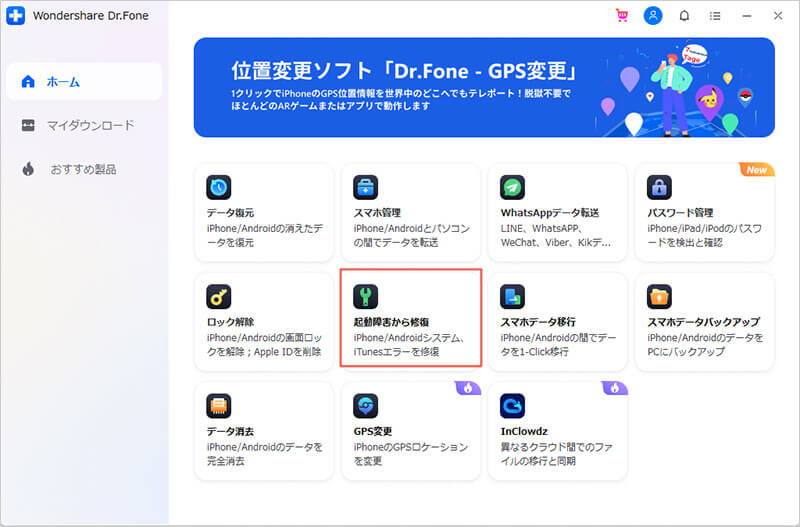
iPhoneをパソコンに繋ぎ、iOS修復を選択します。

※スタンダードモードでは、データ損失しませんがアドバンスモードではデータ損失してしまいます。
そのため、まずはスタンダードモードから試すのがおすすめです。

自分が使用している機種、iOSバージョンで合っているかを確認してください。
次に下の開始ボタンをクリックします。
※違っている場合は変更できます。

※解決できない場合は、アドバンスモードを試してみてください。
送信側も受信側もBluetoothとWiFiを共にONにする必要があります。
コントロールセンターからならワンタップでできます。
※ホームボタンがある場合
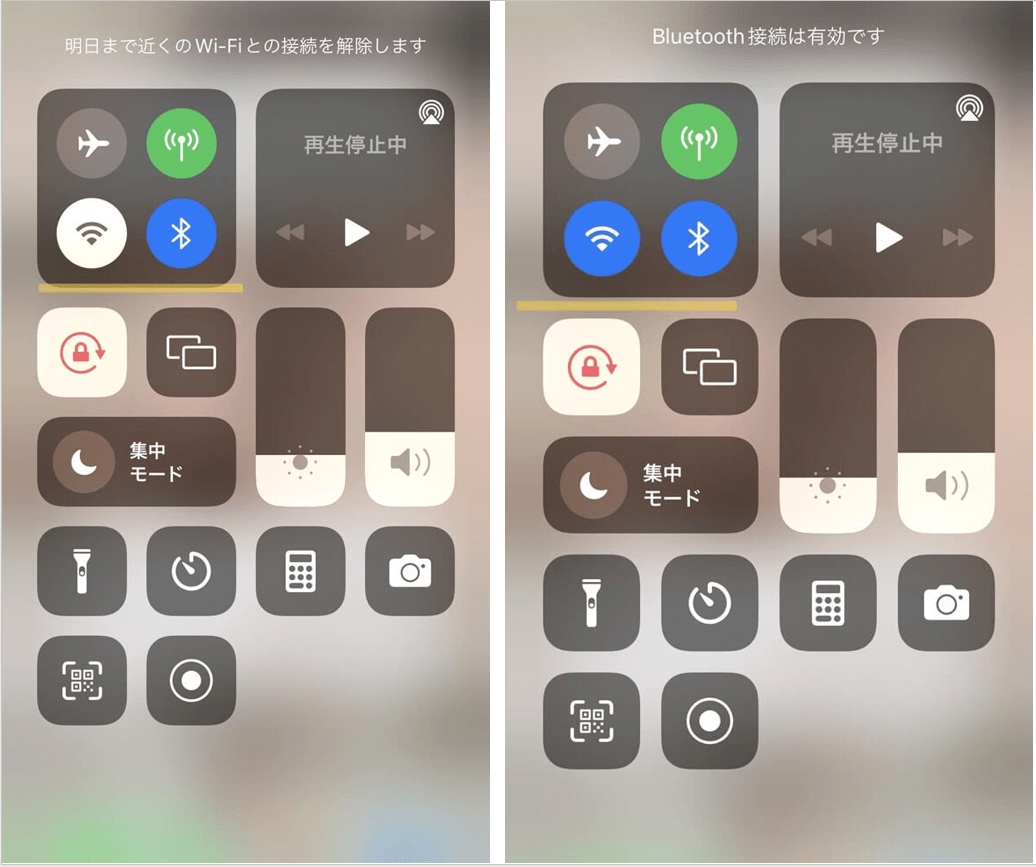
※ホームボタンがない場合
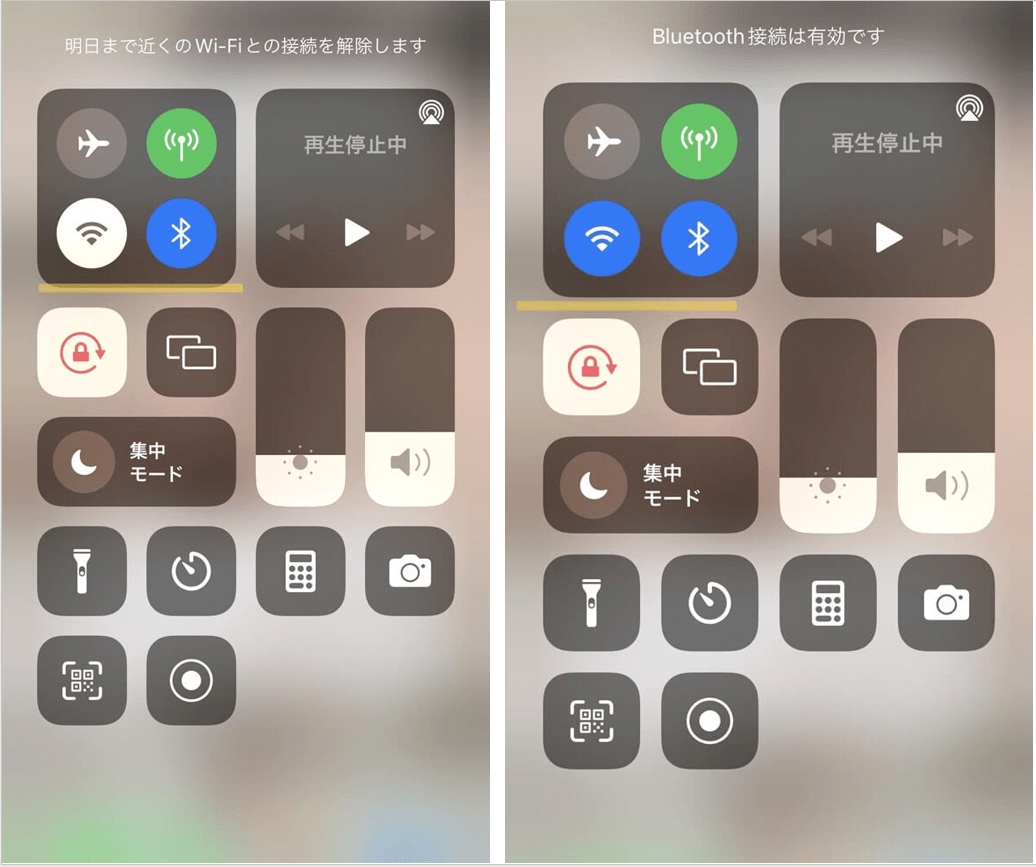
BluetoothとWiFiの両方をONにすることが、エアドロップを使用する条件になります。
まずは、WiFiをONにする方法を紹介します。
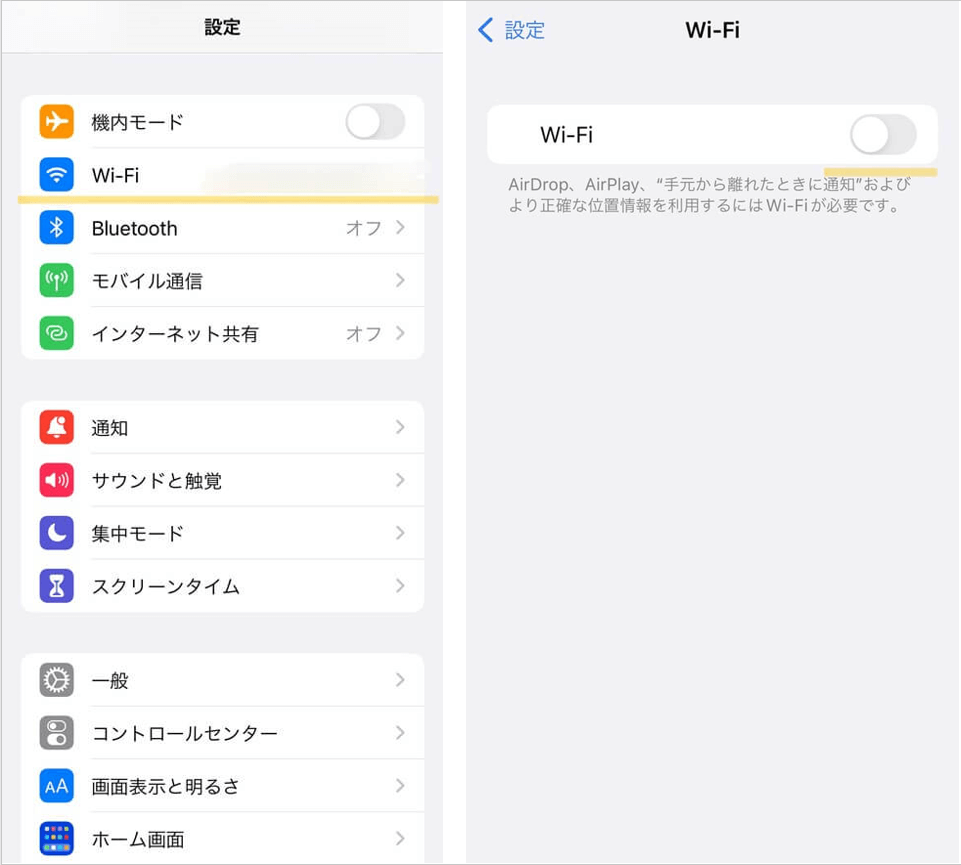
BluetoothをONにする方法は、以下の手順です。
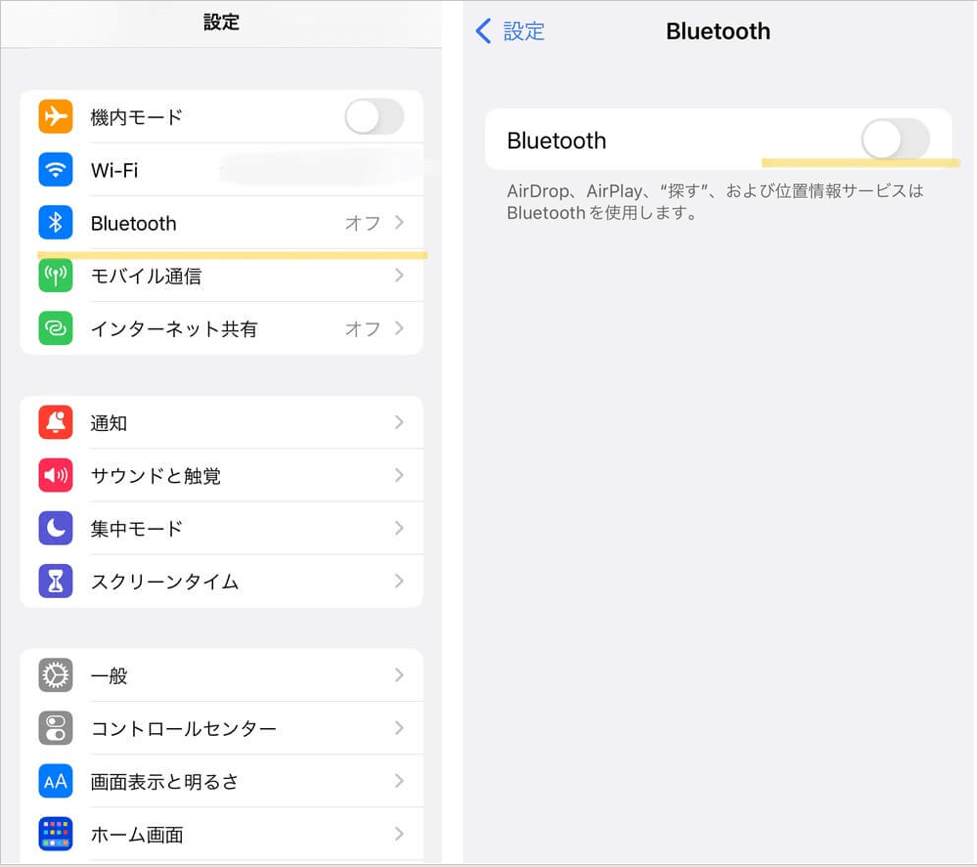
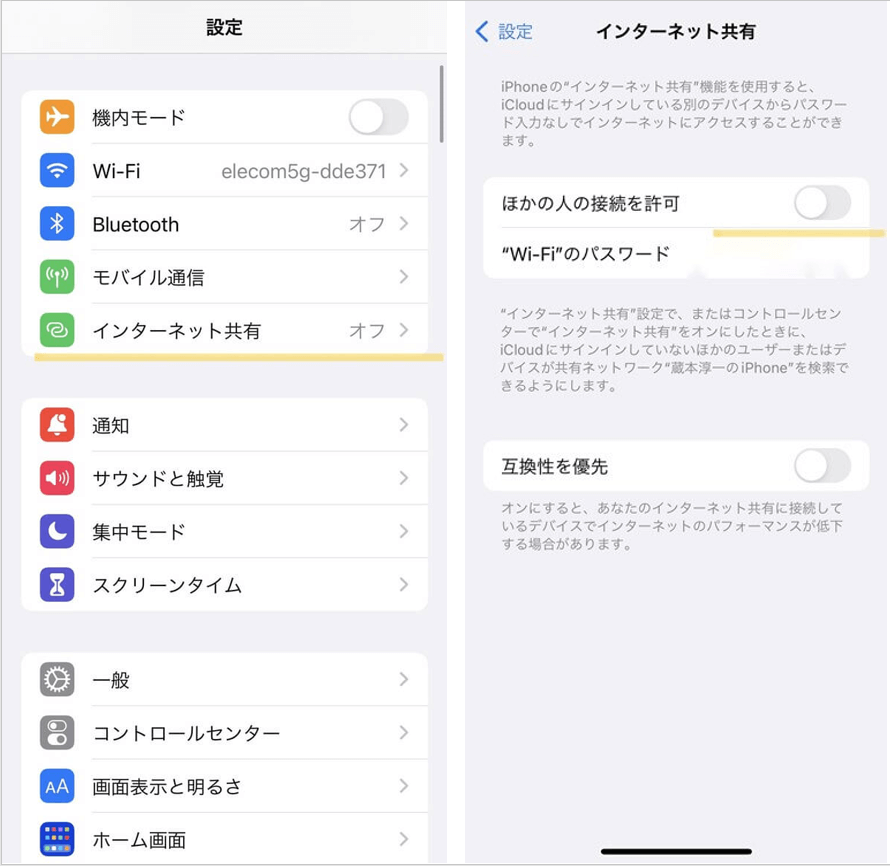
この記事では、iPhoneの再起動方法を紹介します。
iPad、iPodの再起動方法は、リンクを載せていますのでそちらを参考にしてみてください。
・ iPhone X、11、12、13 を再起動する方法
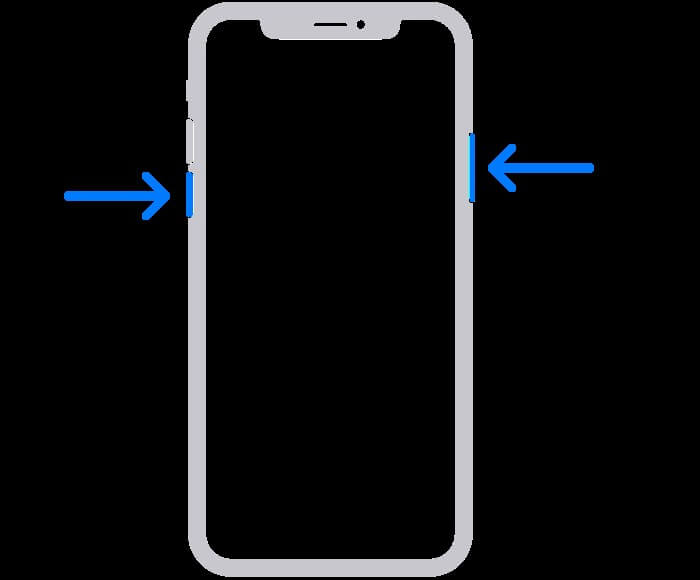
参照元:iPhone を再起動する - Apple サポート (日本)
1.サイドボタンといずれか片方の音量調節ボタンを同時に長押しし、電源オフスライダが表示されたら離します。
2.スライダをドラッグし、電源を切ります。
3.電源を再度入れます。
・iPhone SE (第 2 世代)、8、7、6 を再起動する方法
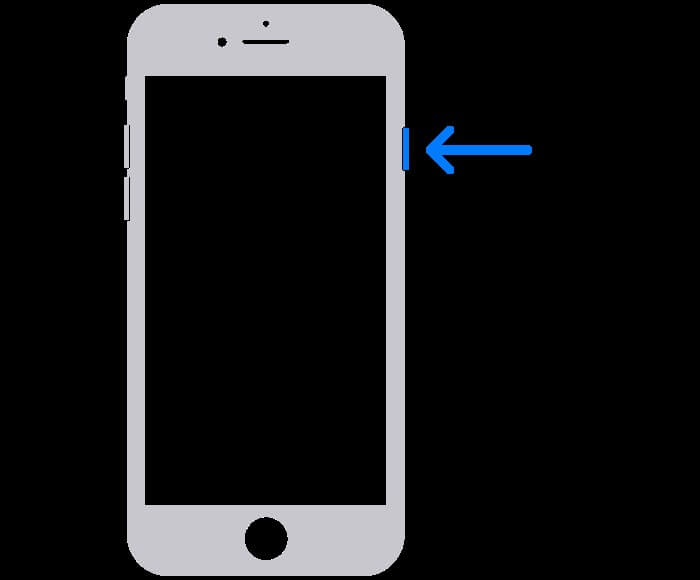
参照元:iPhone を再起動する - Apple サポート (日本)
1.サイドボタンを電源オフスライダが表示されるまで長押しします。
2.スライダをドラッグし、電源を切ります。
3.電源を再度入れます。
・iPhone SE (第 1 世代)、5 以前を再起動する方法
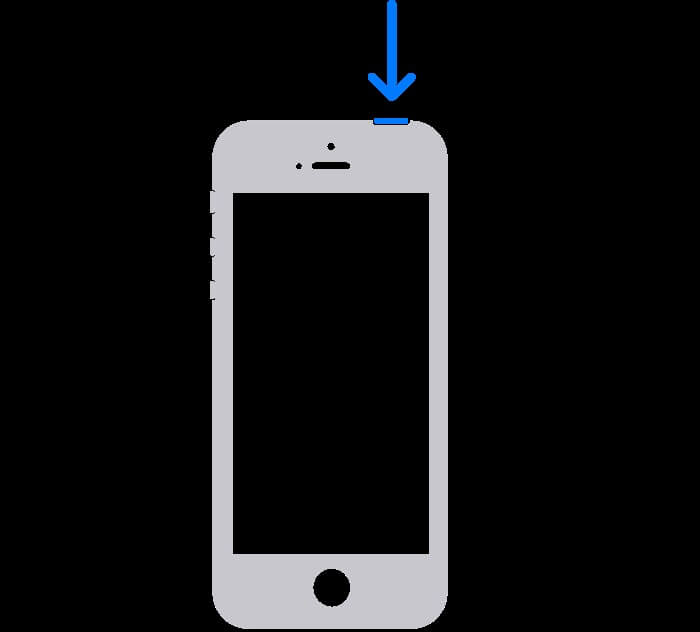
参照元:iPhone を再起動する - Apple サポート (日本)
1.トップボタンを電源オフスライダが表示されるまで長押しします。
2.スライダをドラッグし、電源を切ります。
3.電源を再度入れます。
iPad/iPodの再起動方法は、以下のリンクを参考にしてみてください。
・iPadの再起動方法は、以下のリンクを参考にしてみてください。
参照元:iPad を再起動する - Apple サポート (日本)
・iPodの再起動方法は、以下のリンクを参考にしてみてください。
参照元:iPod を強制的に再起動する方法 - Apple サポート (日本)
ストレージ容量が少ない場合は、アプリをダウンロードできない時があります。
そのため、ストレージ容量を確認してみましょう。
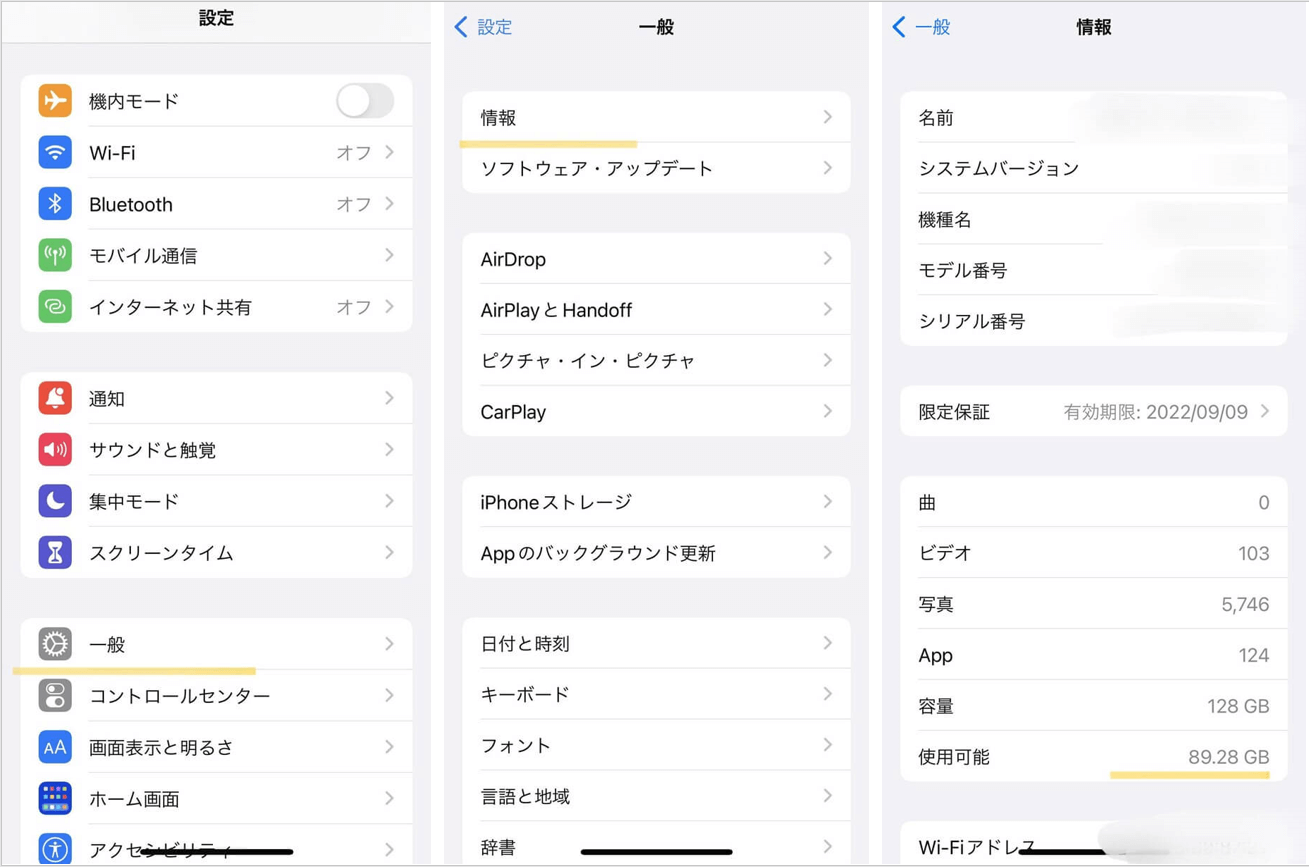
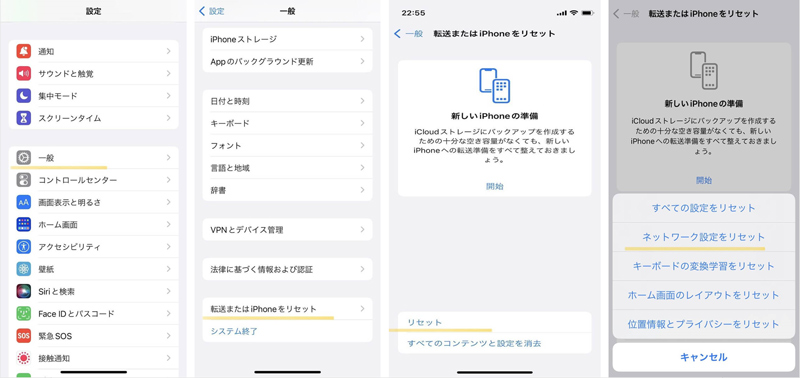
iPhone・iPad・iPodでエアドロップが使えない原因と対処法について一つずつ説明してきました。
エアドロップができない原因として、エアドロップの設定やBluetoothやWiFiがONになっていないなどが考えられます。そして、対処法としてはエアドロップの設定を確認することや再起動を試してみることやネットワーク設定をリセットするなどを紹介しています。
しかし、これらの対処法を試しても上手くいかない場合は、「Dr.Fone-iPhone起動障害から修復」を試みてみましょう。

iPhoneを不具合から復元する方法
藤原 弘子
編集長