iPadで絵を描いたり文章を書く際に、apple pencilがあると大変便利です。apple pencilを使うことで、実際の紙にペンで書いてるかのような書き心地で書くことができます。また、タッチペンと違い遅延もほとんどなく、ペン先の太さを設定で自由に変えることができるのも便利です。
今回は、そんな便利なapple pencilの使い方とできることなどをまとめて紹介していきます。

apple pencilは、appleがiPad ProやiPadの入力デバイスとして開発しました。apple pencilでは、絵を描いたり、メモを取ったり、書類に注釈を加えたりといったさまざまなことを一本で行うことができます。
次に、apple pencil第一世代と第二世代の違いを紹介していきます。
見た目には、大きな違いはありません。重さは、両方とも20.7gです。しかし、サイズは第一世代は、175.7mmですが、第二世代は、166mmと約1cmほど小型になっています。機能面の違いでは、第二世代では、第一世代と違いダブルタップ機能が搭載されており、ツールから消しゴムへの切り替えなどさまざまな機能を割り当てることが可能です。

第一世代と第二世代それぞれの対応機種は?
それぞれの対応機種をまとめてみました。
| iPad(第8世代) | 2020年 |
| iPad(第7世代) | 2019年 |
| iPad(第6世代) | 2018年 |
| iPad Air(第3代) | 2019年 |
| iPad mini(第5世代) | 2019年 |
| 12.9インチiPad Pro(第2世代) | 2017年 |
| 12.9インチiPad Pro(第1世代) | 2015年 |
| 10.5インチiPad Pro | 2017年 |
| 9.7インチiPad Pro | 2016年 |
| iPad Air(第4世代) | 2020年 |
| 12.9インチiPad Pro(第4世代) | 2020年 |
| 12.9インチiPad Pro(第3世代) | 2018年 |
| 11インチiPad Pro(第2世代) | 2020年 |
| 11インチiPad Pro(第1世代) | 2018年 |
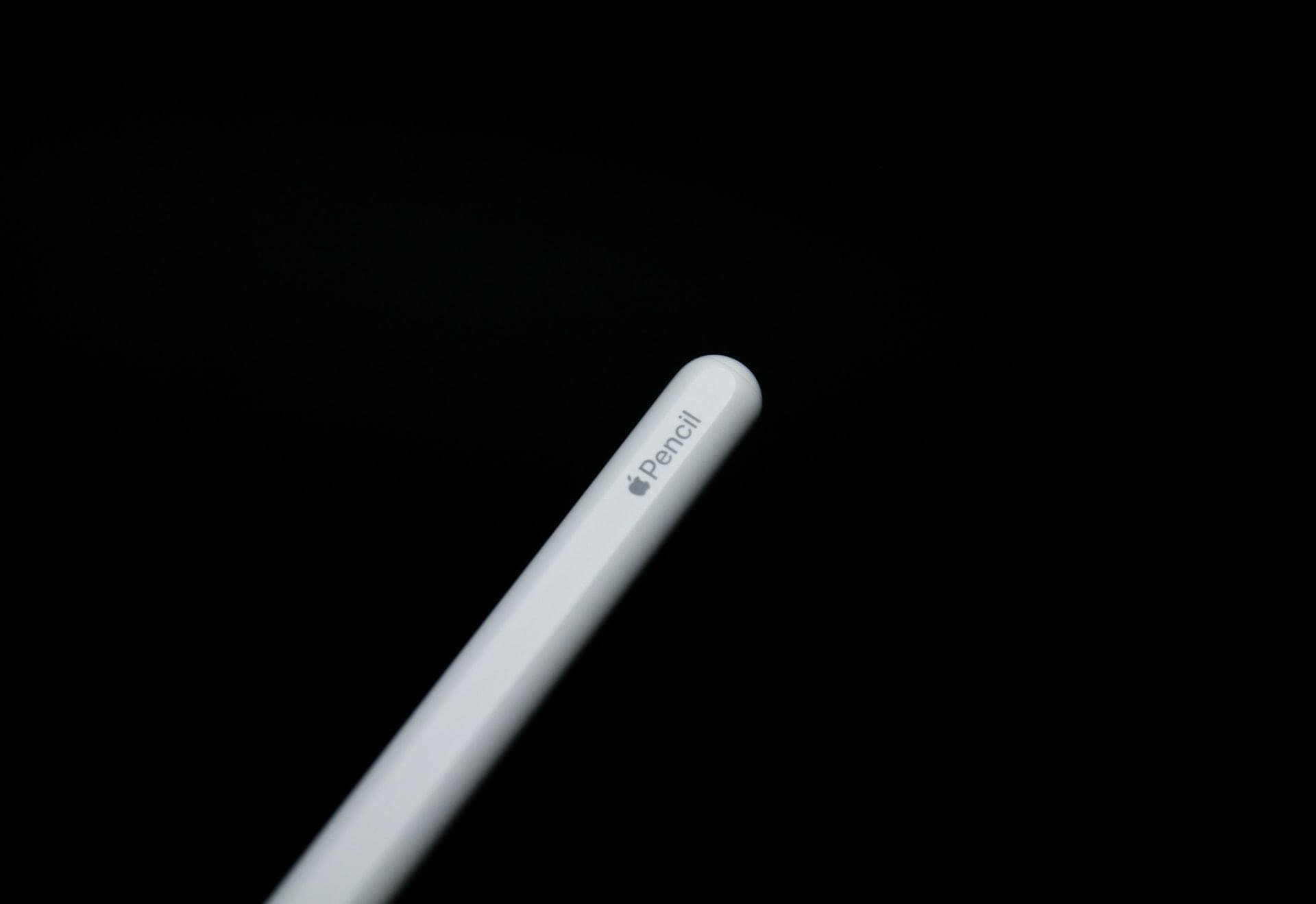
両方とも事前にiPadのBluetoothをオンにしておく必要があります。
・第一世代:
・第二世代
・第一世代:
apple pencilをiPadのライトニングコネクタに挿すことで充電ができます。また、付属のapple pencil充電アダプターに挿すことでも充電できます。
・第二世代
iPadの横にある磁気コネクターに付けることで、充電が可能です。しかし、第二世代はこの充電方法のみで、第一世代のようにコネクターに挿したりアダプターで充電などはできません。
・第一世代、第二世代ともにiPadのウィジェットにあるバッテリーから確認することができます。
※ウィジェットにバッテリーが表示されない場合は、編集からバッテリーのウィジェットを追加することで確認することができるようになります。
・ノート、メモを取ることができる
iPadもiPhone同様にタッチパネルを採用しているので、指でノートやメモを取ることができます。しかし、apple pencilでは実際のペンを使って書いているかのような書き心地で書くことができます。
そのため、ノートやメモの取りやすさが違いこちらの方が断然いいです。
・絵が描ける
絵が描けるアプリは、無料でもたくさんあり指で描くには細かい所などは大変ですが、apple pencilでは細かい所も細いペン先に設定することで簡単に描くことができます。
・画像加工ができる
絵が描けるのと同様に画像の加工も細かい所は、指ではやりにくいですが、apple pencilなら先端が鉛筆のように細く加工している場所を見ながら作業しやすいです。
・画像や書類に注釈を入れられる
画像や書類に注釈を入れる時にも、apple pencilは便利です。そのため、仕事や学校での書類をPDF化することで一元管理でき簡単に注釈を入れることができます。
ペアリングが解除された場合は、充電できない原因になります。その場合は、再度ペアリングをすることで充電ができる時があります。
Bluetoothが繋がっていないとapple pencilが接続できない原因となります。そのため、端末のBluetoothのオンオフを試すことで解決する場合があります。
今回は、apple pencilの使い方とできることをまとめて紹介してきました。apple pencilは、iPadやiPhoneなどの利用をより便利にするツールでメモを取ったり、絵を描いたりとさまざまなことに役立ちます。
ぜひ、apple pencilの導入を検討してみてください。

自宅でスマホのあらゆるトラブルを解決!
 HEICからJPGに変換する一番簡単な方法|無料ツール&裏ワザ徹底解説
HEICからJPGに変換する一番簡単な方法|無料ツール&裏ワザ徹底解説  ChatGPT(無料版)にログインできない・使えないときの対策
ChatGPT(無料版)にログインできない・使えないときの対策  【iPhone/Android対応】スマホにダウンロードしたファイルが見つからない?保存場所・探し方・解決法
【iPhone/Android対応】スマホにダウンロードしたファイルが見つからない?保存場所・探し方・解決法  【iPad修理】iPadで最も多い故障とは?iPadの画面が割れた時の応急措置と対処法
【iPad修理】iPadで最も多い故障とは?iPadの画面が割れた時の応急措置と対処法  スマホのアプリにロックを掛ける裏ワザ - iPhone・android向け
スマホのアプリにロックを掛ける裏ワザ - iPhone・android向け 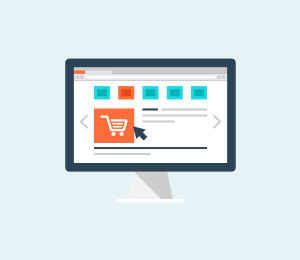 iPhone13対応・iPhoneバッテリー表示:iPhone、iPad、iPod touchでバッテリーの残量をパーセントで表示する方法
iPhone13対応・iPhoneバッテリー表示:iPhone、iPad、iPod touchでバッテリーの残量をパーセントで表示する方法 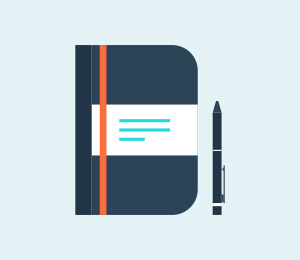 iPhone /iPad/iPodのおすすめウィジェット16選──時計・天気・ニュース・カレンダーなど【2025年最新版】
iPhone /iPad/iPodのおすすめウィジェット16選──時計・天気・ニュース・カレンダーなど【2025年最新版】
藤原 弘子
編集長