カテゴリ: iPhoneデータ消去
今ではiPhone・iPadでも鮮明の写真を撮ることができるのでとても便利になっています。そのためiPhone、iPadでつい写真をたくさん撮ってしまい容量が増えてきて困っていませんか?
この記事では、iPhone・iPadの写真の容量を減らす方法について紹介していきますので、ぜひ参考にしてみてください。また、簡単に写真の容量を減らす方法として「Dr.Fone-iPhoneデータ消去」と呼ばれる便利ソフトも紹介していますので、こちらも確認してみてください。
「Dr.Fone-iPhoneデータ消去」では、写真、メッセージ、添付ファイルなどiOSデバイスのデータを完全に消去可能です。また、データ消去だけでなく写真を圧縮することもできるので写真の容量を減らすこともできます。
操作も4ステップと簡単なので、おすすめの方法です。操作手順は、以下の手順です。
ステップ1.Dr.Foneを起動し、メイン画面から「データ消去」をクリックしiOSデバイスをパソコンに繋ぎます。
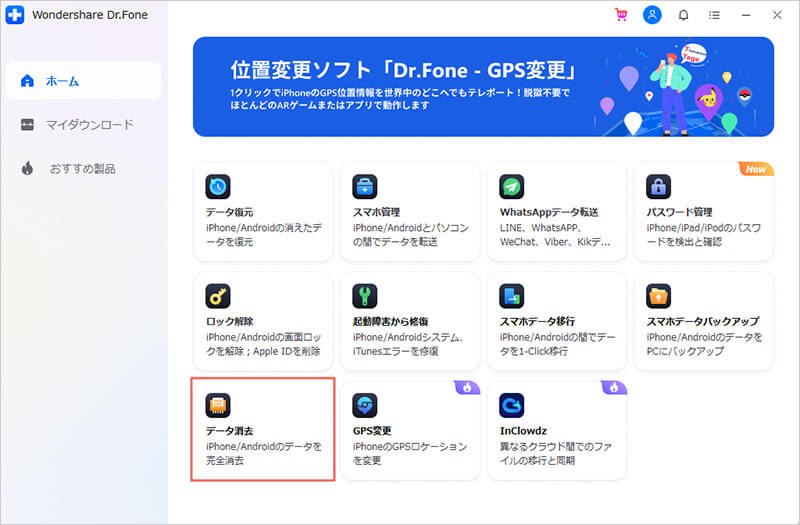
ステップ2.左のタブのスペースを解放から、写真の整理をクリックします。
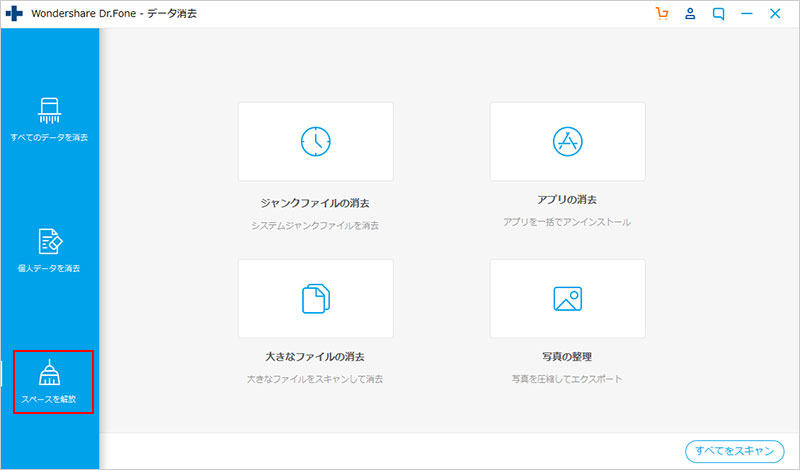
ステップ3.「開始」ボタンをクリックすると、写真のスキャンが始まります。
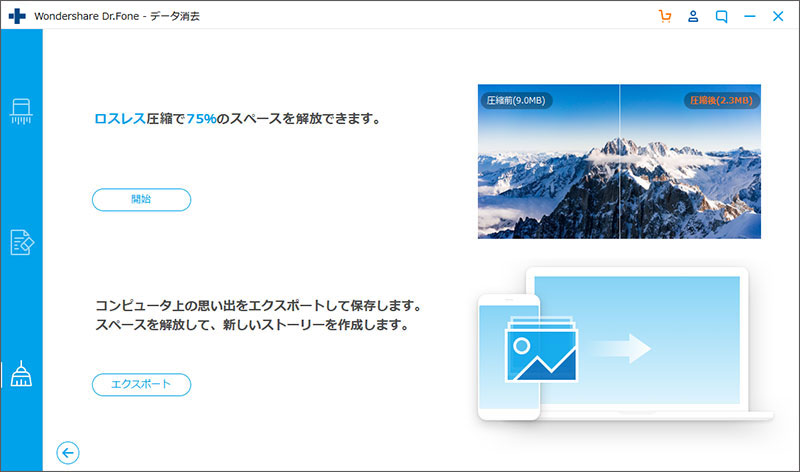
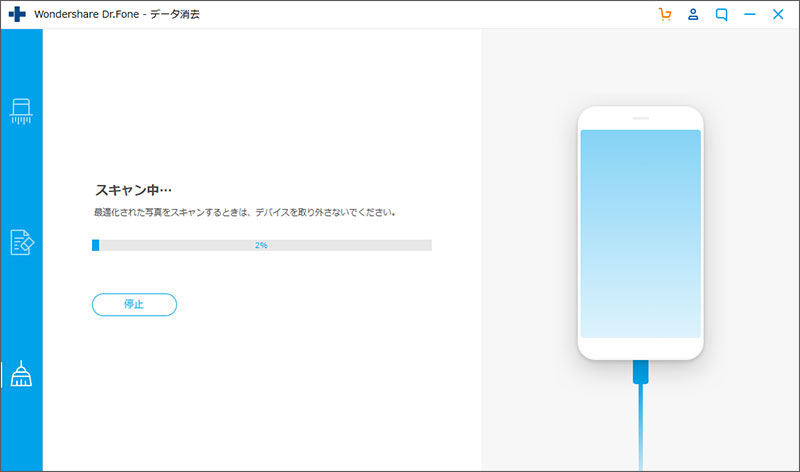
圧縮したい画像を選択後に右下の「作成開始」をクリックします。

ステップ4.圧縮が完了するまで待ちます。
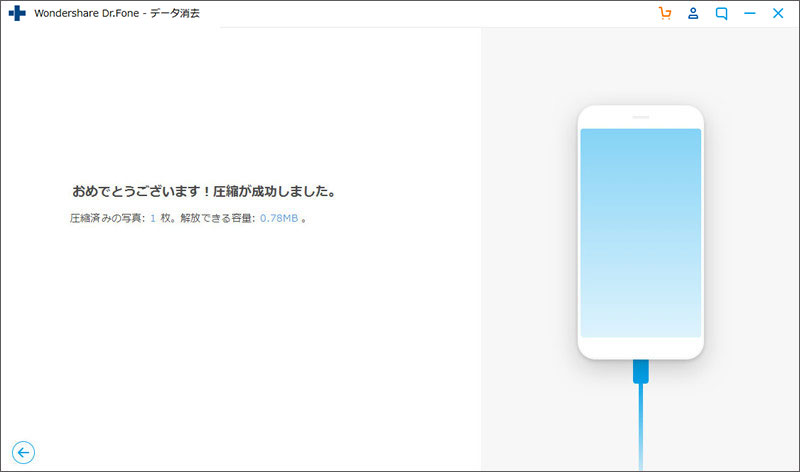
・Dr.Fone-iPhoneデータ消去の製品ページは、こちらから確認できます。
・Dr.Fone-iPhoneデータ消去では、今回紹介した写真の圧縮以外にも、データ消去やiOS高速化の機能もあります。
気になる方は、こちらから操作手順を確認できますので、ぜひ見てみてください。
画像圧縮アプリを使うことで、複数の画像の容量を減らすことができます。今回は、10枚の画像をまとめて圧縮できる「画像圧縮」と呼ばれるアプリを紹介します。
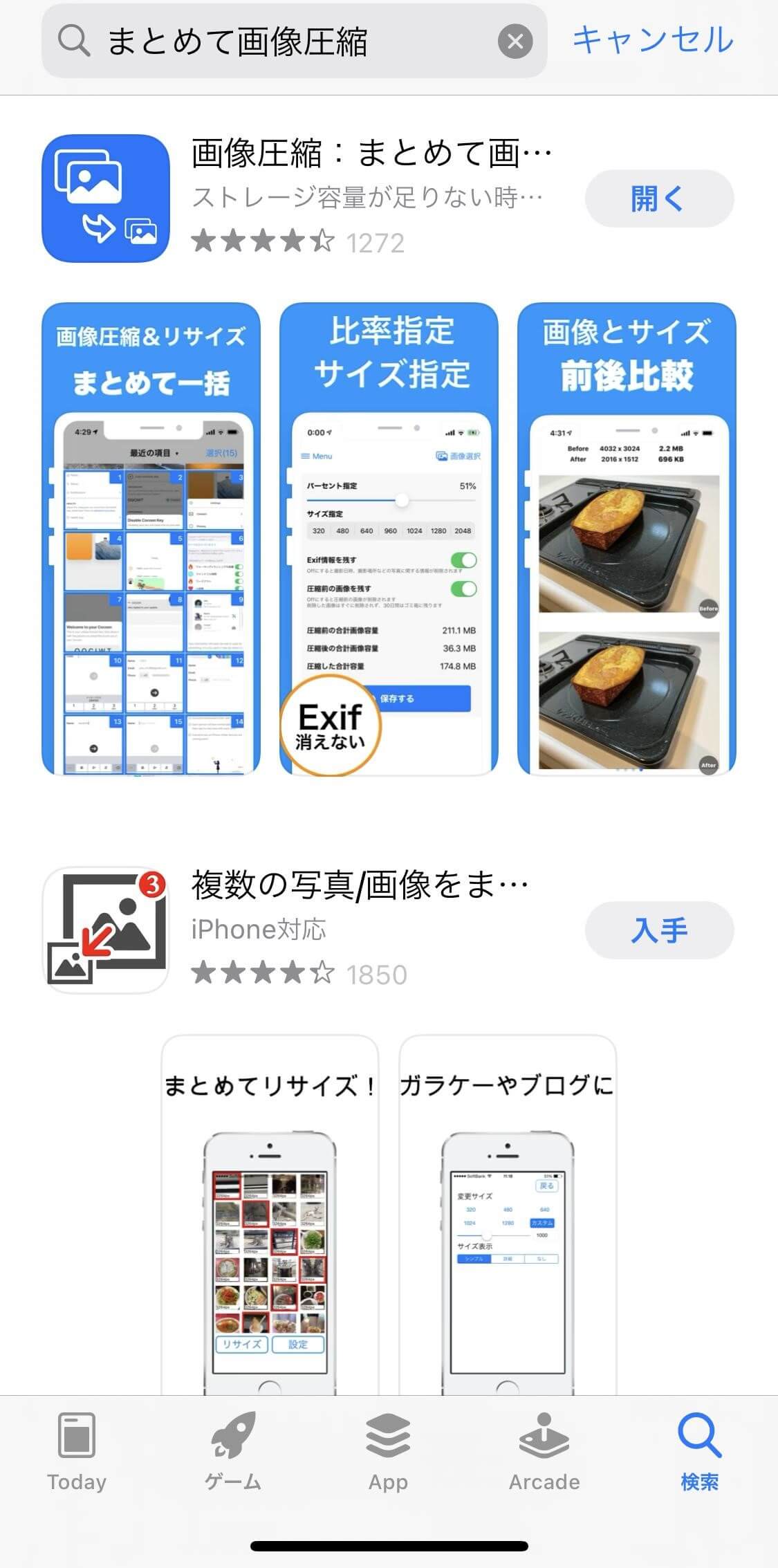
出典:まとめて画像圧縮して空き容量削減!写真圧縮もOK 4+ - App Store
ステップ1.アプリを開くと、写真のアクセス権を聞かれますので、選択します。
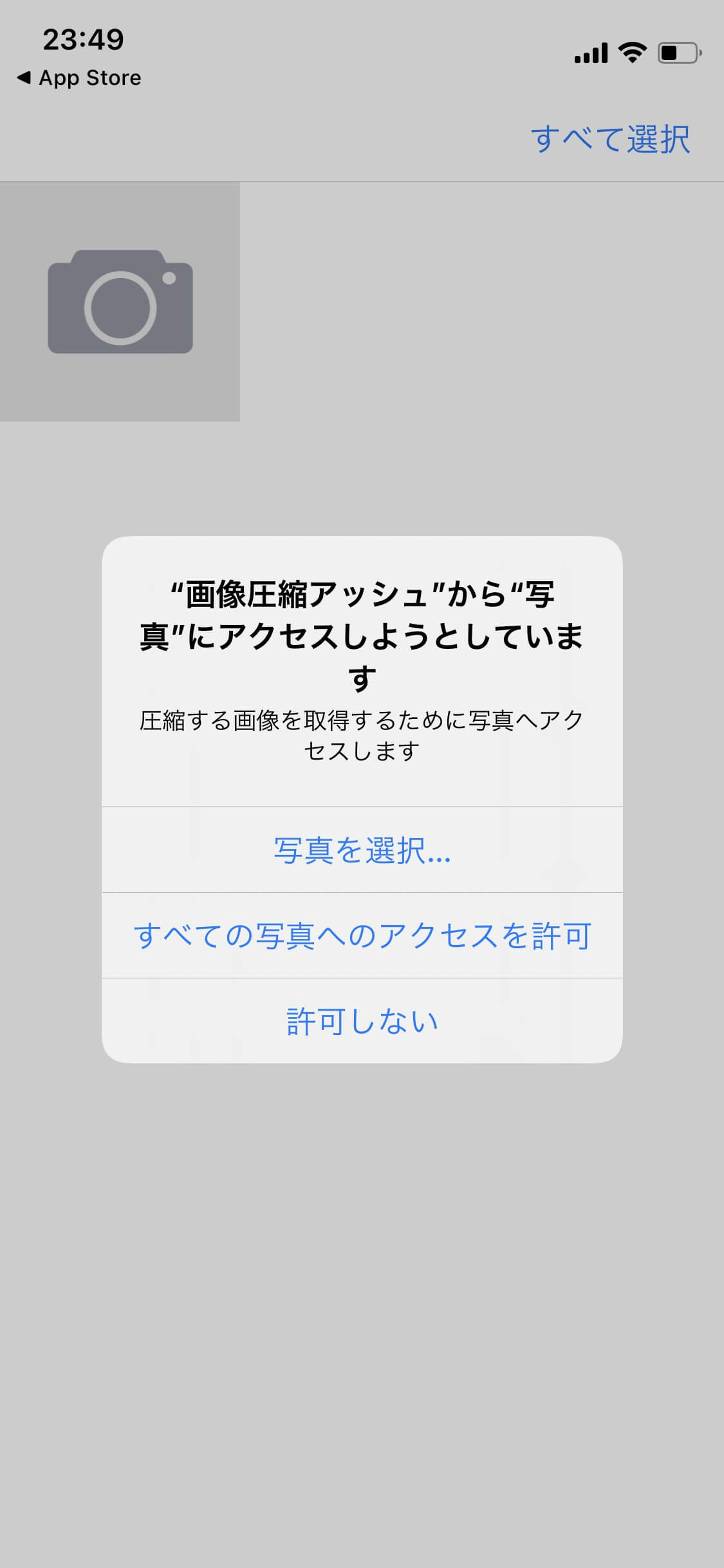
ステップ2.圧縮したい写真を選択し、右上の完了をタップします。
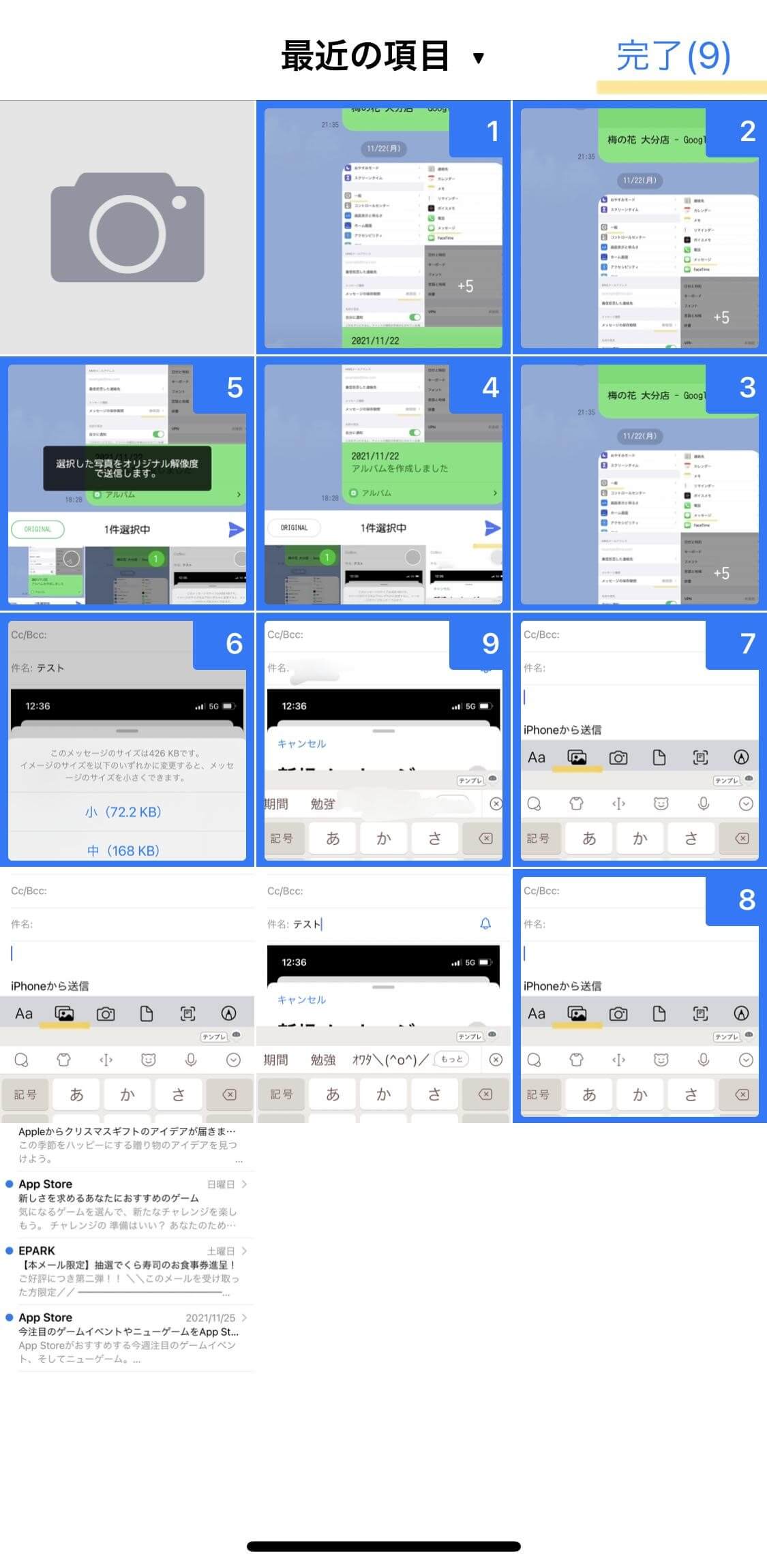
ステップ3.写真の圧縮率や写真のサイズを選択し、下の保存するボタンをタップすることで保存ができます。
※今回は、9枚の写真を選んでいます。
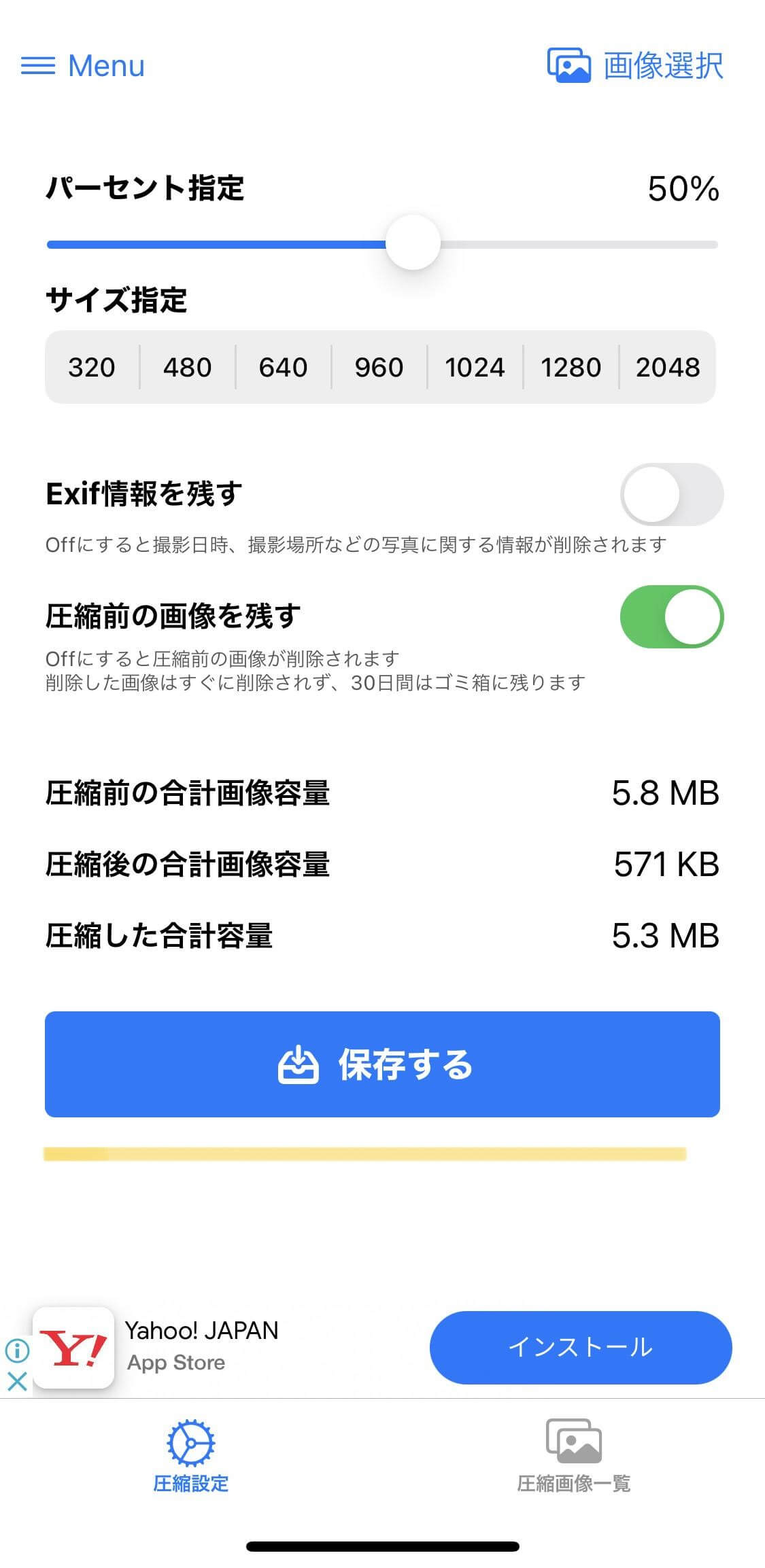
※右下の圧縮画像一覧をタップすると、圧縮した写真のbeforeとafterを確認できます。
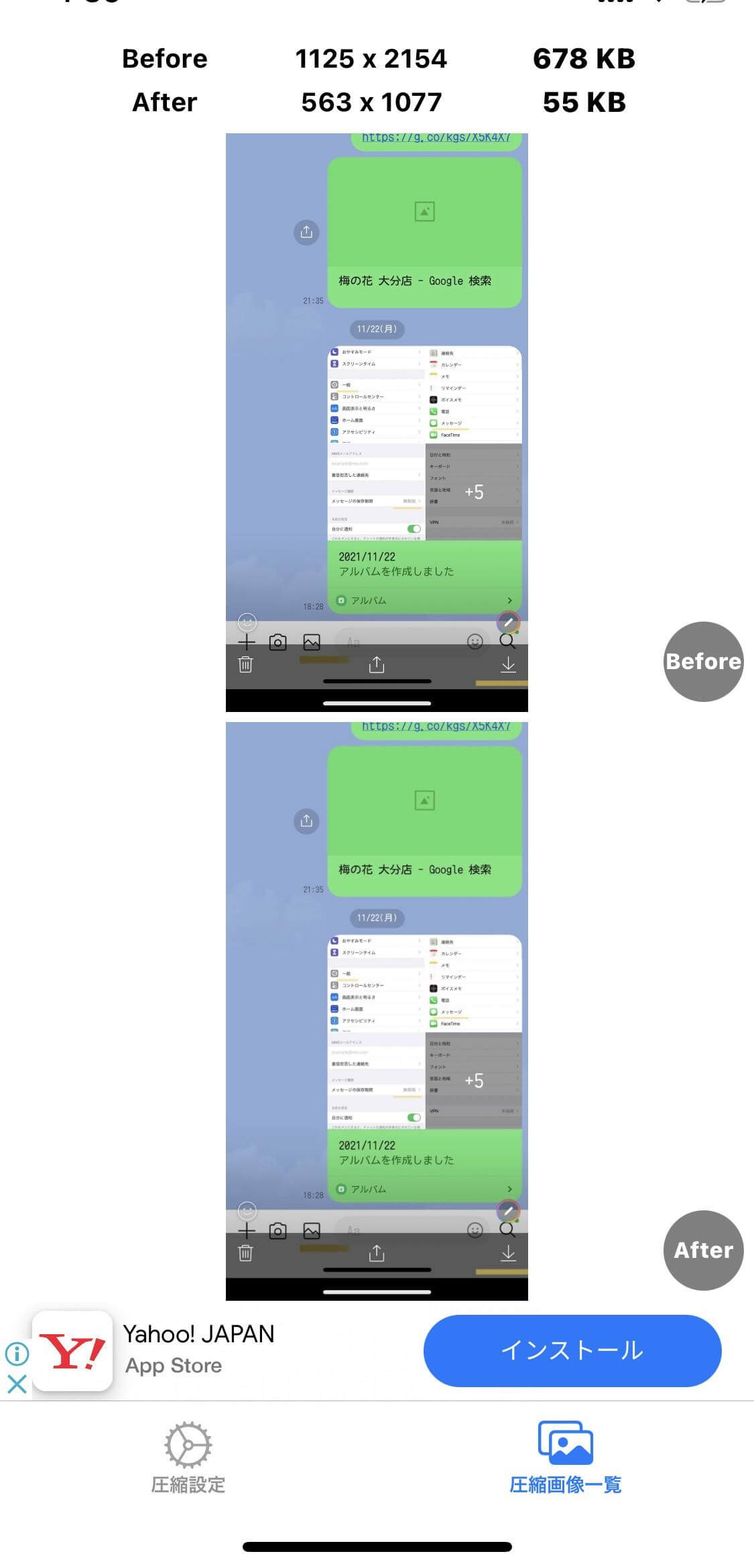
LINEなどのSNSアプリを使用することで、写真の容量を自動で減らすことができますので、参考にしてみてください。
ステップ1.LINEアプリを開きます。
ステップ2.トークルームで、画像を送信します。
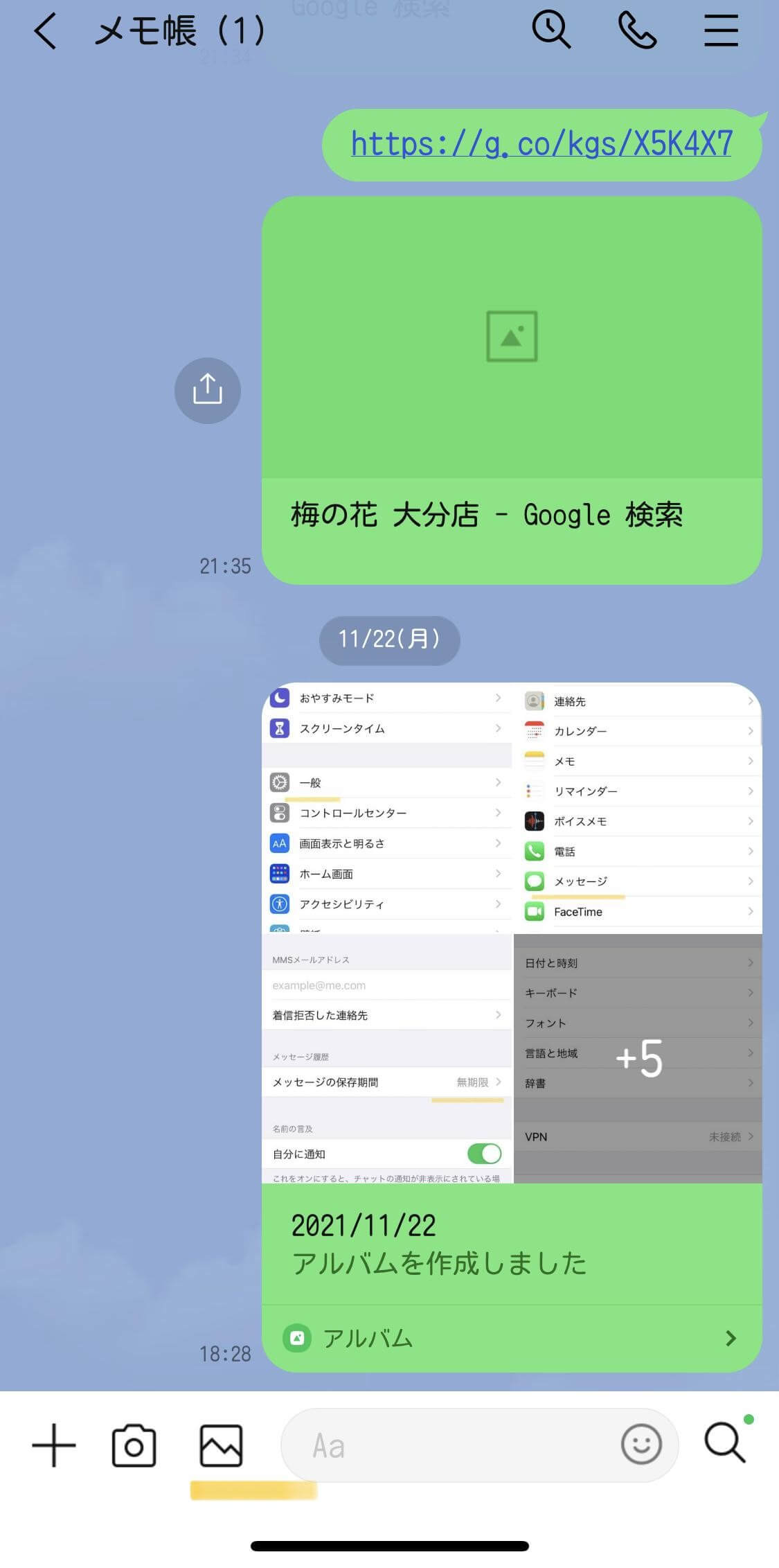
ステップ3.写真をタップして、送信後にダウンロードします。
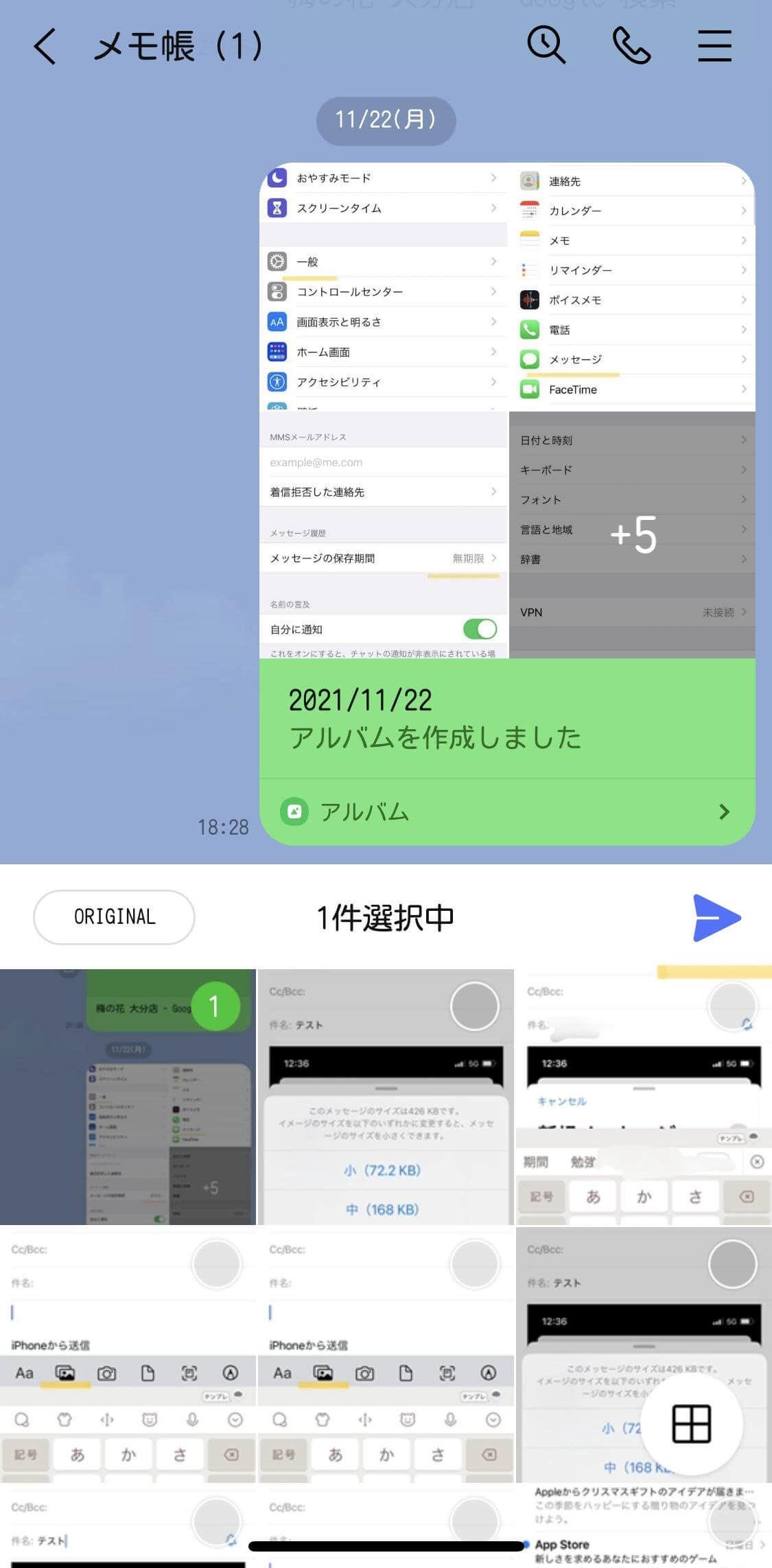
ステップ4.右下の⬇️をタップすることで、元の画像よりも圧縮された画像を保存することができます。
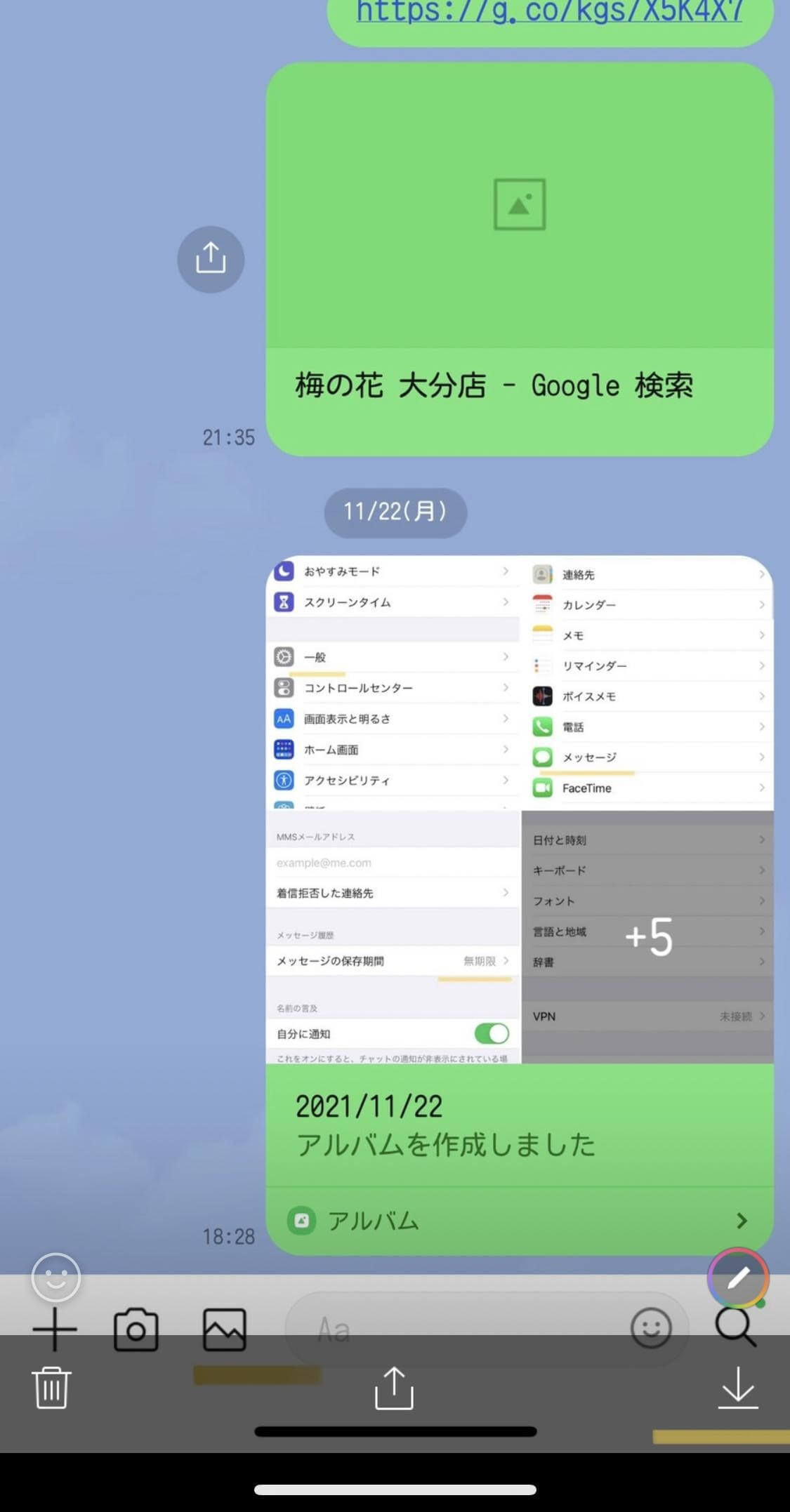
最後に自分宛にメールを送る方法を紹介します。
ステップ1.メールアプリを開き、右下の新規作成をタップします。
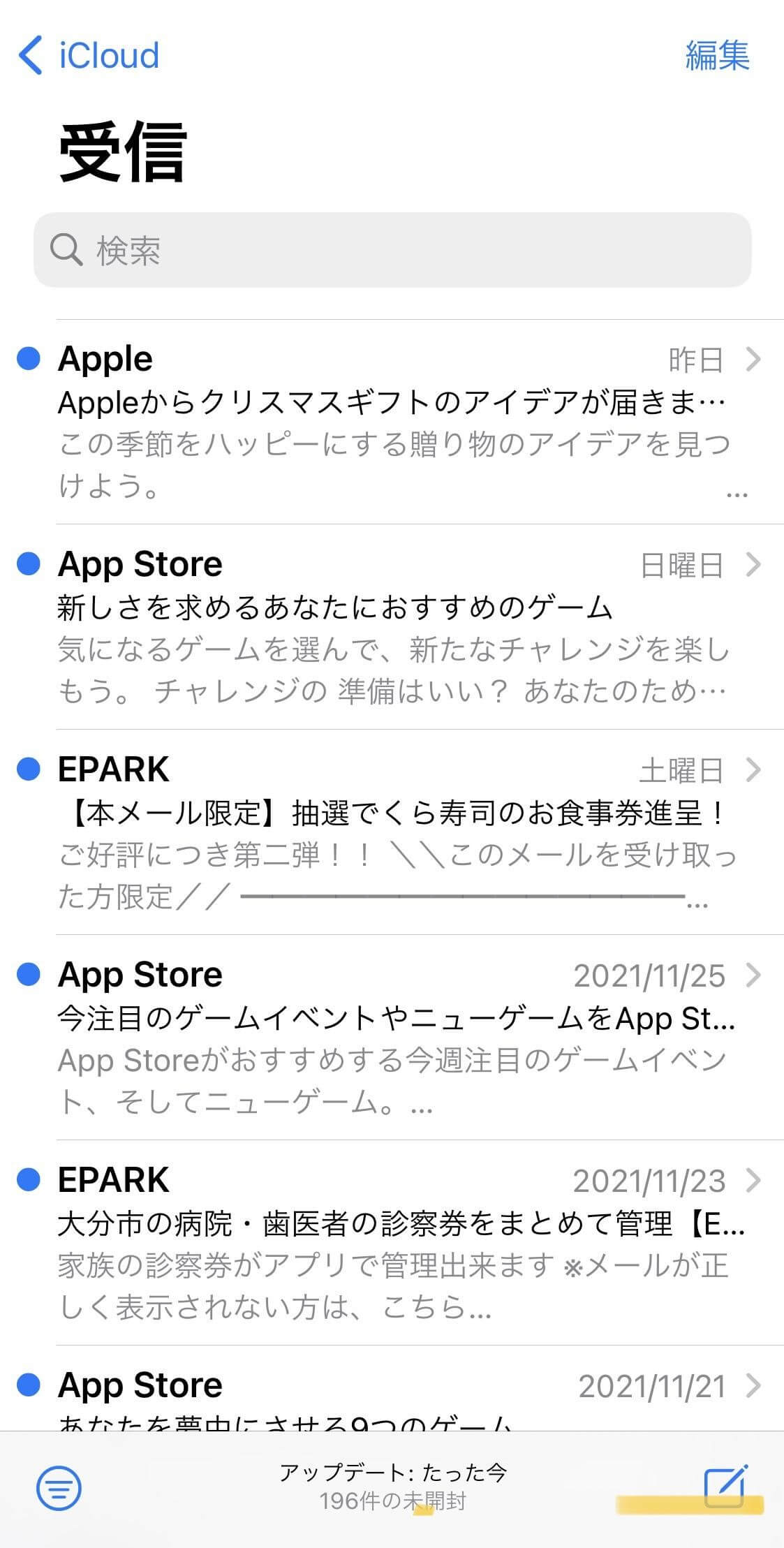
ステップ2.宛先を自分に設定し、写真アイコンをタップしてから写真を選択します。
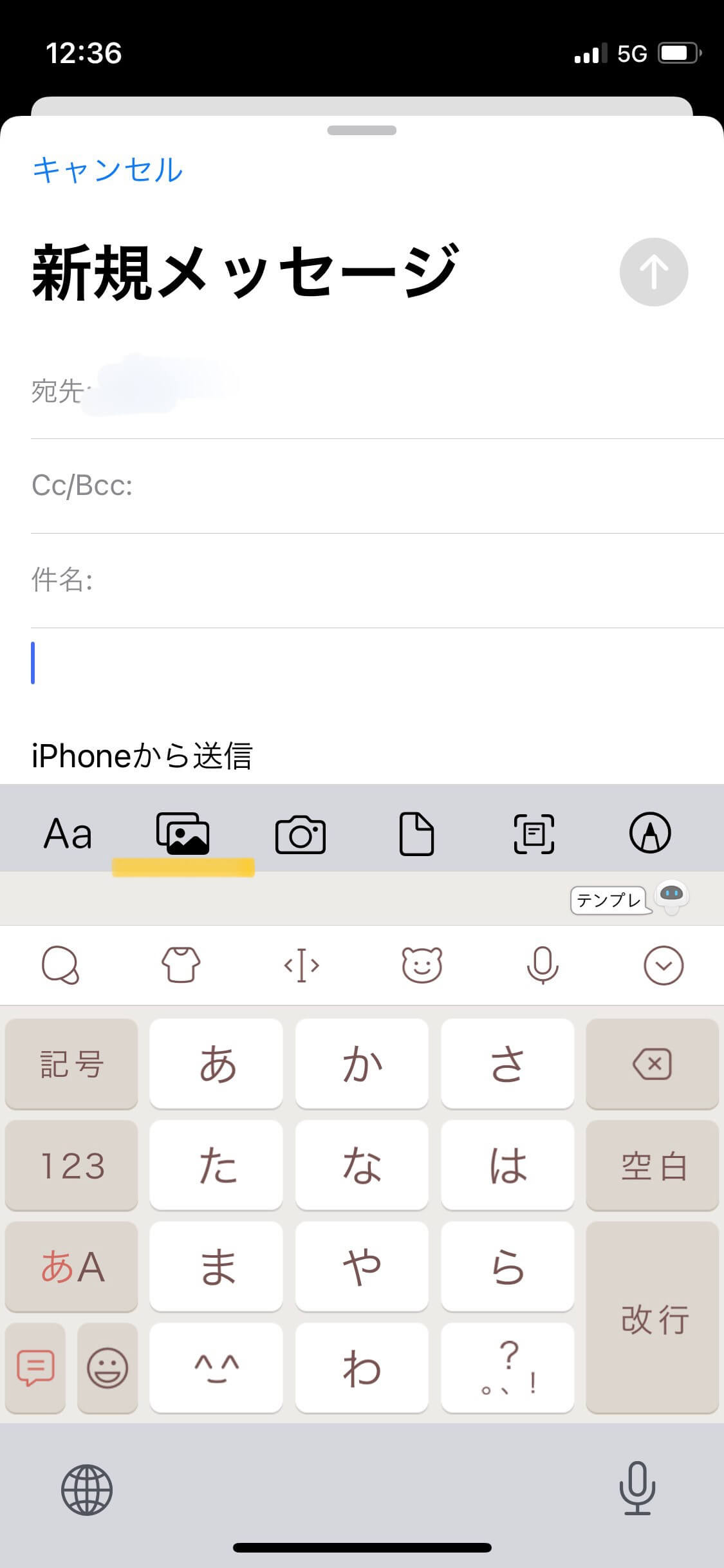
ステップ3.右上の↑をタップします。
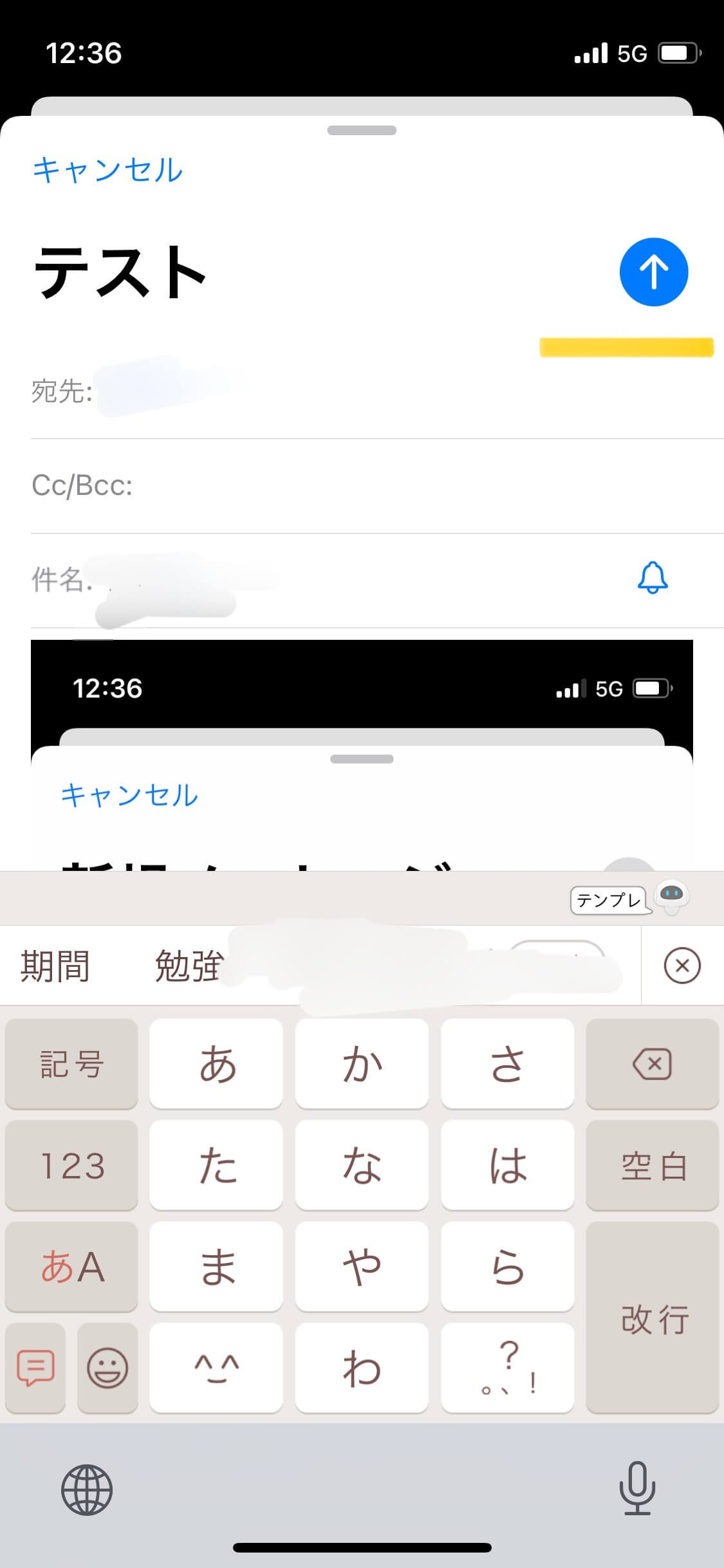
ステップ4.画像のサイズ選択画面になりますので、変更したいサイズをタップします。
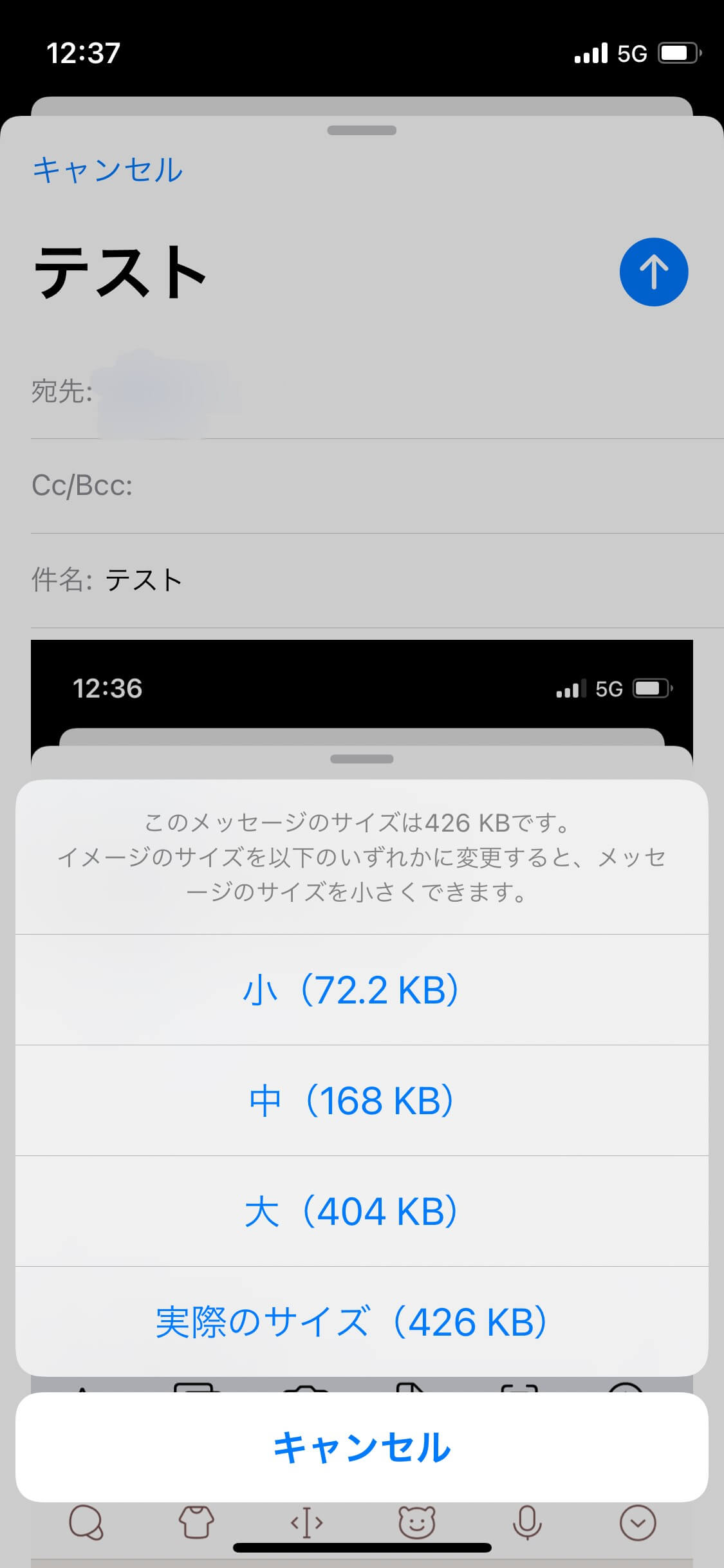
今回は、iPhone・iPadで写真のサイズを縮小したり圧縮したりする方法を4つ紹介しました。
この中での一番のおすすめの方法は、「Dr.Fone-iPhoneデータ消去」を使用する方法です。「Dr.Fone-iPhoneデータ消去」では、画面の指示に従い4ステップで簡単に写真を圧縮できます。難しい操作は、すべてソフトがおこなってくれるので安心で誰でも使用可能です。ぜひ、試してみてください。

iPhoneの写真や動画のデータを一括で削除できるソフト
藤原 弘子
編集長