カテゴリ: Resource - JP
iTunesをパソコンにインストールして、iPhoneをパソコンに接続したけど認識されない…という経験をした方も多いかと思うのですが、原因はiTunesの同期機能にあります。
同期とはパソコンとiPhoneを同じような状態にすることで、iTunesではそれら2つのデバイス間で差分があればその分だけバックアップを行うようなシステムで同期しています。しかし、その差分データがあまりにも多いと認識がしづらくなります。これはiTunesを使用して同期をしていると突然起こる状態で、現状だと対策のしようがないので、iPhoneをiTunesで認識しない事象が発生すると、せっかくのバックアップデータも全て無駄になります。
本記事は、iTunesがiPhoneを認識しない時の対処法を四つ紹介しますので、ぜひ最後までお読みください。
iTunesがiPhoneを認識しない時、まずは以下の九つのポイントを確認してください。
1.iPhoneの画面ロックを解除しているかどうかを確認します。
2.「このコンピューターを信頼しますか?」という警告が表示された場合は、デバイスのロックを解除して「信頼」をタップします。
3.コンピューターとiPhone、iPad、またはiPodを再起動します。
4.コンピュータでインストールされているiTunesのバージョンが最新版か確認します。
5.デバイスの電源が入っているか確認します。
6.お使いのデバイス以外のUSBアクセサリをすべてコンピュータから取り外します。
7.純正のAppleケーブルであるかどうかを確認します。
8.別のポートに差し替えます。
9.USBハブを使っている場合、アクセサリーの抜き差します。
![]()
iPhoneがiTunesに認識されない場合、iTunes接続モジュールに問題がある可能性があります。「 iTunesエラー14」、「iTunesエラー13010」などが表示される場合があります。この場合は、「Dr.Fone - iTunes修復」の「iTunesの接続問題を修復」機能を使って修復しましょう。
Dr.Fone-iTunes修復では、自宅に居ながらiPhoneがiTunesを認識しない場合にも対応しています。操作手順は、ワンクリックだけでよく難しい操作はソフトがしてくれるのが特徴で、データ損失もしないため安心して使用できます。
1.Dr.Foneを起動して、起動障害から修復をクリックします。
2.デバイスタイプの選択画面になるので、iOSを選択します。
3.iTunesの修復をクリックします。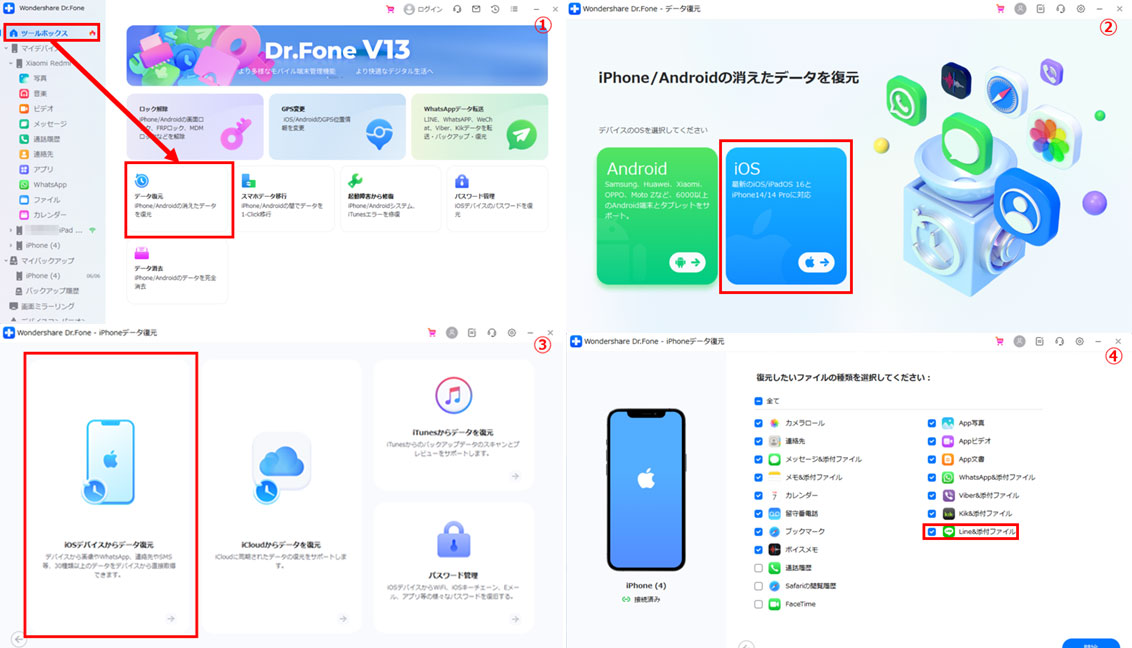 4.iTunesの不具合の種類を以下の3種類のうちから選択してクリックします。
4.iTunesの不具合の種類を以下の3種類のうちから選択してクリックします。
●iTunesのエラーを修復する
●iTunesの同期エラーを修復
●iTunesに接続の問題を修復
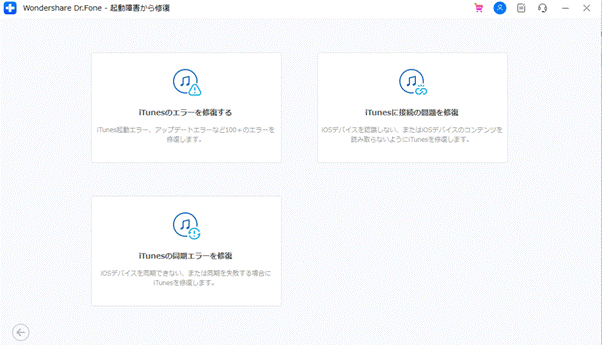
5.iTunesのエラーを修復をクリックします。
今回は、iTunesのエラーを修復する方法を紹介しますが、他の方法でも画面の指示に従うだけです。
6.iTunesの読み込みが自動で始まり、エラーメッセージが表示されるかを確認します。
7.エラーメッセージが表示される場合は、アドバンストモードをクリックして、iTunesを修復します。
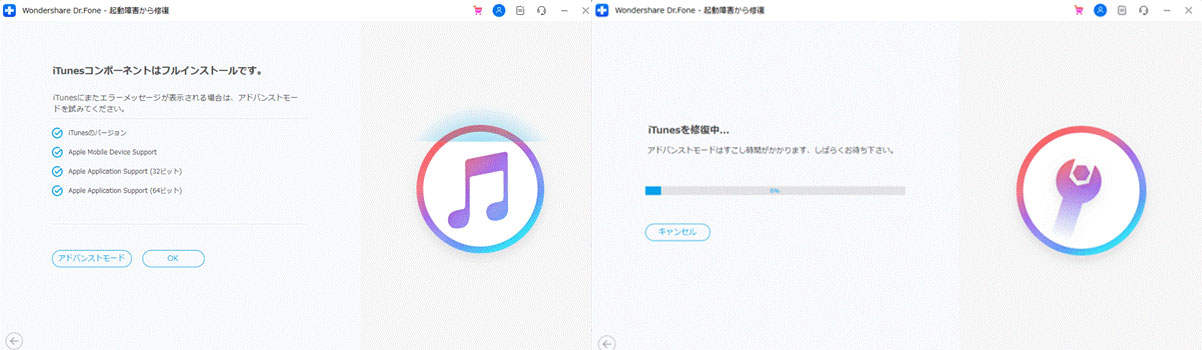
Dr.Fone-iTunes修復をダウンロードして試してみたい場合は以下のリンクから無料ダウンロードをまずは試してみましょう。
詳細な操作手順を確認したい場合は、ガイドページから確認できます。
上記方法でiTunesがまだiPhoneを認識しない場合、iTunesの代わりに、iPhoneのデータをバックアップ・復元するソフトDr.Fone を紹介します。iTunesがなくても、iPhoneのバックアップからデータを抽出して復元することができます。
Dr.Fone-iPhoneデータ復元は、iTunesのように扱いが複雑ではなく、そしてiPhoneが認識されないという事態を引き起こすことはありません。Dr.Fone を使用する事で、iTunesにiPhoneが認識されないことがあっても、安心してデータのバックアップ・復元を行う事が可能になります。Dr.Foneはアプリケーションとして使用するので、パソコンがないと使用できないソフトですが、使用方法は簡単で、パソコンにインストール完了するとわかりやすいインターフェースにより直感的な操作が可能です。
それでは、「iTunesバックアップから復元」という機能でiTunesがiPhoneを認識しない場合のデータバックアップを復元する方法を簡単に紹介していきます。
▶Step 1 iTunesに認識されないiPhoneを接続し、ソフトを起動します。
Dr.Foneをパソコンにインストールし起動してください。そしてメイン画面上の「データ復元」機能を選択します。iOS端末のUSBケーブル(ライトニングケーブル)を使って、パソコンに接続します。

表示された画面で、「iTunesバックアップファイルから復元」機能を選択して、ソフトはパソコン上の全てのiTunesバックアップファイルを検出します。
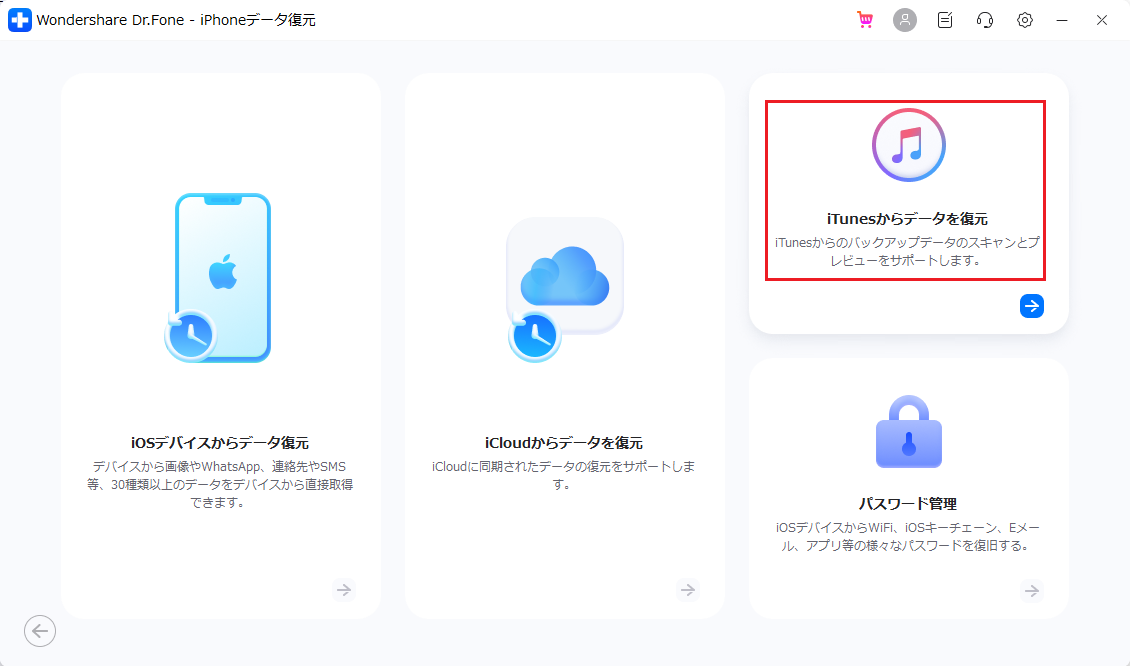
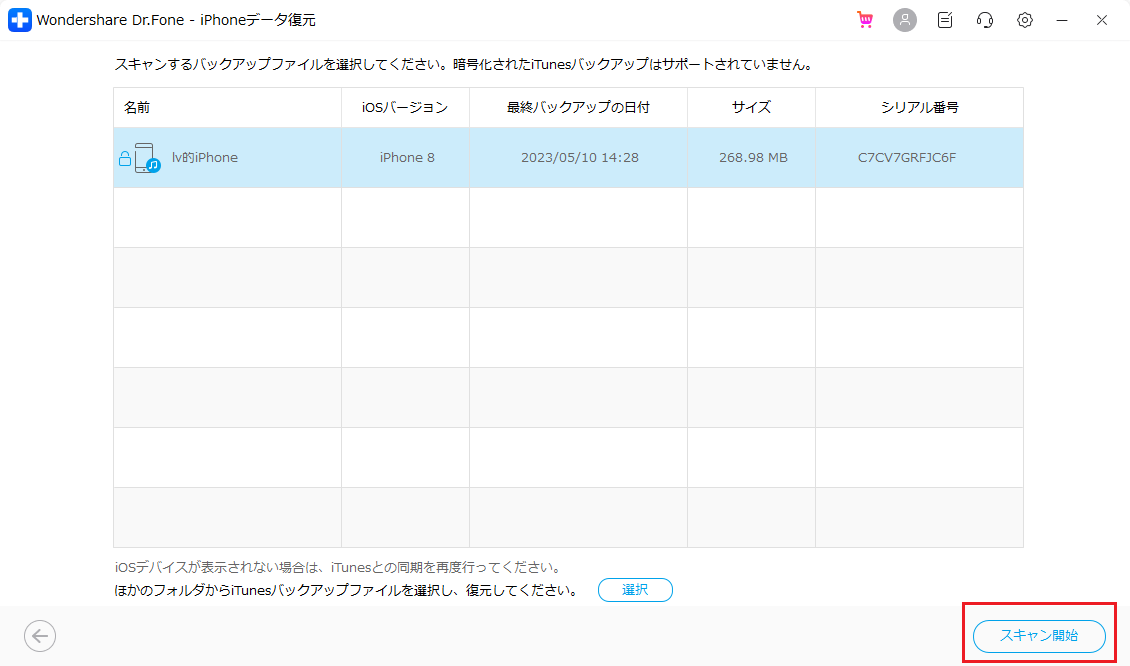
復元したいバックアップファイルを選択して、「スキャン開始」をクリックします。
▶Step2 iTunesバックアップのデータをスキャンしています。
「スキャン開始」をクリックすると、iTunesバックアップファイルのデータをスキャンします。スキャンの時間は選択したデータ形式や容量に比例します。スキャン完了後、検出されたデータを自動的にプレビュー確認できます
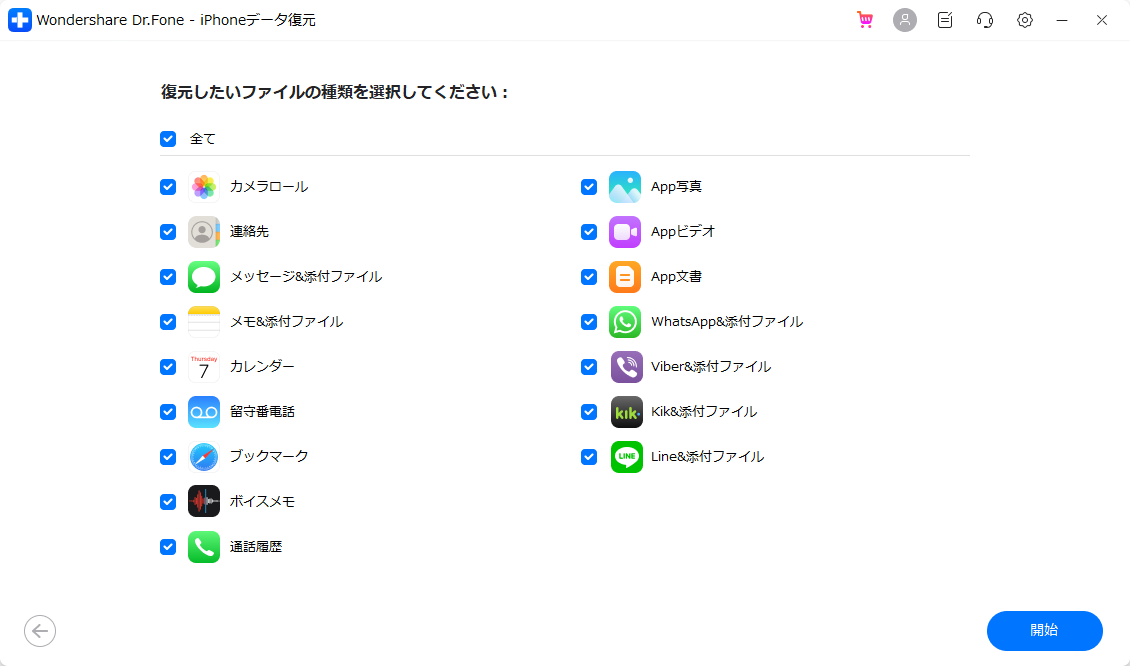
▶Step3 iTunesバックアップからiPhoneのデータを復元します。
検出されたデータの詳細は全てプレビュー確認ができます。後は「パソコンに復元」、「デバイスに復元」二つの選択が出てきます。「パソコンに復元」にすると、iPhoneのデータをパソコンにバックアップ保存します。
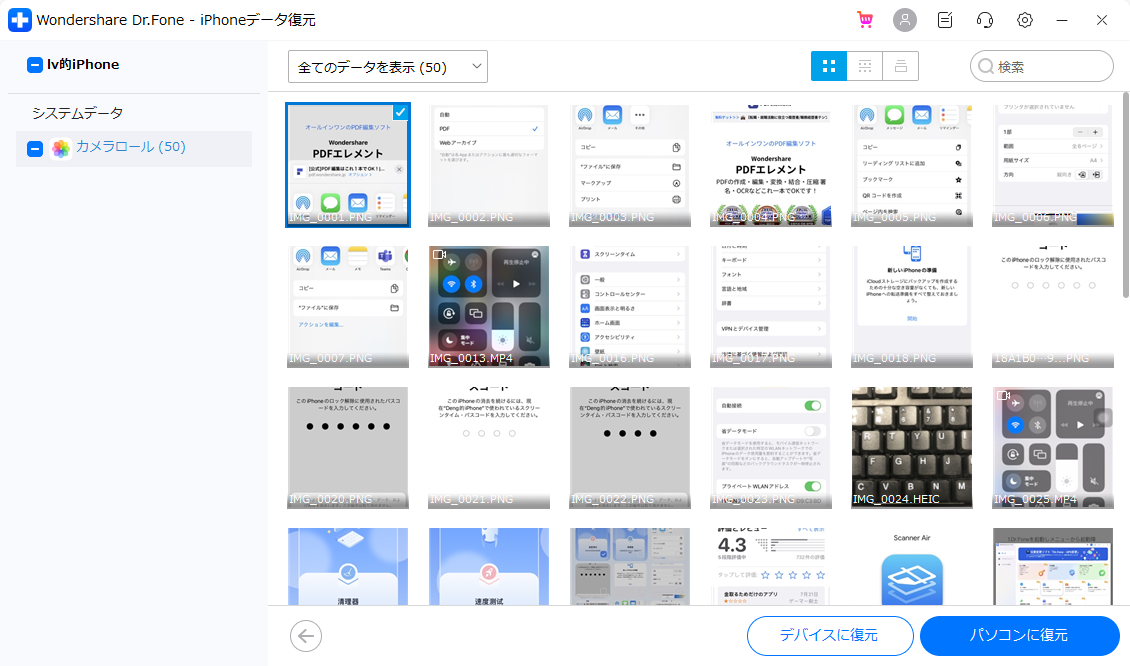
iTunesでiPhoneを認識しないという状態を心配せず、安心して使用できるようにするためにもDr.Fone-iPhoneデータ復元 というソフトを使用する事をお勧めします。
そうする事で、大事なiPhoneのデータをバックアップすることもできますし、iPhoneバックアップから復元することも可能です。iTunesがiPhoneを認識しないことがDr.Fone-iPhoneデータ復元 !まずは無料体験版をダウンロードしてお試しください。
iTunesを使っている場合には、わざわざDr.Fone Basicを使う必要がないのではと考えてしまうでしょう。しかし、Dr.Fone BasicにはiTunesに搭載していない便利な機能を多く搭載しています。 そこで、iTunesとさまざまな点で違いがあるDr.Fone Basicとの違いを以下の表にまとめています。
|
管理できるデータ |
使えるOSの種類 |
使える機能 |
|
|
iTunes |
写真や音楽、アプリ、メッセージ、連絡先など |
iOSのみ |
データのバックアップ、復元 |
|
Dr.Fone |
写真、音楽などiTunes同様にさまざまなデータを管理できる *データを種類別で復元できる |
iOS、Android両方対応 |
データのバックアップ、復元、着信音作成、データ消去、ミラーリングなど |
iTunesでiPhoneを認識しない不具合が発生している時は、Apple Mobile Device USB Driverに問題があるかもしれません。
通常Apple Mobile Device USB Driverは手動で更新する機会はほとんどないため、問題があっても気づきにくくなっています。そこで、Apple Mobile Device USB Driverの更新を試してみるのも1つの手段です。
実際の操作手順は以下の手順です。
1.スタートボタンをクリックして、検索窓にコントロールパネルと入力します。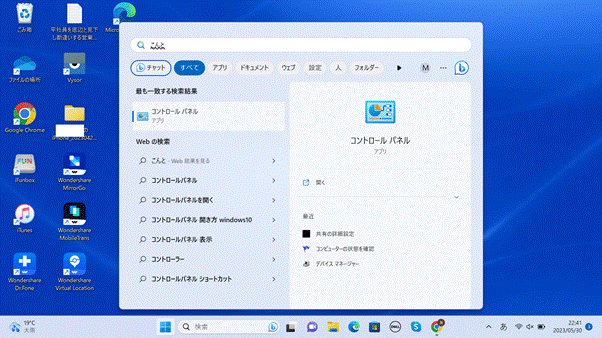 2.コントロールパネルの検索窓にデバイスマネージャーと入力します。
2.コントロールパネルの検索窓にデバイスマネージャーと入力します。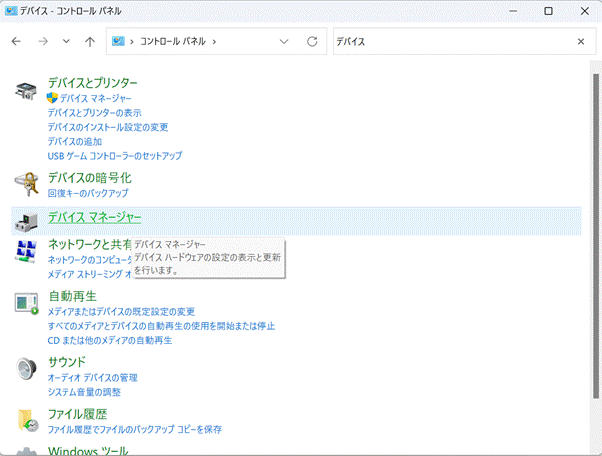 3.ユニバーサル シリアル バス デバイスをクリックします。
3.ユニバーサル シリアル バス デバイスをクリックします。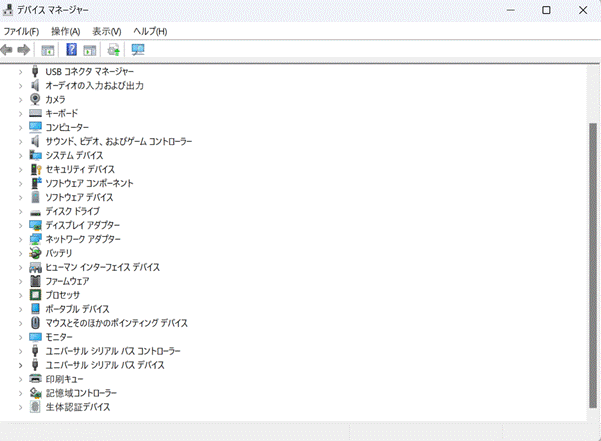 4.Apple Mobile Device USB Driverを右クリックしてドライバーの更新をクリニックします。
4.Apple Mobile Device USB Driverを右クリックしてドライバーの更新をクリニックします。
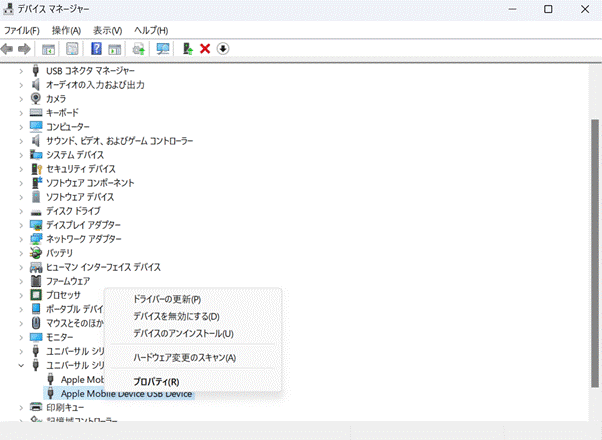
Windowsセキュリティは、セキュリティ上必要なソフトでパソコンのセキュリティを守るためには欠かせません。しかし、Windowsセキュリティが作動していることでiTunesの動作に影響を及ぼすことがあります。
iPhoneのアクセサリが認識しない、iPhoneのスマホマークが出ないなどさまざまな問題が発生してしまう可能性があります。そのため、iTunesを起動している場合しばらくWindowsセキュリティを中止してみましょう。
Windowsセキュリティを中止することで、iTunesのエラーが解決する場合があります。

iTunesバックアップからiPhoneのメモ・メッセージ・動画を復元
akira
編集