カテゴリ: iTunesバックアップ復元
iTunesのバックアップファイルで気になる点としてファイルの中身を確認できないという点があり、バックアップで便利なソフトでもバックアップしている状態のファイルがどのようになっているか知りたい方が多いと思います。
しかしiTunesには中身を確認する機能はなく、iTunesのバックアップファイルの中身を見る事は難しいとなっているので、同期した時のファイルが最新版と思うしかないのです。
ではiTunesのバックアップの内容を確認する方法はないのかという事になるのですが、フリーソフトでiTunesでバックアップしたファイルにアクセスして中身を確認する方法がありますが、現状あまり使用されていません。
フリーという事もあり、もしかしたらバックアップファイルに影響が出るかもという心配があるからで、データの安全性を優先したら使用できないという方が多いようです。
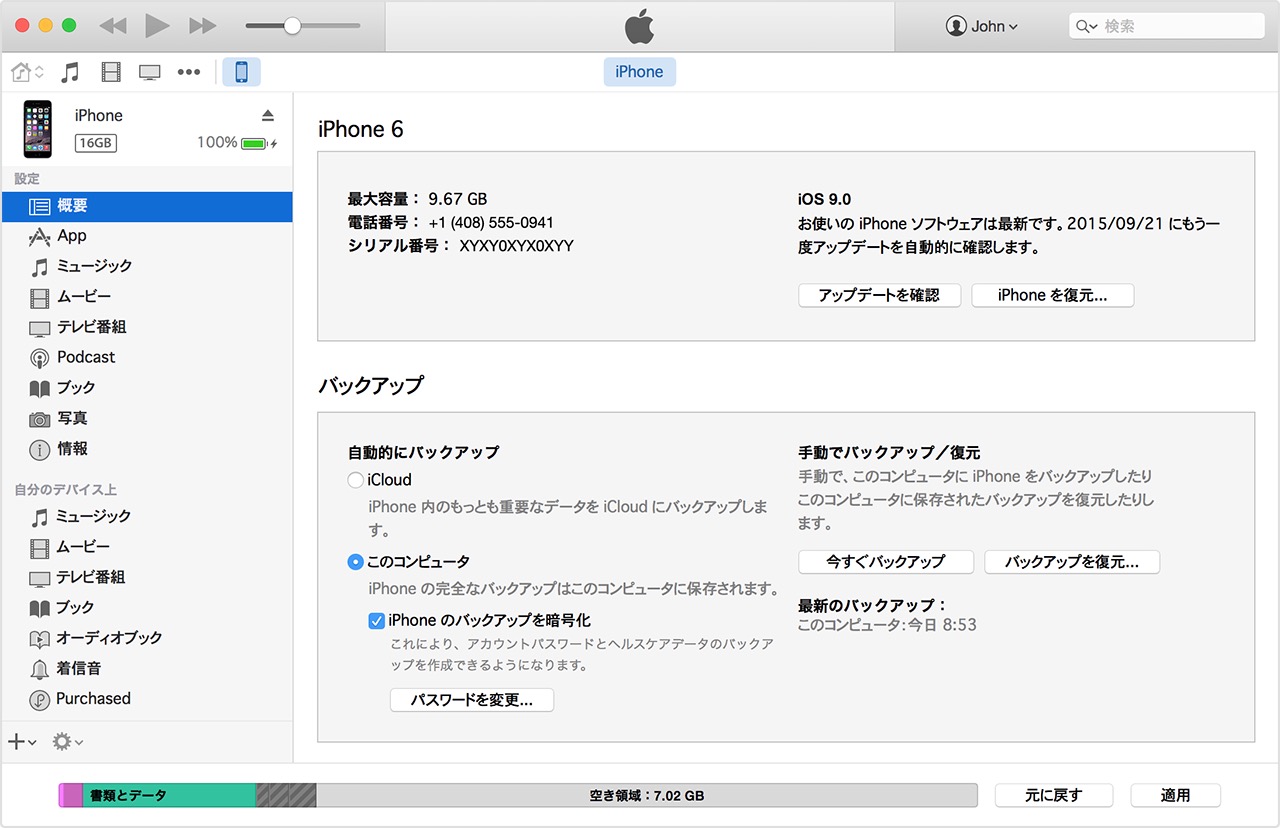
しかし、なんとかファイルの中身を確認したいと思う方が多いと思うのですが、その時に勧めたいのがDr.Fone-iPhoneデータ復元 というソフトで、iTunesからデータを復元を選択する事で復元時にファイルの中身を見る事が出来ます。
さらにDr.Fone-iPhoneデータのバックアップ&保存は実績もあり、安全性が確立しているので、取得しているバックアップデータに影響が出るという事はなくなり、安心して使用する事ができるようになっています。
dr.fone-iPhoneデータのバックアップ&保存自体はパソコンにインストールしないと使用できないので、パソコンが必要になりますが、その分iTunesのデータを分かりやすくしてくれます。
更にDr.Fone-iPhoneデータ復元 は無料体験版もあるので、無料体験を利用してiTunesバックアップの確認方法を練習できますし、ファイルの中身の確認も可能になります。
そして、iTunesのバックアップの写真も確認出来るので、普段から写真を沢山撮っているという方でもデータをしっかりと確認する事が可能になります。
iTunesのバックアップデータの確認は安全で簡単な方が、利用するにあたって欠かせないので、Dr.Fone for iOSを使用して快適な環境でiTunesバックアップファイルの内容を確認しましょう。

iTunesバックアップの内容を確認できるソフトの紹介
最後、Dr.Fone-iPhoneデータ復元でiTunesバックアップの内容を確認や復元する手順を簡単に説明します。
※事前にiTunesでバックアップを保存する必要があります。
※データが失われた後、お使いのデバイスをiTunesと同期しないでください。同期すると、iTunesは自動的にバックアップファイルを更新してしまう為、最新のバックアップデータで完全に上書きされ、復元不可能になります。
まずソフトのメイン画面の「データ復元」ボタンをクリックします。

もしiOSデバイスをPCに接続していない場合は次の画面が出ます。iOS端末のUSBケーブル(ライトニングケーブル)を使って、パソコンに接続します。接続したら、「iOSデータを復元」をクリックしてください。

次に下の画面が出て、二番目の「iTunesバックアップファイルから復元」をクリックして、 iTunesで生成したバックアップファイルが自動的に表示されます。 ※表示されないとき、下の選択ボタンをクリックして、手動で追加してください。

復元したいブックアップファイルを選択して、「スキャン開始」をクリックすると、iTunesバックアップファイルの内容をスキャンし始めます。

スキャンが開始で、数時間かかるのが必要ですので、少々お待ちください。

スキャンが終了後、iTunesバックアップデータの内容を全て詳しく確認できます。もし、パソコンに保存・復元したい場合、「パソコンに復元」をクリックしてください。
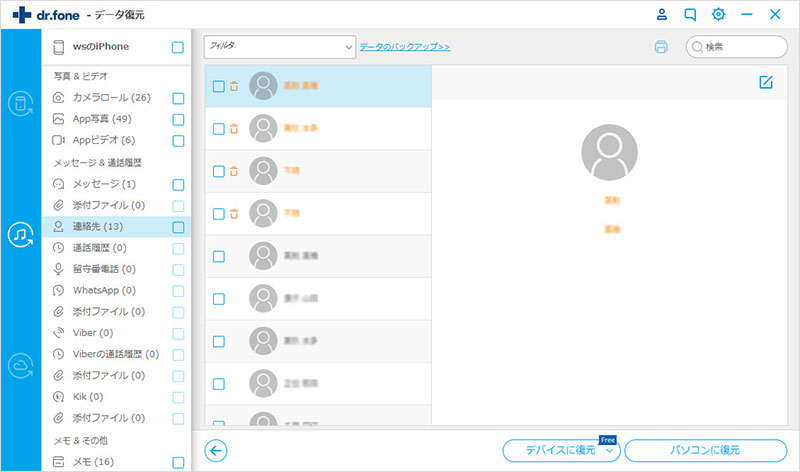
データを復元しています。終わると完了です。
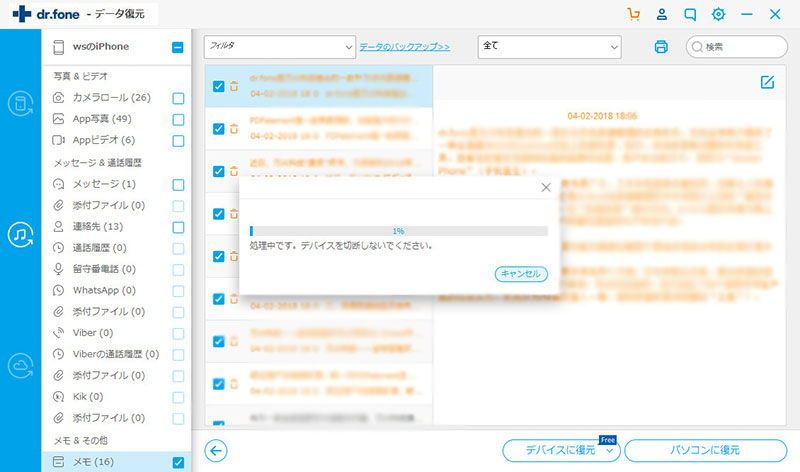
特にアイチューンのバックアップの確認方法はソフトを使用した方法しかないので、安心してバックアップファイルを見れるように安全性を高めていきましょう。
iTunesで保存しているiPhoneのバックアップを確認することで、本当に必要なデータのみ復元という事も可能になり、大きな負担をかけないようにする事が可能になります。
これからDr.Fone-iPhoneデータ復元 を利用して、iPhoneから取得したiTunesのバックアップを確認して、楽しくiTunesを使用できる環境を作っていきましょう。
akira
編集