カテゴリ: iTunesバックアップ復元
iTunesのバックアップの場所はどこか気にされている方が多いと思うのですが、普段からソフトを通じてただバックアップを取得して復元しているだけではどこに保存しているか感覚的に分からないと思います。
まず、一般的なiTunesのバックアップの保存先はパソコンで、iTunesをパソコンにインストールする場合はパソコンのハードディスクを保存先にするので自動的にパソコンのハードディスクが自動的に保存先になります。
初心者のほとんどがパソコンがないとiTunesを使用しないと思ってしまいがちなので、iTunesバックアップの場所や保存先としてパソコンのハードディスクを保存先として対応してしまうのです。
そんなiTunesバックアップの場所や保存先を変更する方法ですが、iTunesをインストールしてアプリケーションとして使用できるようにする時に対応できます。
iTunesをダウンロードして、インストールを開始するとどの媒体に保存するかという事を聞かれますので、ここで持ち運び便利なUSBメモリ―やSDカードにしたい場合はこちらを保存先に選択します。
こうする事で、起動も保存先に指定した媒体から対応する事ができるようになっており、持ち運び便利な物に保存先をすることで、どこでも起動する事が可能なります。
もしただiTunesのバックアップの保存場所を変えたい場合は、パソコンにインストールして、iTunesを起動してオプションでiTunesのバックアップ先を変更する事も出来ます。
iTunesのバックアップ先の変更をする場合はどうしたいかで内容が違ってくるので、自分の理想的なiTunes バックアップの場所変更を行って快適にバックアップをしていきましょう。
また、iTunesのバックアップファイルの場所を持ち運び便利な媒体にすることで、気軽にデータを復元する事が可能になります。
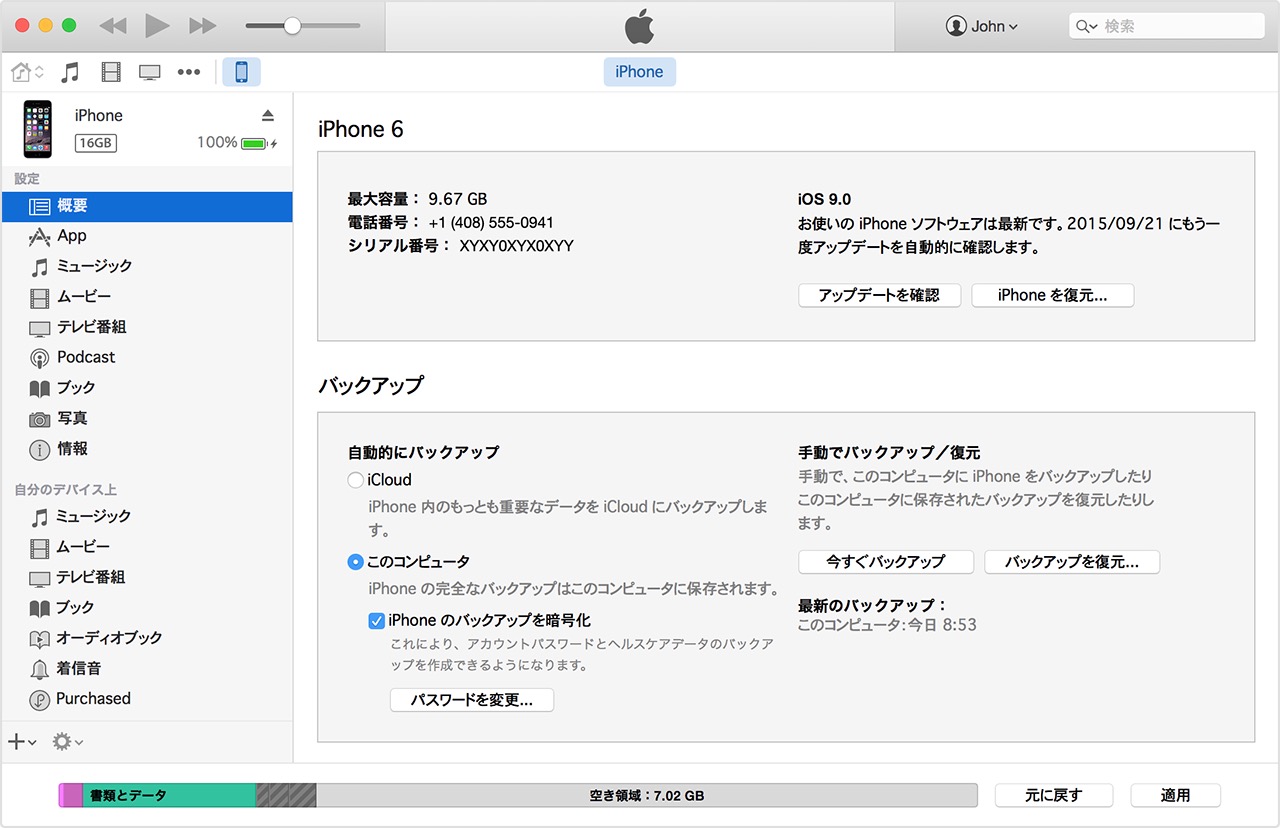
そして、iTunesからiPhoneにバックアップデータを保存先から取得する方法としてdr.fone-iPhoneデータ復元 を使用した方法があり、こちらをパソコンにインストールする事で、iTunesからデータをiPhoneに復元する事が可能になります。
iTunesからiPhoneにバックアップを復元する場所として自分の環境に合わせた対応が出来るので、より楽しくiPhoneを使用する事が出来ます。
iTunesのバックアップデータを保存する場所として自分の環境に合わせて快適な場所を選択して、その後にiPhoneにiTunesで取得したバックアップ場所からdr.fone-iPhoneデータ復元のソフトを使用して移動する事が可能になります。

iTunesバックアップファイルからデータを復元できる
では、ここでdr.fone-iPhoneデータ復元 を通じてiTunesバックアップファイルから復元の方法を紹介します。
※事前にiTunesでバックアップを保存する必要があります。
※データが失われた後、お使いのデバイスをiTunesと同期しないでください。同期すると、iTunesは自動的にバックアップファイルを更新してしまう為、最新のバックアップデータで完全に上書きされ、復元不可能になります。
ソフトのメイン画面の「データ復元」機能をクリックします。

iPhoneをパソコンに接続してください。

表示された画面の左側から2番目の「iTunesバックアップから復元」をクリックすると、 iTunesで生成したバックアップファイルが自動的に表示されます。 ※表示されないとき、下の選択ボタンをクリックして、手動で追加してください。

復元したいブックアップファイルを選択して、「スキャン開始」をクリックしてください。

全てのデータをスキャンし始めます。数時間がかかりますので、お待ちください。

スキャンが終了後、iTunesバックアップデータの内容を全て確認できます。復元したいデータを選択して、「iPhoneに復元」か、「パソコンに保存」するか、ご自由に選択してください。
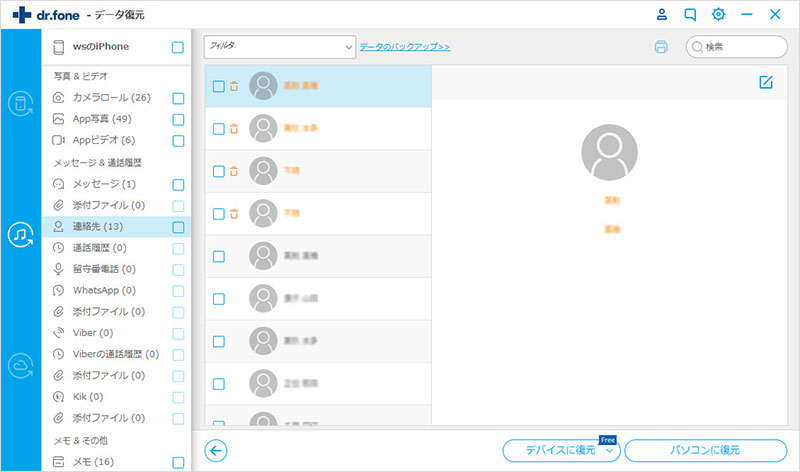
iPhoneのバックアップする保存先を自分に合わせて変更して後悔しないiPhoneの使い方ができるようにする事がより楽しい利用をするために必要な対応になります。iTunesバックアップファイルの内容を確認したいなら、dr.fone-iPhoneデータ復元 でスキャンして抽出しましょう。
akira
編集